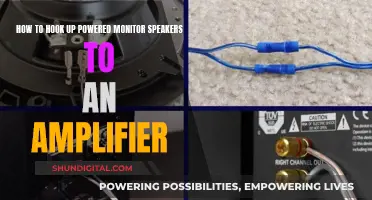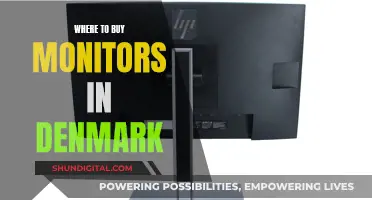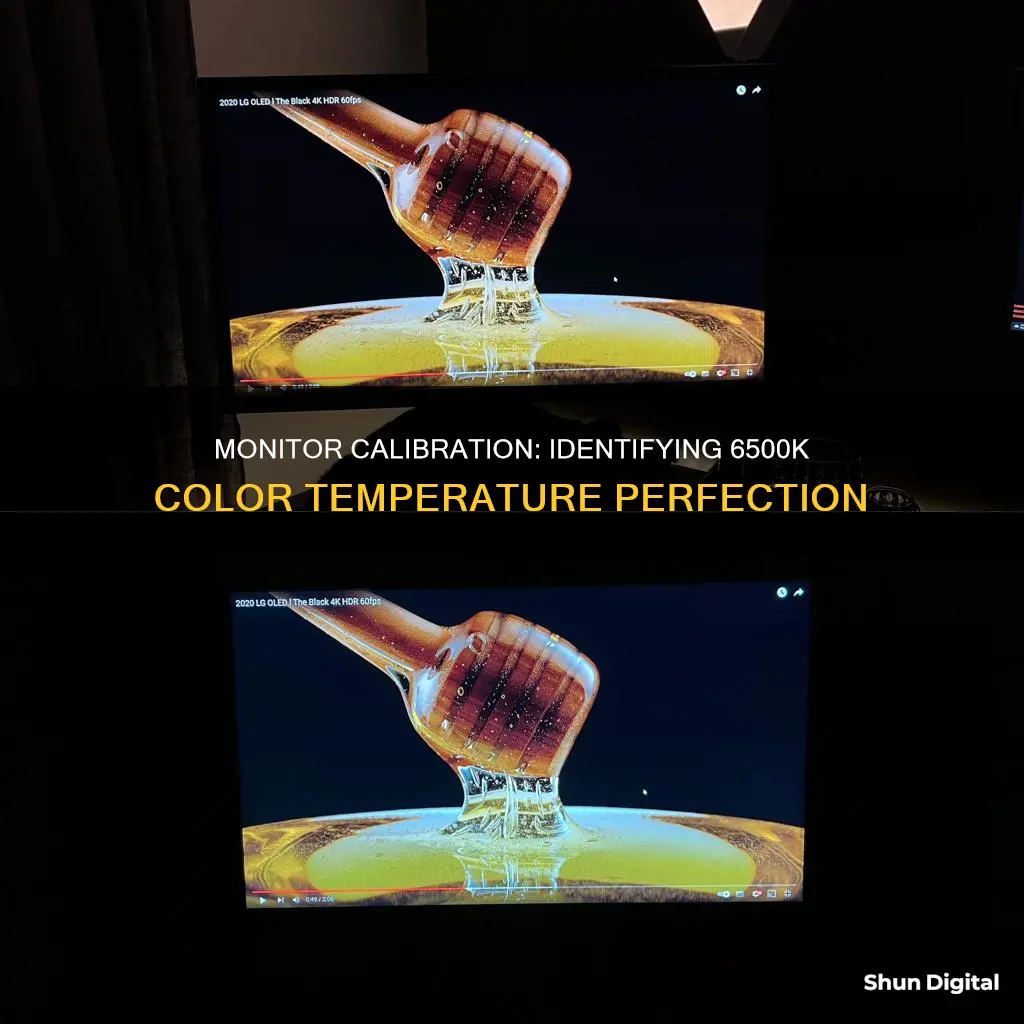
Calibrating your monitor is essential to ensure that colours are represented accurately on your screen. The colour temperature of your monitor is measured in Kelvin (K) and can be adjusted in your monitor's settings. 6500K is the standard colour temperature for monitor calibration as it is the closest to midday light, also known as Illuminant D65. It is generally on the warmer side of most monitors' scales, but some people find it too yellow.
To check if your monitor is calibrated to 6500K, you can use a calibration tool such as a calibrated tristimulus colorimeter or a calibration device like the ColorHug, Spyder, or Colormunki. These tools will help you adjust the RGB settings of your monitor to achieve the desired colour temperature. You can also try adjusting the picture mode, brightness, contrast, and sharpness settings on your monitor to get a more accurate representation of colours.
| Characteristics | Values |
|---|---|
| Color Temperature | 6500K |
| Color Temperature Range | 5000K - 9300K |
| Color Temperature Description | Cooler temperature, blue tint |
| Color Temperature Comparison | Warmer temperature, yellow or orange tint |
| Calibration Tool | Calibrated tristimulus colorimeter |
| Calibration Software | dispCalGUI, ColorNavigator, ICC Profiler |
What You'll Learn
- Calibration tools can help you use your monitor's settings to generate a software-based calibration profile
- The Backlight setting changes the amount of light your monitor outputs
- The Picture Mode setting is the best place to start adjusting colours
- The Brightness and Contrast setting changes the way the screen displays tones at different brightness levels
- The Sharpness setting changes the look of the edges of shapes that appear on-screen

Calibration tools can help you use your monitor's settings to generate a software-based calibration profile
The most common and accurate method of calibration employs a calibration tool: a calibrated tristimulus colorimeter. This tool fastens to your screen and works with calibration software to optimise display colour for your particular screen and lighting conditions. Devices like the Datacolor Spyder and the X-Rite ColorMunki measure the ambient light in your room and recommend optimal calibration settings.
The calibration software will ask you to specify your monitor type and target settings. The white point, or colour temperature, is the temperature setting (measured in Kelvin) that determines the warmth or coolness of whites on your screen. For video on an LCD monitor, the recommended white point is 6500K or D65, which is the same as midday light. For still images that will be printed, a white point of 5000K (D50) is recommended, as it looks more like white on paper.
The gamma is the rate at which shades go from black to white. The recommended gamma setting depends on the lighting conditions in the room where the video will be watched. For a screen in a bright room, the recommended display setting is 2.2, while for screens in dark rooms, the recommended setting is 2.4.
Luminance, or brightness, is the intensity of the light emitted by the screen. The recommended brightness for a standard LCD screen is 120.
Once you've confirmed your monitor settings, the automatic calibration process will begin. The colorimeter will test your monitor's colours against industry standards, map the variations, and create a unique colour profile. With an accurate profile, you can pinpoint exact shades of colour and communicate those across devices.
Disassembling LG LCD Monitors: A Step-by-Step Guide
You may want to see also

The Backlight setting changes the amount of light your monitor outputs
The 'Backlight' setting on your monitor, sometimes referred to as 'Brightness', changes the amount of light your monitor outputs, making it brighter or darker. This setting doesn't significantly alter the accuracy of your screen, so you can set it to whatever level looks good to you. If your monitor has both a 'Backlight' and 'Brightness' setting, it's the 'Backlight' setting that you should adjust, as altering the 'Brightness' setting will change the gamma calibration.
You can adjust the backlight level on Windows by selecting the 'Network' icon on the right side of the taskbar, then moving the 'Brightness' slider. If you can't see the slider, try updating your display driver.
If you're using a notebook, you can adjust the backlight by pressing a combination of keys, for example, FN + F4 for brighter and FN + F3 for dimmer. If you're using a standalone monitor, you'll need to adjust the settings through the monitor's 'MENU' options.
If you want to reduce the energy consumption of your monitor, it's better to reduce the backlight setting than to enable a series of energy-saving features, which will usually alter the picture quality in undesirable ways.
Connecting Speakers to a Monitor: No Headphone Jack Required
You may want to see also

The Picture Mode setting is the best place to start adjusting colours
When it comes to calibrating your monitor, the picture mode is the best place to start adjusting the colours. This is because picture modes are the setting presets that the monitor comes packaged with, and they usually alter most of the image settings. This makes it pretty important if you aren't using a colorimeter for calibration, as it's otherwise very difficult to enhance your monitor's colour accuracy.
For most monitors, the Standard or Custom preset is the best mode. Some monitors also come with an "sRGB" picture mode, often referred to as an 'sRGB clamp'. This can be particularly beneficial in enhancing image accuracy on wide-gamut monitors where the default colour reproduction exceeds the sRGB colour space, making some colours appear over-saturated. However, most monitors lock the rest of the calibration settings when this picture mode is enabled, which might bother some people.
If you're watching a scary movie in the dark or a bright cartoon during the day, you'll want to find the picture mode that's just right. The Cinema setting will sharpen and brighten images when watching videos and movies, while the Dynamic setting is suitable for brighter viewing environments. The Movie setting is suitable for watching TV or movies in a dark room, and the Filmmaker Mode allows you to watch the content without any changes to the picture settings.
If you're a gamer, you might want to try the FPS setting, which improves your visibility when playing First-Person Shooter games by brightening up dark areas of the screen. Alternatively, the RPG setting will adjust 3D graphics and messaging on the Role Playing Game screen.
Competitive Shooters: Monitor Size for the Win
You may want to see also

The Brightness and Contrast setting changes the way the screen displays tones at different brightness levels
The brightness and contrast settings on your monitor can have a significant impact on your viewing experience, especially when it comes to displaying tones at different brightness levels. Here's how you can adjust these settings to get the best results:
Brightness Setting:
The brightness setting on your monitor affects how it displays darker colours. If the brightness is set too high, black colours will appear washed out or grey, reducing the overall contrast of the image. On the other hand, if the brightness is set too low, you'll end up with "crushed" blacks, where the monitor fails to display distinct near-black shades of grey and instead shows them as pure black. This can give the image a high-contrast look, but it sacrifices important details in the shadows.
To calibrate your monitor's brightness, use a near-black gradient test pattern. Adjust the brightness level until the 17th step on the pattern disappears, then bring it back up one step so that it's barely visible again. This will ensure that you're getting the full range of dark tones without losing detail.
Contrast Setting:
The contrast setting is similar to brightness but affects the brighter parts of the image. Setting the contrast too high will cause "clipping" in brighter areas, similar to the "crushing" effect of high brightness settings. Conversely, setting the contrast too low will reduce the overall brightness and dynamic range of the image.
To calibrate the contrast, use a gradient test pattern and adjust the setting until steps up to 234 show some visible detail. The last few steps should be very faint, so you may need to fine-tune the setting through trial and error.
Tips for Eye Comfort:
In addition to proper calibration, there are a few other things you can do to make your monitor easier on the eyes:
- Match Ambient Lighting: Try to match the brightness of your monitor to the ambient lighting in your environment. This reduces the strain on your eyes as they adjust between the two light sources.
- Use a Blue Light Filter: Many modern operating systems and devices offer a blue light filter or "night mode" that reduces the amount of blue light emitted by the screen, giving it an amber shade that's less fatiguing for your eyes, especially at night.
- Adjust Room Lighting: If you're working in a dimly lit room, try adding a low-wattage desk lamp to brighten up your environment. This can help reduce the strain on your eyes as they won't have to adjust as much between the brightness of your screen and the darkness of your surroundings.
Calibration Tools:
While basic calibration can be achieved through manual adjustments, more precise calibration requires specialised tools. A calibrated tristimulus colorimeter can be used in conjunction with calibration software to generate a software-based calibration profile (ICC profile) that adjusts your monitor's output to match an absolute reference. This method is commonly used by professionals and is highly accurate but requires a significant investment in equipment and software or the hiring of a professional calibrator.
Finding Your Monitor's Size on a MacBook
You may want to see also

The Sharpness setting changes the look of the edges of shapes that appear on-screen
The sharpness setting on a monitor is an adjustable feature that can be used to enhance the edges of shapes that appear on-screen. It is important to note that this setting is separate from the screen's resolution, which refers to the number of pixels on the display. The sharpness setting affects how these pixels are displayed, particularly around the edges of shapes and text.
The sharpness setting can be used to make the edges of shapes appear sharper or softer, depending on the user's preference. However, it is important to note that adjusting the sharpness setting does not change the actual content being displayed. Instead, it applies a filter that affects how the pixels are displayed. This means that adjusting the sharpness setting can distort the image and reduce its accuracy.
For example, if the sharpness setting is too low, the image may appear blurry. On the other hand, if the sharpness is set too high, the image may exhibit strange-looking edges and a moiré effect, where close, narrow lines blend together.
It is generally recommended to keep the sharpness setting at its default value or adjust it slightly to match your preference. Setting the sharpness too high or too low can negatively impact the viewing experience and the accuracy of the displayed image.
It is worth noting that the sharpness setting may be labelled differently on some monitors, such as "focus" or "edge enhancement". Additionally, some monitors may not provide a sharpness setting at all, particularly newer models with higher resolutions.
When calibrating a monitor, it is essential to consider various factors, including colour temperature, brightness, contrast, and sharpness. By adjusting these settings, you can optimise the display for your specific needs and preferences.
LCD Monitor Distortion: What Could Be the Cause?
You may want to see also
Frequently asked questions
You can use a calibration tool like the ColorHug, Spyder, or Colormunki to measure the light emitted by your monitor and help you adjust the RGB settings of your monitor to get to the right temperature.
6500K is the standard for most screen calibrations and is equivalent to midday light. It is also the standard for the sRGB color space.
5000K is the standard in the field of desktop publishing (DTP) for printing or publishing.