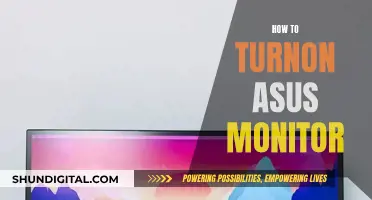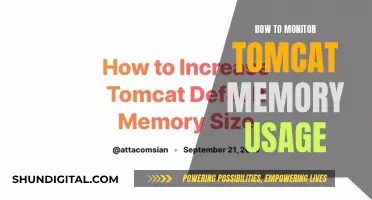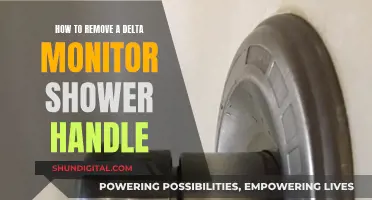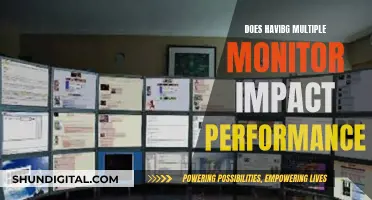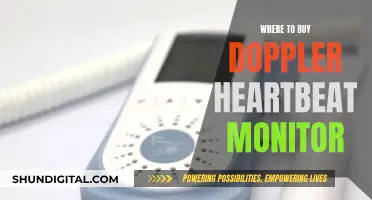LCD monitors can experience distorted geometry due to several reasons, including incorrect resolution, outdated or corrupt drivers, loose or faulty cables, and physical damage. If the monitor's resolution is set beyond its native resolution, it can result in distorted geometry. Outdated or corrupted GPU drivers can also cause this issue. Additionally, physical impacts, such as bumping the monitor, especially on its side, can lead to lines or shapes appearing on the screen that are not part of the displayed image. In some cases, this distortion may resolve itself over time or by simply restarting the computer. However, if the problem persists, it may indicate a more serious issue with the monitor, graphics card, or other hardware components.
| Characteristics | Values |
|---|---|
| Cause of distorted geometry | Incorrect resolution, outdated video drivers, bumping the monitor, overclocking the monitor, backlight issues, display issues, damaged or loose cables, outdated drivers, corrupted GPU drivers, faulty graphics card, virus or malware in the system, bug after Windows update, third-party application modifying the user interface, magnetic field created by nearby electronic devices |
What You'll Learn

Incorrect resolution
Not all monitors can support all types of resolutions. Modern monitors can support higher resolutions, but older monitors may not support modern GPUs and modern screen resolutions.
If you are playing a video game and try to change the in-game resolution to a higher one than your monitor can handle, you may encounter distorted geometry. This can also occur due to issues or mismatches in the video card driver.
To fix this issue, you should change the monitor's resolution to the "Recommended" option or a lower setting. Here are the steps to do this on a Windows 10 PC:
- Right-click on your desktop and select "Display settings" from the drop-down menu.
- Under the "Scale and layout" field, click on "Display resolution" to change the current resolution.
- Click on the down arrow or the box with the current resolution to see a drop-down list of different resolutions.
- Click on the "Recommended" option, which is your monitor's native resolution.
- A prompt will appear with two choices. Click on "Keep Changes" to change the monitor's resolution to the native resolution.
If you are using a Windows 7 PC, follow these steps:
- Right-click on your desktop and select "Screen resolution" from the overlay menu.
- This will open the display settings page on your PC.
- Click on the box next to "Resolution" and drag the slider to select a different screen resolution.
- Choose the resolution with "(Recommended)" next to it.
- Click on the "OK" button at the bottom of the page.
- A warning prompt will appear. Click on "Keep Changes" to change your computer's resolution to the native screen resolution of your monitor.
By setting the resolution to the native resolution, you should resolve the distorted geometry issue on your LCD monitor.
The Mystery of Liquid in LCD Monitors
You may want to see also

Outdated or corrupt drivers
Additionally, if you've recently installed a new graphics card and are experiencing issues, it's recommended to inspect the connections inside your computer case.
It's important to regularly update your drivers to prevent such issues. Whenever a new version is released, it's a good idea to update the software or drivers on your PC. This ensures compatibility and can help eliminate potential problems.
If you're unsure whether your drivers are up to date, you can check for updates or consult your computer's manufacturer support website for the latest driver versions.
If you're experiencing distorted geometry, you can also try restarting your computer. This will likely reset the screen resolution to its original setting, correcting the issue.
Asus Monitors: Rapid Response Times Explored
You may want to see also

Loose or damaged cables
If you are still experiencing issues with distorted geometry, try changing the monitor's resolution. This issue is often caused by a resolution set beyond what the monitor can support, so resetting it to the "Recommended" option or a lower setting may resolve the problem.
Another potential solution is to update your GPU drivers. Outdated or corrupted GPU drivers could be the reason for the distorted geometry issue, so installing the latest GPU drivers or updating the current ones may help eliminate the problem.
If you continue to experience distorted geometry issues, your monitor may be faulty. To verify this, connect the monitor to another computer. If the problem persists, your monitor is likely defective and may need to be repaired or replaced.
Additionally, it is recommended to use good-quality cables and adapters and try different ports on your monitor and system. If you are using any adapters to connect your monitor, try replacing them.
Verizon's Home Internet Monitoring: What You Need to Know
You may want to see also

Faulty graphics card
A faulty graphics card can cause distorted geometry on an LCD monitor. This can happen if the graphics card is damaged or improperly connected.
If you have recently installed a new graphics card and are experiencing issues with your monitor, you should check the connections inside your computer case. Ensure that the graphics card is connected to its power supply unit and that all connections are tight.
It is worth noting that a faulty graphics card is not the only potential cause of distorted geometry on an LCD monitor. Other possible causes include:
- Incorrect resolution
- Outdated or corrupted video drivers
- Bumping or jostling the monitor
- Overclocking the monitor
- Issues with the backlight or display
- Loose or deformed cables
Choosing the Right Bolt Size for Your Monitor's VESA Mount
You may want to see also

Display settings
- Adjust Screen Resolution: Set the screen resolution to the "Recommended" option or a lower setting. The "Recommended" option typically refers to the native resolution of your monitor, which is the resolution it supports best. To do this on a Windows 10 PC, right-click on your desktop, go to "Display Settings", locate "Display Resolution" under the "Scale and Layout" field, and select the "Recommended" option.
- Update/Reinstall Graphics Drivers: Outdated, corrupted, or faulty graphics drivers can cause display issues. Update your graphics drivers to the latest version, or if problems persist, consider reinstalling them.
- Change Refresh Rate: Ensure that the refresh rate is set correctly. An improperly set refresh rate can cause flickering, screen tearing, or stuttering.
- Reset Monitor to Factory Settings: Resetting your monitor to its factory default settings can help resolve display issues. This can usually be done through the on-screen display (OSD) menu. Consult your monitor's user manual for specific instructions.
- Adjust Brightness: Adjusting the brightness settings can sometimes help resolve display issues.
It's important to note that display settings are just one aspect of addressing distorted geometry on an LCD monitor. Other factors, such as hardware issues, cable connections, and graphics card placement, can also contribute to this problem.
Choosing the Right Monitor Size for Programming Work
You may want to see also