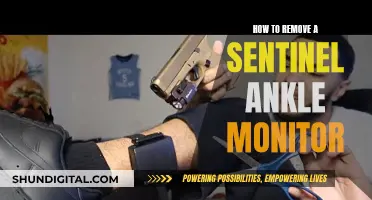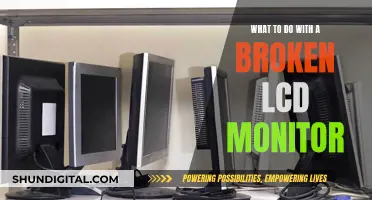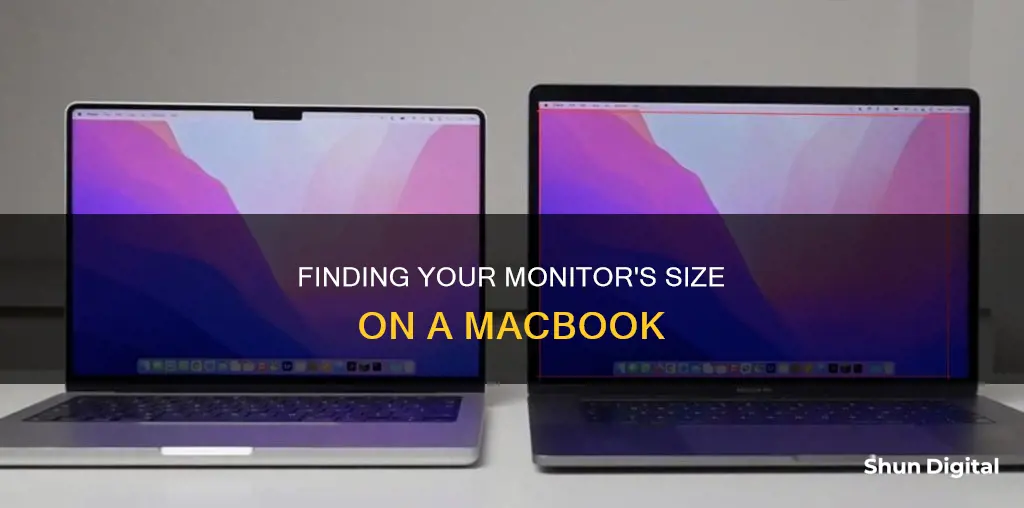
There are several reasons to know your monitor's size, including determining the quality of your viewing experience and ensuring you have the right setup for your needs. For instance, a larger monitor usually means more pixels and a sharper, more detailed image, which is crucial for graphic design, photo or video editing, or other visually demanding tasks. On the other hand, a smaller monitor may be preferable for writers or programmers who want to focus on their work without distractions. Knowing your monitor size is also essential when buying or upgrading, saving you time and money by ensuring you get the right fit for your workspace.
Here's how to find your monitor size on a Mac:
- Click the Apple icon in the top-left corner of your screen.
- Select About This Mac.
- Click System Report at the bottom of the window.
- In the System Report window, scroll down to and click on the Graphics/Displays section.
- Here, you'll find a list of all displays connected to your Mac, including internal and external ones. Click on the display you want to check.
- In the display's information window, the resolution will be listed under Resolution.
- To find the monitor size, you'll need to calculate the diagonal measurement of your screen using the resolution and aspect ratio. Use the formula: Diagonal screen size = √(height2 + width2).
Once you know your monitor size, you can adjust your scaling settings to make text and other items appear larger or smaller on your screen.
| Characteristics | Values |
|---|---|
| Operating System | macOS Catalina 10.15 |
| Display Resolution | Depends on the model |
| Display Size | Can be measured diagonally from the top-left corner to the bottom-right corner |
| Display Settings | Apple Menu -> System Settings -> Displays in the sidebar |
What You'll Learn

Use a tape measure
If you have a tape measure, you can easily find out the size of your MacBook monitor. Here's what you need to do:
First, place the tape measure at the top left-hand corner of your MacBook screen. Ensure that you're measuring the screen itself and not the surrounding frame or bezel. Now, pull the tape measure diagonally to the bottom right-hand corner of the screen. The measurement you read off the tape measure is the size of your MacBook monitor.
It's important to note that you should measure from the top left to the bottom right of the screen, and not just the corners of the bezel or frame. This diagonal measurement is the standard way to describe the size of a monitor.
If your MacBook has a particularly large screen, or if you don't want to risk smudging your screen, there's another way to find the diagonal measurement without actually placing a tape measure on the screen. Simply measure the width and height of the screen with a ruler, then use the Pythagorean theorem to calculate the diagonal. For example, if your screen has a width of 16 inches and a height of 10 inches, you would calculate the diagonal like this:
Diagonal = √(width^2 + height^2)
Diagonal = √(16^2 + 10^2)
Diagonal = √(256 + 100)
Diagonal = √356
Diagonal = 18.9 inches
So, if the width of your screen is 16 inches and the height is 10 inches, the diagonal measurement, and therefore the size of your MacBook monitor, is 18.9 inches.
Remember, when measuring your MacBook monitor, always ensure you're only measuring the screen itself and not the surrounding frame or bezel. By following these steps, you can accurately determine the size of your MacBook monitor using a tape measure.
Preventing Sleep Mode: ASUS HD Monitor Settings Guide
You may want to see also

Check About This Mac
If you want to find your monitor size on a MacBook, you can do so by checking "About This Mac". Here's how:
First, click on the Apple logo located on the top left corner of your screen. This will bring up a drop-down menu. From this menu, select "About This Mac".
By selecting "About This Mac", a window will pop up with information about your MacBook. To find your display specifications, click on the "Displays" tab in this window.
On the next screen, you will be able to view information about your display, including its size and resolution. For example, it might say "27-Inch (2560 x 1440)", indicating a 27-inch display with a resolution of 2560 x 1440 pixels.
If you have multiple displays attached to your MacBook, they will all be listed in this window, along with their respective native resolutions.
Additionally, if you need to adjust your display settings, you can easily do so by clicking on the "Displays Preferences" button in the same window. This will direct you to the "System Preferences" where you can customise your display settings according to your preferences.
Disassembling the Asus VN248 Monitor: Removing the Stand
You may want to see also

Check System Preferences
To check your monitor size on a MacBook, you can use the System Preferences function. Here is a step-by-step guide:
- Click on the Apple logo on the top left corner of your screen.
- Select "About This Mac" from the dropdown menu.
- In the window that pops up, click "System Report" at the bottom.
- In the System Report window, scroll down to the "Graphics/Displays" section and click on it.
- Here, you will find a list of all the displays connected to your MacBook, including internal and external ones.
- To check the size of a display, simply click on it.
- In the display's information window, look for the resolution, which will be listed in pixels (e.g., "2560 x 1600").
- To calculate the diagonal measurement of your screen (the standard way of expressing monitor size), you can use the resolution and aspect ratio of your monitor.
- The formula for calculating the diagonal screen size is: Diagonal screen size = √(height^2 + width^2).
- For example, if your monitor has a resolution of 1920 x 1080 and an aspect ratio of 16:9, the calculation would be: Diagonal screen size = √(1080^2 + 1920^2) / 96 = 21.5 inches.
Once you know your monitor's size, you can adjust your scaling settings to change how text and other items appear on your screen.
Asus Monitor Warranty: Lifetime Promise or Limited Offer?
You may want to see also

Use a screenshot shortcut
If you want to find your monitor size on a MacBook, one way to do this is by taking a screenshot of your entire screen and then measuring the screenshot's dimensions. Here is a step-by-step guide on how to do this using a screenshot shortcut:
Taking a screenshot on your MacBook is easy and can be done in a few simple steps. Here's how to capture your entire screen using a keyboard shortcut:
- Identify the shortcut keys: The first step is to locate the required keys on your keyboard. For this method, you will need to use the "Shift" key, the "Command" key, and the number "3" key.
- Press and hold the keys: Once you have located the keys, press and hold them simultaneously. That is, press and hold "Shift" + "Command" + "3".
- Release the keys: After pressing and holding the keys, release them. This action will capture a screenshot of your entire screen.
- Find the screenshot: By default, the screenshot will be saved to your desktop. It will be named "Screen Shot" followed by the date and time it was taken. For example, "Screen Shot 2023-11-27 at 10.34.05".
- Open the screenshot: Locate the screenshot file on your desktop and open it.
- Measure the dimensions: Use a digital ruler or a measurement tool in an image editing program to measure the dimensions of the screenshot. The width and height of the screenshot will correspond to the size of your monitor.
It is important to note that if you are using multiple monitors, this method will capture and save screenshots of each monitor. You can then measure each screenshot to find the size of the respective monitors.
Alternatively, you can also use other methods to capture a specific portion of your screen or use the Screenshot app, which provides additional options for capturing your screen.
Monitoring Data Usage: Globe Postpaid Plans and Tricks
You may want to see also

Check System Profiler
To find your monitor size on a MacBook, you can check the System Profiler. Here's how to do it:
First, open the System Profiler. You can do this by going to the Apple menu in the top left corner of your screen and selecting "About This Mac." This will bring up a system report containing detailed information about your MacBook.
In the System Profiler, look for the display information. This will include the resolution of your monitor, which is measured in pixels. The resolution will be listed as two numbers, such as 1920 x 1080, which indicates the number of pixels horizontally and vertically, respectively.
To determine the size of your monitor, you can match the resolution to the standard sizes for iMac monitors. For example:
- A resolution of 1680x1050 indicates a 20" monitor
- A resolution of 1920x1200 indicates a 24" monitor
By checking the System Profiler and matching the resolution to the standard sizes, you can easily find the size of your MacBook monitor.
Additionally, you can also find the model identifier in the "About This Mac" section. You can then search for the details of your MacBook model on sites like everymac.com to find the screen size and other specifications.
Adjusting Volume on Your ASUS 144Hz Monitor: A Simple Guide
You may want to see also
Frequently asked questions
Click on the Apple logo in the top left corner, then click "About This Mac". In the window that appears, click "Displays" to see information about the display (or displays) you have built-in or attached to your Mac. The screen resolution is the set of numbers listed after the size of the display.
You can calculate the diagonal screen size using the resolution and aspect ratio of your monitor. The formula is: Diagonal screen size = √(height^2 + width^2).
Yes, press SHIFT + COMMAND + 4 (the screenshot shortcut) and move the cursor to the bottom right to get the coordinates.