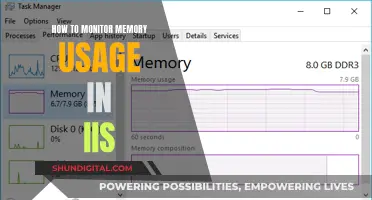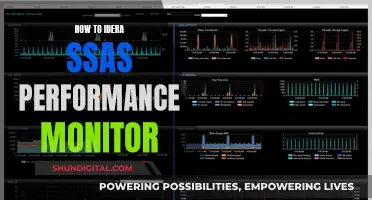To maximize performance on a BenQ monitor, there are several steps you can take. Firstly, ensure your display settings support your desired refresh rate and that your Windows settings are configured correctly. Check your cables and ports, as using a DisplayPort cable instead of HDMI can provide a higher refresh rate. Update your graphics drivers and adjust your in-game settings to match your monitor's native resolution and refresh rate. Additionally, adjust your monitor settings, including brightness, contrast, sharpness, gamma, and color temperature, to suit your preferences and lighting conditions. For gaming, consider using features like Black eQualizer to increase visibility and gain a competitive advantage. Finally, if you're a programmer, using a vertical monitor can improve efficiency by allowing you to see more lines of code without scrolling.
What You'll Learn

Adjust brightness, contrast, sharpness, and colour temperature
To adjust the brightness, consider the lighting in your room. Brighter doesn't mean better, so be sensible. If you're in a low-light environment, it can be a good idea to turn the brightness down, as very bright settings can cause eye fatigue and make some colours appear washed out.
For contrast, use a setting between 50 and 60. Lower contrast deepens blacks, and higher contrast fades them. Extreme values can make the image feel washed out and confusing, so avoid going too high or too low.
For sharpness, use a setting of 6, 7, or 8. This setting makes the edges of contrasting elements on the screen appear sharper. A setting that is too low can cause objects to blend in with their surroundings, but too high and tiny objects can become difficult to distinguish when surrounded by detailed scenery.
Finally, for colour temperature, Normal is recommended for gaming. This setting affects how "warm" or "cold" the light is. Blueish light gives a cold picture, while reddish light does the opposite.
Measuring IT Department Performance: Strategies for Success
You may want to see also

Use the right cables
To maximize the performance of your BenQ monitor, it's important to use the right cables. Here are some tips to ensure you're using the correct cables for optimal performance:
- Check your monitor's ports: Different ports have different capabilities. While HDMI is commonly used, it may not support the highest refresh rates. Look for a DisplayPort connection if you're aiming for higher refresh rates like 144Hz or above.
- Use a DisplayPort cable: If your monitor supports it, consider using a DisplayPort cable. DisplayPort generally supports higher resolutions and refresh rates than HDMI. For example, DisplayPort can handle video resolutions up to 3840 x 2160 pixels at 120Hz, while HDMI 1.4 supports 4K resolution at 30Hz.
- Avoid RBR (Reduced Bit Rate) DisplayPort cables: These cables are limited to a maximum resolution of 1080p and won't provide the full bandwidth needed for higher resolutions and refresh rates.
- Choose a "Premium High-Speed" HDMI cable: If you're using HDMI, opt for the "Premium High-Speed" variety. Standard HDMI cables might not be able to keep up with the demands of higher refresh rates and resolutions.
- Check the cable quality: Cheap and low-quality cables can cause issues like flickering and refresh rate drop. Invest in a high-quality cable to ensure optimal performance and stability.
- Update your graphics drivers: Make sure your graphics drivers are up to date. This can help your system keep up with the demands of higher refresh rates and resolutions. Check NVIDIA or AMD's website for the latest versions.
By following these tips and using the right cables, you can ensure that your BenQ monitor performs at its best, providing a smooth and immersive visual experience.
Blind Spot Monitoring: Is It Available on the VW Alltrack?
You may want to see also

Check your computer's GPU
To maximise the performance of your BenQ monitor, it's important to ensure that your computer's GPU is up to the task. Here are some detailed instructions to help you check your GPU:
Check Your GPU in Windows:
Method 1: Check GPU from Settings:
- Go to Settings by clicking the Start button or by pressing the Windows key on your keyboard.
- Click on "System".
- Select "Display" and scroll down to "Related settings".
- Choose "Advanced display". Your GPU's make and model should be listed under "Display information".
Method 2: Check GPU from Task Manager:
- Right-click on the Start button or press Windows key + X to open the Quick Access Menu.
- Select "Task Manager" from the menu.
- In the Task Manager window, click on the "Performance" tab.
- Select "GPU" from the options. If this option is available, it will likely be at the bottom of the list.
- The information about your computer's GPU, such as its utilisation and temperature, will be displayed in the top right corner.
Check Your GPU on a Mac:
- Go to the Apple menu and select "About This Mac".
- Click on "System Report".
- In the System Report window, select "Graphics/Displays" from the sidebar.
- The information about your GPU, such as the model and memory, will be displayed.
Understanding Your GPU:
Your computer's GPU, or graphics processing unit, plays a crucial role in handling visuals like graphics and videos. There are two main types of GPUs: discrete GPUs and integrated GPUs. Discrete GPUs are standalone chips mounted on their own circuit board, while integrated GPUs are built into the motherboard. Discrete GPUs are more powerful and suitable for tasks like video editing, design, and gaming. However, they also require additional cooling to prevent overheating. Integrated GPUs, on the other hand, are smaller, use less power, and are commonly found in laptops.
When checking your GPU, you may come across terms like clock speed, FPS, GDDR, resolution, TDP, and VRAM. Clock speed refers to the operating speed of the GPU's core, usually measured in MHz or GHz. FPS stands for frames per second and indicates the number of images displayed on the screen per second. GDDR is a type of high-speed video memory used in GPUs. Resolution refers to the number of pixels displayed on the screen, while TDP represents the maximum amount of heat the GPU can generate. VRAM, or video RAM, is essential for storing and manipulating graphical data, especially for high-resolution textures and complex 3D models.
By understanding your GPU's specifications and capabilities, you can make informed decisions about your monitor settings and ensure optimal performance for your BenQ monitor.
Upgrading Your Asus Monitor: A Step-by-Step Guide
You may want to see also

Update graphics drivers
Updating your graphics drivers is crucial to getting the best performance and visual experience from your BenQ monitor. Here are the steps to update your graphics drivers:
Identify Your Graphics Card
Before updating your graphics driver, you need to identify your computer's graphics display card. Here's how to do it:
- Click on the Windows Start button.
- Type "System Information" into the search box and press Enter.
- In the System Information dialog box, expand the "Components" entry and select "Display".
- On the right panel, your graphics display adapter will be listed under "Adapter Type" or "Adapter Description".
Once you've identified your graphics card, you can update the drivers by following these steps:
Windows 11:
- Open the Windows Start menu and type "Device Manager". Click Open.
- Click "Display adapters", then right-click your graphics card and select "Update Driver".
- Click "Search automatically for updated driver software".
- Your system will scan for, download, and install any available updates.
- Restart your computer when prompted.
Windows 10:
- Click Start, type "Device Manager", and click Open.
- Click "Display adapters" and select your graphics card.
- Open the Driver tab, click "Update Driver", and select "Search automatically for updated driver software".
- Alternatively, you can browse your computer for a driver that you've already downloaded.
- Explore the new graphics control panel to adjust settings and learn about new features.
Windows 7:
- Right-click on the Computer icon on your desktop and choose "Properties".
- Open "Device Manager".
- Go to "Audio, Video and Game Controller".
- Look for an entry for your graphics card under the "Display Adapters" heading.
- Double-click on the entry for your graphics card and switch to the "Driver" tab.
- Click "Update Driver" and select "Search automatically for updated driver software".
- If no updates are found, repeat steps 1-3 and select "Browse my computer for driver software".
- Provide the location of the driver file when prompted by Windows.
- Click "Have Disk" and then "Browse" to find the folder of the new graphics driver.
- Double-click on the .inf file and click "Next" to install the driver.
- Your display may go blank temporarily during the installation.
- Explore the new graphics control panel by right-clicking on the desktop and finding the appropriate option for your driver.
Download Drivers from Manufacturer Websites
If the above methods don't work, you can manually download the driver from the graphics hardware manufacturer's website:
- For NVIDIA, go to nvidia.com.
- For AMD, go to amd.com.
- For Intel, go to intel.com.
Download the drivers and install them using the provided setup program or the manual driver method described above.
Graphics Card and Monitor: Perfect Pairing Guide
You may want to see also

Adjust in-game settings
If the game you are playing has its own integrated graphics settings, try to select your monitor’s native resolution and a refresh rate of 120Hz or 144Hz/165Hz/240Hz in each game’s graphics options menu, otherwise, the game may use a lower refresh rate.
- Brightness: Set this depending on the lighting in your room. You want to be able to spot that enemy in the dark corner. A setting of 100 is recommended.
- Contrast: Use something between 50 and 60. Most players use 50, which seems like the sweet spot.
- Low Blue Light: This setting is used to reduce blue light from the monitor. Blue light is said to cause extra strain on the eyes and is linked to sleep disorders. We recommend setting this to 0 when gaming.
- Black Equalizer: This setting makes black areas brighter so that you can spot enemies in the shadows more easily. A setting of 12-15 is recommended.
- Color Vibrance: This setting makes the colours stand out more. It is a matter of personal preference. If you like vivid colours, you should make use of this setting.
- Sharpness: Use 6, 7, or 8 for this setting.
- Gamma: There is no recommendation for this setting.
- RGB: We do not recommend changing these settings, so go with 100 100 100.
Blind Spot Monitor: A Camry Safety Feature?
You may want to see also
Frequently asked questions
It depends on the lighting in your room. Adjust the brightness, contrast, and sharpness accordingly. For contrast, use something between 50-60. For sharpness, 6, 7, or 8 is ideal. Set the AMA and DyAc to 'High' or 'Premium' to improve image responsiveness.
First, check your display settings to see if it supports your monitor's advertised refresh rate. Then, ensure that Windows is also set to this rate. If not, adjust the settings. If issues persist, check your cables and ports, as some may be limited to a lower refresh rate.
Look for features like Black eQualizer, which increases visibility in darker areas of the game without overexposing lighter areas, giving you a competitive advantage. Also, consider a monitor with HDRi, Light Tuner, and Color Vibrance technologies, which allow you to fine-tune your display for optimal performance and immersion.
BenQ's RD series monitors are ideal for coding. They offer a tall screen that displays more lines of code, reducing the need for scrolling. Additionally, their adjustable stands and ergonomic designs make it comfortable to work for extended periods, improving productivity.