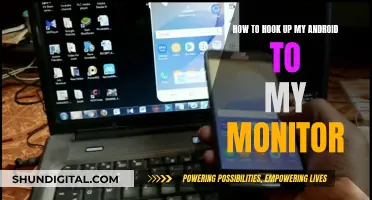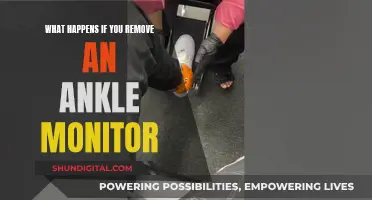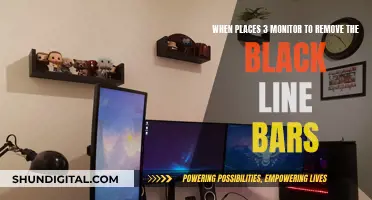Many monitors do not have built-in speakers, so if you want to hear sound from your monitor, you will need to connect a separate speaker system. This can be done in several ways, depending on the type of monitor and speakers you have. Firstly, you need to check if your monitor has a suitable audio output port, such as an AUX, RCA, USB, TOSLINK, HDMI ARC, or S/PDIF port. If your monitor has an AUX output jack, you can simply connect your speakers to the monitor using an AUX audio cable. If your monitor has a different type of port, you may need to use an adapter or converter to connect your speakers. For example, if your monitor has an RCA output port but your speakers only have an AUX input port, you can use an RCA-to-AUX converter. Alternatively, if your monitor supports Bluetooth, you can connect to Bluetooth speakers without the need for cables.
| Characteristics | Values |
|---|---|
| Connection Type | AUX, RCA, HDMI, USB, Bluetooth |
| Speaker Type | Active, Passive |
| Ports | Input, Output |
| Adapters/Converters | RCA-to-AUX, Digital-to-Analog, Analog-to-Digital, USB Audio Card |
| Audio Settings | May need to manually select the correct model |
What You'll Learn

Connect an external speaker to the display
Firstly, it's important to note that not all monitors have built-in speakers. If you want to hear sound from your monitor, you will need to connect a separate speaker system.
If your monitor has a headphone jack, the easiest way to connect speakers is via this jack. As the headphone jack can output AUX audio, you can simply use an AUX audio cable to connect the speakers to the monitor.
If your monitor does not have a headphone jack, you can use a wireless connection. A wireless adapter will allow you to use the monitor without plugging it into a speaker system.
If you have an HDMI connection between your monitor and your sound system, you can use the cable that comes with the monitor to play audio from the monitor. If you don't have HDMI audio cables, a USB or RCA connection cable will also work.
If you want to connect your speakers to the display directly, you will need to check if your monitor has dedicated audio output ports. Modern displays usually have digital ports (Optical Out, HDMI ARC), while some may also have analog ones (RCA OUT, AUX).
If your monitor has built-in audio output ports, you can directly connect the external speaker. Some common interfaces include:
- Audio Out or Line Out: This interface requires a 3.5 mm standard audio cable to transfer the monitor’s audio to external speakers or headphones. The port can be labelled AUX or may be marked with a headphone or sound wave icon.
- Digital Audio Out: This is an optical or coaxial audio interface with a rectangular shape that sends audio signals to compatible devices. They are usually labelled Digital Audio Out (Optical) or Digital Audio Out (Coaxial).
- TOS-LINK: This interface looks identical to the Digital Audio Out but is labelled TOS-LINK (Toshiba-Link). TOS-LINK uses optical cables made of silica, plastic, or glass and can transport audio signals over a distance of 5 to 10 meters without losing quality.
- S/PDIF: The Sony/Philips Digital Interconnect Format (S/PDIF) is another optical port that uses digital coaxial cables for transmitting audio signals. It has the same interface as the Digital Audio Out and is often used in studio monitors to enhance sound quality.
- HDMI ARC: Some display devices have an HDMI Arc port, usually labelled HDMI OUT (ARC). This port was introduced to easily connect Soundbars or Home Theatre Systems. If you have an HDMI speaker, you can directly play sound through the monitor without an adapter or converter.
- USB: Some monitors have a USB Hub, which allows for a direct connection to USB or USB-C-compatible speakers.
- Coaxial: Coaxial cables can transmit both audio and video signals. Coaxial speakers are becoming popular, and a dedicated port can be found on most monitors.
If the audio interfaces on your speakers and monitor do not match, you will need to use an adapter or converter. For example, if your speaker needs an RCA connection and your monitor only has an AUX port, you can use an RCA-to-AUX converter.
If your speaker has an analog audio interface but your monitor has a digital one, you will need a Digital-to-Analog audio converter. Similarly, if your speaker has a digital interface and your monitor has an analog audio output, you will need an Analog-to-Digital audio converter.
To connect your speakers using built-in ports, follow these steps:
- Take the appropriate cable for the audio output port (e.g. 3.5mm male connector for an AUX port).
- Access the back panel ports of the monitor by carefully tilting or turning the monitor around.
- Find the correct audio output port and insert the jack, ensuring a tight connection.
- Take the other end of the male connector and plug it into the speaker’s input audio port (e.g. AUX IN).
The audio device should start working as soon as it is connected. If it doesn't, you can manually select the right model. On Windows, click the Speakers icon on the taskbar, then select your connected speaker.
If your monitor or smart TV supports Bluetooth, you can connect to Bluetooth speakers wirelessly. First, ensure Bluetooth is enabled on both your speaker and monitor. Then, on your monitor, select your speaker from the list of available devices.
If you are connecting a USB-powered speaker, the power cable can be plugged into the USB-A port of the monitor. If it is not a USB speaker, plug the speaker power cable into a power socket.
Connecting iPhone to Monitor: A Comprehensive Guide
You may want to see also

Use a wireless connection
If your monitor doesn't have a headphone jack, you can still connect speakers to it wirelessly. Here's a detailed guide on how to do it:
Using a wireless connection is a convenient way to connect your speakers to your monitor without the hassle of cables. Here are the steps to follow:
- Get a wireless adapter: If your monitor doesn't have built-in Bluetooth or wireless capabilities, you'll need to purchase a wireless adapter. Make sure it's compatible with your monitor and speakers.
- Connect the wireless adapter: Follow the instructions provided with your wireless adapter to connect it to your monitor. This may involve plugging it into an available port on your monitor, such as a USB port.
- Pair your speakers: Turn on your Bluetooth or wireless speakers and make them discoverable. This process may vary depending on the type of speakers you have, so refer to their user manual for specific instructions.
- Connect to the speakers: Once your speakers are discoverable, use the wireless adapter to connect to them. This may involve pressing a button on the adapter or following a similar pairing process.
- Test the connection: After successfully connecting your speakers to the wireless adapter, play some audio through your monitor to ensure the sound is coming through the speakers. Adjust the volume and sound settings as needed.
- Troubleshoot if necessary: If you encounter any issues, ensure that all devices are properly connected, charged or plugged into a power source, and within range of each other. Refer to the troubleshooting guides provided by the manufacturers if you continue to experience problems.
Using a wireless connection offers flexibility and eliminates the need for cumbersome cables. It's important to ensure that your devices are compatible and properly set up to establish a stable wireless connection.
Additional Tips:
- If you're connecting to Bluetooth speakers, make sure they are charged or plugged into a power source before attempting to pair them.
- Keep your devices relatively close to each other during the initial setup to ensure a strong wireless connection.
- Regularly update the software and firmware of your devices to ensure compatibility and access new features.
- Consult the user manuals or support pages of your specific devices for detailed instructions and troubleshooting steps.
Governments' Internet Surveillance: Privacy and Security Concerns
You may want to see also

Plug into an AUX cable
If your monitor doesn't have a headphone jack, you can still connect your speakers using an AUX cable. Here's a step-by-step guide to help you through the process:
Firstly, ensure that your monitor has an AUX output jack. Many monitors in the market are not equipped with built-in speakers, so you'll need to check if your monitor has the necessary AUX port. This port is usually located on the back of the monitor and is often labelled as "Headphone Out" or "3.5mm AUX port".
Once you've confirmed the presence of the AUX output jack, follow these steps:
Step 1: Plug in the AUX Cable
Purchase a high-quality AUX male-to-male audio cable. Look for one with taped core cables and gold-plated connectors. Ensure the cable has TRS (three-contact) connectors to avoid poor contact and transmission issues due to connector tolerances. Insert one end of the AUX cable into the AUX output jack on your monitor.
Step 2: Connect the Speakers
Take the other end of the AUX cable and plug it into your speaker's input jack. If your speakers are powered by USB, you can connect the speaker's power cable to the USB-A port on your device. If not, plug the speaker's power cable into a power socket.
Step 3: Adjust Audio Settings
Connect your computer to the monitor and speakers, and ensure the audio settings are configured correctly. For Windows, click on the speaker icon in the bottom right corner, and select the external monitor as your audio output device. For macOS, go to Settings > Sound, and select the monitor as the sound output device in "Output".
Step 4: Test the Audio
Play some audio and ensure that the sound is coming through your speakers. If not, double-check the connections and audio settings.
By following these steps, you should be able to successfully connect your speakers to your monitor using an AUX cable, even if it doesn't have a dedicated headphone jack.
Cleaning the Asus SonicMaster Monitor: A Step-by-Step Guide
You may want to see also

Use an HDMI connection
If your monitor does not have a headphone jack, you can use an HDMI connection to play audio from your monitor. This is because the monitor uses an HDMI port for audio output.
To do this, you will need an HDMI cable. First, connect your monitor to your sound system using the HDMI cable. Then, connect your speakers to your sound system. Ensure that your sound system is powered on and connected to a power source.
If you are connecting your computer to your monitor, you will need to assign the output device in your computer system. For Windows 11/10, click on the speaker icon in the bottom right corner to open the quick menu and select the monitor as the audio output device. For MacOS 13, go to Settings > Sound, and select the monitor as the sound output device in "Output".
It is important to note that if you are connecting your computer and monitor through a VGA cable (or via an HDMI-to-VGA adapter), the headphone jack on the monitor will not output audio as VGA cannot transmit audio data.
Additionally, if you are using a DVI-to-HDMI cable, there may be compatibility issues.
Assembling the Acer LCD Monitor CB281HK: A Step-by-Step Guide
You may want to see also

Use a USB audio card
If your monitor doesn't have a headphone jack, you can use a USB audio card to connect your speakers. This is a simple and common method to enhance your audio experience. Here's a step-by-step guide on how to do it:
- Find a USB Port on Your Monitor: Look for small, rectangular slots on the sides or back of your monitor. These are the USB ports. If you're unsure, refer to your monitor's manual for the exact location.
- Plug in the Speaker's USB Cable: Take the USB cable of your speaker and plug it into the USB port on your monitor. The cable is designed to fit only one way, so don't force it if it doesn't seem to fit easily.
- Install Necessary Drivers: Once the cable is plugged in, your monitor or computer should automatically detect the new hardware and install any necessary drivers. If it doesn't do this automatically, or if you're using an uncommon operating system, refer to the speaker's manual for instructions on manually installing the drivers.
- Select the USB Speakers as the Default Device: Open your monitor or computer's sound settings. This is usually found in the Control Panel. Ensure that the USB speakers are selected as the default audio output device. If not, select them from the list and click "Apply" to save the changes.
- Adjust Volume and Test: After selecting the correct output device, adjust the volume levels on both the monitor and the speaker to your preferred setting. Then, test the speakers by playing a sound or audio file to ensure they're working correctly.
Using a USB connection for your speakers is a straightforward process and can significantly improve your audio experience. It's important to ensure that your speakers are compatible with your monitor or computer before attempting to connect them. Additionally, always follow the specific instructions provided by the manufacturer for the best results.
Monitoring Internet Bandwidth Usage: A Guide for LAN Admins
You may want to see also
Frequently asked questions
You can connect an external speaker to your monitor using a wireless connection, an HDMI connection, an AUX cable, or an RCA connection cable.
You can use a USB audio card or an HDMI audio extractor to connect your speakers to your monitor.
You can use proper adapters or converters to connect your speakers to your monitor. For example, if your speaker has an RCA connection and your monitor has an AUX port, you can use an RCA-to-AUX converter.
If your monitor supports Bluetooth, you can connect to Bluetooth speakers without the need for cables. You can also use an HDMI Audio Extractor or a USB Audio Card to connect your speakers.
Firstly, check if your speakers are active or passive. Passive speakers require dedicated cables to plug into amplifiers before connecting to the monitor, while active speakers have a pre-installed amplifier and can be directly connected. Secondly, identify the type of audio ports on your monitor - input or output. Lastly, ensure you have the correct cables or adapters for a secure connection.