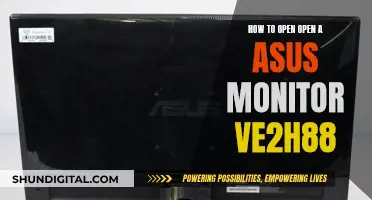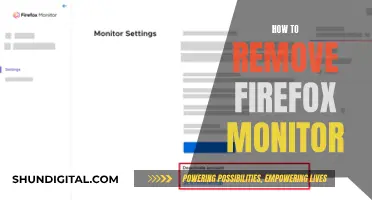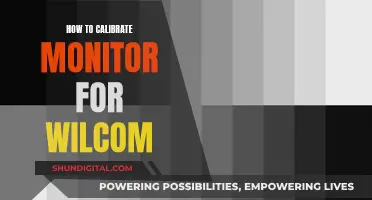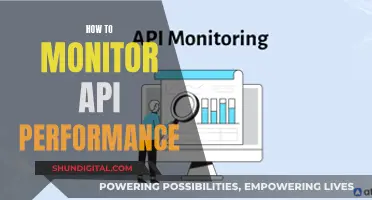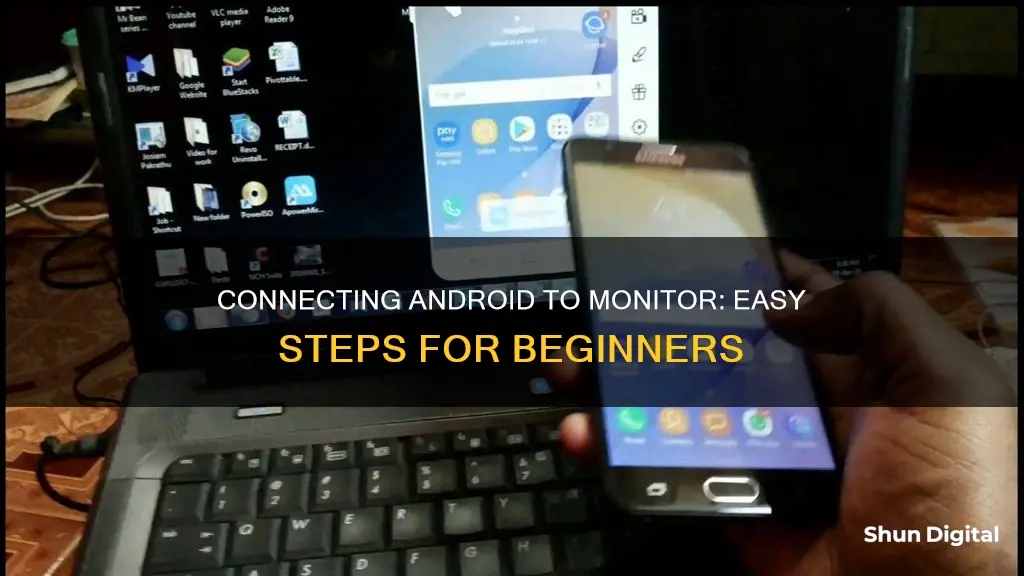
If you want to connect your Android phone to a monitor, there are several ways to do it. You can use a wired connection with an HDMI cable, a Micro USB to HDMI MHL adapter, or a USB-C cable. Alternatively, you can use wireless methods such as AirDroid Cast, Chromecast, or Miracast.
| Characteristics | Values |
|---|---|
| Wireless connection | AirDroid Cast app, Chromecast, Miracast |
| Wired connection | USB-C to HDMI cable, USB to HDMI cable, USB-C hub with HDMI output, Micro USB to HDMI® MHL Adapter, USB to HDMI dongle, HDMI to USB-C adapter, HDMI to micro-USB adapter, MHL Cable |
| Third-party apps | AirDroid Cast, Android Screencast, Droid@Screen |
What You'll Learn

Using a USB-C to HDMI cable
First, check if your Android device supports video output through the USB Type-C port. Look for terms like DisplayPort Alternate Mode (DP Alt Mode) or MHL support in the phone's specifications. If you are unsure, consult your phone's manufacturer.
Next, ensure you have the necessary equipment: a USB-C to HDMI adapter and an HDMI cable. Additionally, confirm that your monitor or TV has an HDMI port.
Now, let's connect the devices:
- Plug the USB-C end of the adapter into your Android device's USB-C port.
- Connect one end of the HDMI cable to the HDMI end of the adapter.
- Connect the other end of the HDMI cable to the HDMI port on your monitor or TV.
- Change the display source input on your monitor or TV to the HDMI port you just connected.
That's it! You should now see your Android device's screen mirrored on the larger display.
If screen mirroring does not happen automatically, you may need to adjust some settings on your Android device. Swipe down from the top of your screen to open the notification shade and look for a notification related to the external display or HDMI connection. Tap on it and select the option to enable screen mirroring or extended display mode.
If you still don't see the relevant notification, you can manually access these settings:
- Open your device's settings app.
- Navigate to Display settings or search for "Display" in the settings' search bar.
- Look for options related to HDMI output, screen casting, or external display, and make the necessary adjustments.
Once you've successfully connected your Android device to the monitor or TV, you may also want to adjust the output resolution or aspect ratio for the best viewing experience. You can do this by accessing your device's display settings and locating the settings related to the external display, HDMI output, or screen resolution.
Setting Up an External Monitor: A Simple Guide
You may want to see also

Using a USB to HDMI dongle
If you're looking to connect your Android phone to a monitor, one way to do it is by using a USB-to-HDMI dongle. This method requires that your phone supports HDMI alternate mode. Most flagship and gaming phones, such as the Asus ROG Phone, Razer Phone, and Google Pixel, support USB-C to HDMI out of the box. If you're using a mid-to-lower-tier phone, you may need to get a specialised USB-to-HDMI dongle.
- Check the compatibility of your phone and the dongle: Ensure that your Android phone supports video output through the USB Type-C port. Look for terms like DisplayPort Alternate Mode (DP Alt Mode) or MHL support in the phone's specifications. Also, make sure that the dongle is compatible with Android devices.
- Connect the dongle to your phone and monitor: Plug the USB-C end of the dongle into your Android device's USB-C port. Connect an HDMI cable to the HDMI end of the dongle, and then plug the other end of the HDMI cable into the HDMI port of your monitor.
- Configure your Android device: Once connected, your Android device should automatically detect the external display and start mirroring your screen. If it doesn't, you may need to manually enable screen mirroring or extended display mode in your device's display settings.
Using a USB-to-HDMI dongle is just one way to connect your Android phone to a monitor. There are also wireless methods, such as using Chromecast or screen mirroring, as well as other wired methods, such as using a USB-to-HDMI cable or adapter.
Mounting Your MacBook: Enhancing Display with an LCD Monitor
You may want to see also

Using a wired docking station
Step 1: Install DisplayLink Software
If you have purchased a DisplayLink docking station, it is important to install the matching DisplayLink drivers before connecting the dock to your Android device. DisplayLink software is available for Android, among other operating systems.
Step 2: Connect the Docking Station to your Android Device
Use a USB-C cable to connect your Android device to the docking station. For devices with a USB-C port, this cable will provide both a video signal and power delivery. If your Android device does not have a USB-C port, you may need an adapter or a different cable, such as HDMI to USB-C.
Step 3: Connect the Monitor to the Docking Station
Connect your monitor to the docking station using an HDMI, DisplayPort, or USB-C cable, depending on the ports available on your monitor and docking station. Ensure that the power cable of the monitor is also connected.
Step 4: Connect the Power Cable to the Docking Station
For optimal performance, it is recommended to use the power adapter provided with your docking station. Connect the power cable to the docking station and then plug it into a power outlet.
Step 5: Connect Other Accessories
If desired, connect additional peripherals such as a keyboard, mouse, or Ethernet cable to the docking station. These accessories can usually be plugged into the corresponding USB ports on the docking station.
Step 6: Power on the Docking Station
Once everything is connected, power on the docking station. You may need to adjust settings on your Android device to enable screen mirroring or extend your display to the external monitor.
By following these steps, you should be able to successfully connect your Android device to a monitor using a wired docking station. This setup can provide the convenience of a desktop-like experience while still allowing you to easily detach your Android device when needed.
Hooking Up Multiple Monitors to Your GeForce GTX 1080
You may want to see also

Using a wireless screencast
Wireless screencasting is a convenient way to connect your Android device to a monitor without the hassle of cables. Here's a step-by-step guide on how to achieve this using AirDroid Cast:
Step 1: Download and Install AirDroid Cast
Firstly, you'll need to download and install the AirDroid Cast app on both your Android device and the monitor/computer you want to connect to. This app is compatible with various platforms, including Windows, Mac, Android, and iOS.
Step 2: Connect to the Same Wi-Fi Network
Ensure that both your Android device and the monitor/computer are connected to the same Wi-Fi network. This is necessary for the wireless screencasting to work properly.
Step 3: Initiate the Cast Request
Now, open the AirDroid Cast app on your Android device. You will either scan the QR code displayed on the monitor/computer or enter a 9-digit code to initiate the connection. This will allow your devices to discover each other over the same network.
Step 4: Provide Relevant Permissions
Finally, provide any necessary permissions to start casting. Once this is done, you should be able to see your Android device's screen mirrored on the monitor/computer wirelessly.
Additional Tips:
- If you're experiencing network issues or unstable internet, you can also use AirDroid Cast via a USB connection between your Android device and the computer.
- AirDroid Cast is particularly useful when you want to mirror your Android device to a TV. Simply open a browser on your TV and go to webcast.airdroid.com to get the Cast Code or QR code for connection.
- While AirDroid Cast is a popular option, other similar apps like LetsView and ApowerMirror are also available for Android devices.
How LCD Monitors Handle Frequency Interference
You may want to see also

Using a USB-C hub with HDMI output
Using a USB-C hub with an HDMI output is a convenient way to connect your Android phone to an external display, such as a monitor. This method allows you to mirror your phone's screen or use the monitor as a secondary display, enhancing your phone's capabilities for entertainment or work purposes. Here's a detailed guide on how to achieve this:
Check Compatibility:
Before purchasing or using a USB-C hub with an HDMI output, ensure that your Android phone supports video output through its USB Type-C port. Check your phone's specifications and look for terms like DisplayPort Alternate Mode (DP Alt Mode) or MHL support. If you're unsure, consult your phone's manufacturer.
Connect the USB-C Hub and HDMI Cable:
Take your USB-C hub and plug the USB-C end into your Android device's USB-C port. Then, connect an HDMI cable to the HDMI end of the hub. Ensure you use a high-quality HDMI cable that supports your desired resolution, such as 4K, for the best visual experience.
Connect to the Monitor:
Take the other end of the HDMI cable and plug it into the HDMI port on your monitor. If your monitor has multiple HDMI ports, make sure you note the port number or label for future reference.
Configure Your Android Device:
After establishing the physical connections, your Android device should automatically detect the external display and start mirroring your screen. If this doesn't happen, follow these steps:
- Swipe down from the top of your Android device's screen to open the notification shade.
- Look for a notification related to the external display or HDMI connection and tap on it.
- Select the appropriate option to enable screen mirroring or extended display mode.
If you still don't see any related notifications, you can manually access these settings:
- Open your device's settings app.
- Navigate to Display settings or use the search function to find "Display."
- Look for options related to HDMI output, screen casting, or external display, and enable the desired output mode.
Adjust Display Settings (Optional):
Once your Android device is successfully connected to the monitor, you may need to fine-tune the output resolution or aspect ratio for an optimal viewing experience. You can adjust these settings in the same Display settings menu mentioned in the previous step.
Now you should be all set! Enjoy the expanded capabilities of your Android device on a larger display.
Best Monitor Size for FPS Gaming Experience
You may want to see also
Frequently asked questions
You can use a USB-C to HDMI cable or a USB to HDMI adapter to connect your Android phone to a monitor. If your Android device doesn't support HDMI alternate mode, you may need a specialised USB to HDMI dongle.
Yes, you can use a wireless screen-mirroring app such as AirDroid Cast. You will need to install the app on your phone and computer, and connect them to the same Wi-Fi network.
If you have a smart TV, you may be able to cast your Android screen to it using Chromecast or Miracast. You can also use a wired connection with a Lightning to HDMI adapter for iPhones and iPads, or a proprietary dock such as Samsung DeX for Samsung devices.