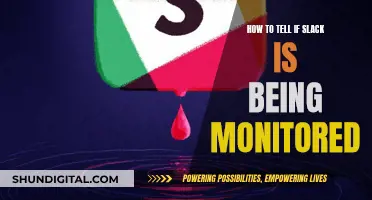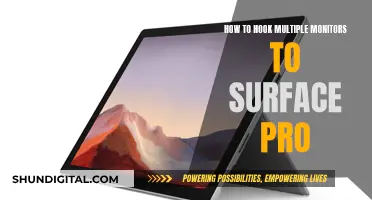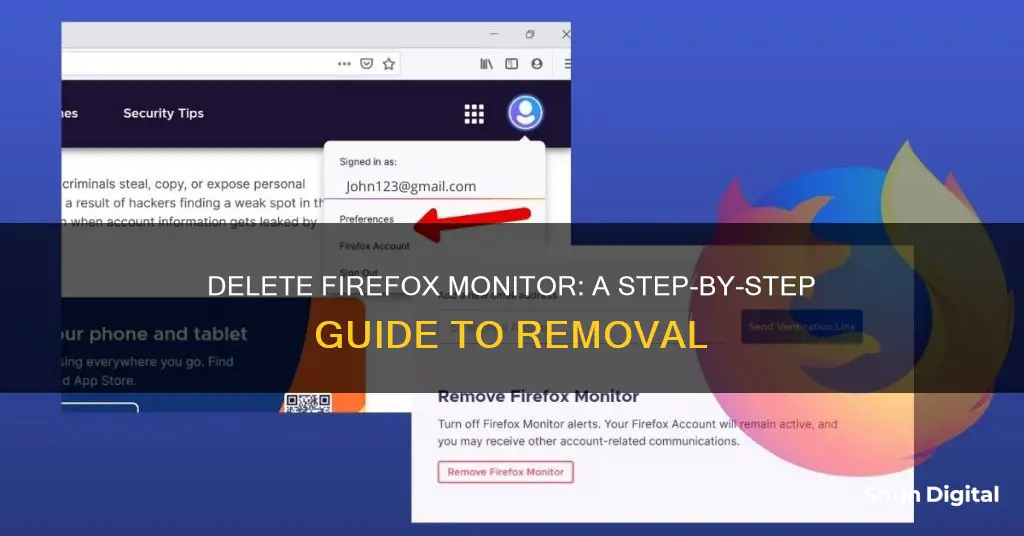
Firefox Monitor is a free data breach notification service by Mozilla. It helps users find out if their accounts have been compromised in a data breach. The service scans Have I Been Pwned's database and alerts users if their passwords or emails have been part of a breach. Users can also sign up to receive notifications for future breaches. While Firefox Monitor is a useful service, some users may want to remove it for various reasons, including false positive results or privacy concerns. To remove Firefox Monitor, users can try disabling or uninstalling it from the about:addons page or by following other methods such as using Firefox Troubleshoot Mode or manually uninstalling it by deleting the corresponding folder or XPI file.
| Characteristics | Values |
|---|---|
| Firefox Monitor Removal Method | Disabling the extension by going to about:config?filter=extensions.fxmonitor.enabled and setting the preference to False. |
| Firefox Monitor Removal Issue | Firefox Monitor study still displayed in the "about:addons" page after clicking "Disable" or "Remove" buttons. |
| Troubleshooting Method | Uninstall add-ons from Firefox Troubleshoot Mode. |
| Alternative Troubleshooting Method | Uninstall add-ons from the Windows Control Panel or Settings page. |
What You'll Learn

Disabling Firefox Monitor
Firefox Monitor is a free service by Mozilla that helps users find out if their accounts have been part of a breach. It was created in partnership with Troy Hunt's "Have I Been Pwned", which supplies its data to power the Firefox Monitor service. Users can use the service by visiting https://monitor.firefox.com/ and entering their email address.
To disable Firefox Monitor, you can go to about:config?filter=extensions.fxmonitor.enabled and set the preference to False. This will disable the Firefox Monitor add-on. Please note that this flag is only available in Firefox 62 and later versions.
If you are unable to disable Firefox Monitor using the method above, you may need to uninstall it from Firefox Troubleshoot Mode. Here are the steps to do so:
- Click on the Firefox menu button and select "Help".
- Choose "Troubleshoot Mode" and click "Restart" in the dialog box that appears.
- You can also start Firefox in Troubleshoot Mode by holding down the Shift key while starting Firefox, or by quitting Firefox and running "firefox -safe-mode" in your terminal.
- Once Firefox has started in Troubleshoot Mode, try removing the Firefox Monitor add-on again and then restart Firefox.
Another way to disable Firefox Monitor is to manage extensions installed by other software. Sometimes, installing or updating other software will add an extension that cannot be removed from the Add-ons Manager. In this case, you can visit the support site of the software provider for instructions on how to remove the extension. Alternatively, you can simply disable the extension by clicking the blue toggle in the Add-ons Manager if you no longer wish to use it.
If none of the above methods work, you can try uninstalling Firefox Monitor manually. First, open your profile folder by clicking the Firefox menu button, selecting "Help", and then choosing "More Troubleshooting Information". From here, you can find the "Profile Folder" or "Profile Directory" and open the folder. Inside this folder, you will find an "extensions" folder that contains folders or XPI files for each extension installed. To determine which folder or file corresponds to Firefox Monitor, go back to the Firefox Troubleshooting Information tab and find the extension ID in the "Extensions" section. Once you have identified the correct folder or file, delete it.
By following one of the methods above, you should be able to successfully disable Firefox Monitor.
VA Panel Monitors: How to Identify Yours
You may want to see also

Removing Firefox Monitor from the about:addons page
To remove Firefox Monitor from the about:addons page, you can try the following methods:
- Open the Firefox browser and go to the "about:addons" page.
- Locate the "Firefox Monitor" add-on in the "Extensions" section.
- Click the "Disable" or "Remove" button specific to the Firefox Monitor add-on.
- If the add-on is still displayed on the "about:addons" page, try refreshing the page.
- If the issue persists, start Firefox in Troubleshoot Mode by clicking the menu button, selecting Help, then choosing Troubleshoot Mode and clicking Restart.
- Once Firefox restarts in Troubleshoot Mode, attempt to remove the Firefox Monitor add-on again.
If the above methods do not work, you may need to uninstall the add-on manually or by using the Windows Control Panel, as described in the following steps:
- Open your Firefox profile folder by clicking the menu button, selecting Help, and then choosing More Troubleshooting Information.
- In the Troubleshooting Information tab, locate the Profile Folder or Profile Directory and click the option to open the folder.
- Navigate to the "extensions" folder inside your profile folder.
- Identify the folder or XPI file corresponding to the Firefox Monitor add-on by checking the ID column in the Extensions section of the Troubleshooting Information tab.
- Delete the folder or XPI file associated with the Firefox Monitor add-on.
- Restart Firefox, and the add-on should no longer appear on the "about:addons" page.
Monitor Size Options for the Surface Pro Explained
You may want to see also

Uninstalling Firefox Monitor from Firefox Troubleshoot Mode
To uninstall Firefox Monitor from Firefox Troubleshoot Mode, you will first need to start Firefox in Troubleshoot Mode.
Starting Firefox in Troubleshoot Mode
- If Firefox is open, go to the Help menu, select "Troubleshoot Mode", and click "Restart" in the "Restart Firefox in Troubleshoot Mode?" dialog.
- If Firefox is not running, you can start Firefox in Troubleshoot Mode as follows:
- On Windows: Hold the Shift key when opening the Firefox desktop or Start menu shortcut.
- On Mac: Hold the option key while starting Firefox.
- On Linux: Quit Firefox, go to your Terminal, and run "firefox -safe-mode" (you may need to specify the Firefox installation path, e.g., /usr/lib/firefox).
Once Firefox is in Troubleshoot Mode, you can proceed with the uninstallation process.
Uninstalling Firefox Monitor
Note: The following steps are for uninstalling Firefox on Windows. For Mac and Linux instructions, refer to the source provided.
- Close Firefox (if it is open): Click the Firefox menu and select "Exit", or select "Quit Firefox" from the Firefox menu at the top of the screen.
- Click the Windows Start button and select Control Panel.
- In the Control Panel window, click on "Add or Remove Programs". The Add or Remove Programs window will open.
- Select "Mozilla Firefox" from the list of currently installed programs.
- To begin the uninstall, click the "Remove" button to the right of Mozilla Firefox. The Mozilla Firefox Uninstall Wizard window will open.
- If the Uninstall Wizard does not run, you can start it manually by running "helper.exe", which is located by default in "C:\Program Files\Mozilla Firefox\uninstall\helper.exe".
- In the Mozilla Firefox Uninstall Wizard window, click "Next".
- To remove other files and folders that may not be removed by the uninstall, manually delete the Firefox installation folder, which is located by default in "C:\Program Files\Mozilla Firefox".
Completing the Uninstall
- Click "Next" in the Mozilla Firefox Uninstall window. The next window will show the location of the Firefox program that will be uninstalled.
- Click "Finish" to complete the uninstall.
Removing User Data and Settings
Uninstalling Firefox will not remove user data such as bookmarks, history, passwords, and cookies (unless you are using snap on Ubuntu). If you also want to remove this information, delete the Firefox folder containing your user profile:
- Click the Windows Start button and select "Run". A Run dialog will open.
- Type "%APPDATA%\Mozilla\" and click OK. A window will open containing the Firefox folder.
- Delete the Firefox folder.
Now, Firefox Monitor should be uninstalled from Firefox Troubleshoot Mode.
Calibrating the Ultra-Wide: Guide for 21:9 ASUS Monitor Setup
You may want to see also

Removing Firefox Monitor from the Windows Control Panel
To remove Firefox Monitor from the Windows Control Panel, follow these steps:
- Uninstalling add-ons from Firefox Troubleshoot Mode: If you cannot access the Add-ons Manager or if the option to remove Firefox Monitor is disabled, you may need to uninstall it from Firefox Troubleshoot Mode. Click on the menu button, select Help, choose Troubleshoot Mode, and then click Restart in the dialogue box that appears. Alternatively, you can start Firefox in Troubleshoot Mode by holding down the Shift key while opening Firefox. Once Firefox is in Troubleshoot Mode, try removing Firefox Monitor again and then restart the browser.
- Uninstalling add-ons from the Windows Control Panel: Some add-ons are installed by other programs, and you may be able to remove them through the Windows Control Panel or Settings page. Refer to Microsoft's articles and community posts for detailed instructions on properly uninstalling programs on Windows 7, 10, or other versions.
- Managing extensions installed by other software: Sometimes, when you install or update other software, it may add an extension that cannot be removed from the Add-ons Manager. In such cases, the software that added the extension may provide an option to remove it. Visit the support site of the software provider for more information. If you just want to disable the extension, you can do so by clicking the blue toggle in the Add-ons Manager.
- Uninstalling manually: If none of the above methods work, you can manually remove Firefox Monitor. First, open your Firefox profile folder by clicking the menu button, selecting Help, and then choosing More Troubleshooting Information. Under the Application Basics section, click on "Profile Folder/Profile Directory" to open the folder. Inside your profile folder, locate the "extensions" folder. Return to Firefox and find the extension ID of Firefox Monitor in the Troubleshooting Information tab, under the Extensions section. Close Firefox and then delete the folder or XPI file that corresponds to the extension ID from the "extensions" folder.
By following these steps, you should be able to completely remove Firefox Monitor from your system, including from the Windows Control Panel.
Monitor Lag: Detecting Delays and Optimizing Performance
You may want to see also

Manually uninstalling Firefox Monitor
- Close Firefox Browser: Before beginning the uninstallation process, ensure that the Firefox browser is closed. This can be done by clicking the Firefox menu and selecting "Exit" or "Quit Firefox."
- Uninstall Firefox: The next step is to uninstall Firefox from your computer. This can be done through the Control Panel or Settings app, depending on your operating system. For Windows users, go to the Control Panel, click on "Programs and Features," locate "Mozilla Firefox," and select "Uninstall." On a Mac, open the Finder, locate the Firefox application, and drag it to the Trash.
- Remove Associated Files and Folders: After uninstalling Firefox, there may still be associated files and folders on your computer. These can be manually deleted to ensure a complete removal. The locations of these files and folders may vary depending on your operating system. On Windows, they are typically found in the "Program Files" folder, such as "C:\Program Files\Mozilla Firefox." On a Mac, you can search for and delete Firefox-related files and folders in the "Library" and "Caches" folders.
- Delete Registry Entries: Firefox may also leave behind registry entries on your computer. To delete these, open the Registry Editor by pressing "Win + R," typing "regedit," and pressing Enter. Navigate to the Firefox-related registry keys and delete them. Be cautious when modifying the registry, as incorrect changes can cause system instability.
- Remove Firefox Profile Information: If you want to remove your Firefox profile information, such as bookmarks, history, passwords, and cookies, you will need to delete the Firefox profile folder. The location of this folder may vary depending on your operating system. On Windows, it is typically found in the "AppData" folder, while on a Mac, it may be in the "Library" folder.
By following these steps, you can manually uninstall Firefox Monitor and remove all associated files, folders, and registry entries. Remember to restart your computer after the uninstallation process to ensure that all changes take effect.
Note: Some users may prefer to use a third-party uninstaller software to automatically remove Firefox and its associated files. However, this guide focuses on the manual uninstallation process.
Connecting Pioneer Receiver to Monitor: Easy Steps
You may want to see also
Frequently asked questions
To remove Firefox Monitor, you can go to the "`about:addons`" page, find the "Extensions" section, and click the "Remove" button specific to the Firefox Monitor add-on. If the issue persists, you can try uninstalling Firefox Monitor by following the instructions for removing add-ons in Firefox Troubleshoot Mode.
If you are unable to remove Firefox Monitor through the Add-ons Manager, you can try uninstalling it from Firefox Troubleshoot Mode. To do this, click on the Firefox menu, select "Help", then choose "Troubleshoot Mode" and click "Restart" in the dialog box. Once Firefox restarts in Troubleshoot Mode, you can try removing the add-on again.
Yes, some add-ons can be removed from the Windows Control Panel or Settings page. You can refer to Microsoft's articles on uninstalling programs in Windows 7, 10, and the Microsoft Community post for more detailed instructions.
If none of the above methods work, you can try manually uninstalling Firefox Monitor. First, open your Firefox profile folder by clicking on the Firefox menu, selecting "Help", and then "More Troubleshooting Information". From there, you can navigate to the "extensions" folder and delete the folder or XPI file corresponding to Firefox Monitor.