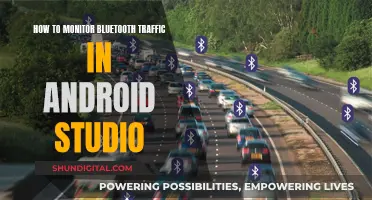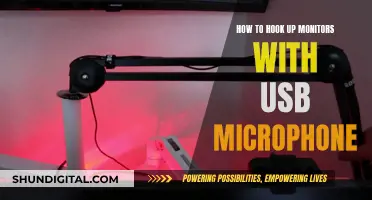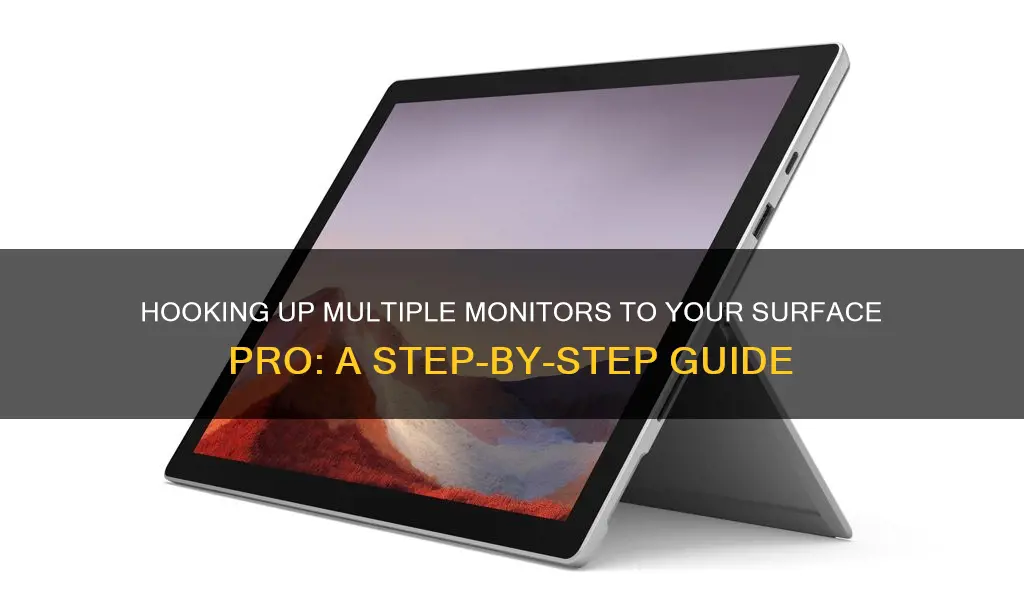
If you're looking to hook up multiple monitors to your Microsoft Surface Pro, there are a few ways to do so. One way is to use a USB-C to HDMI or VGA adapter, which will allow you to connect your Surface Pro to a second monitor. Another option is to use a docking station, such as the Microsoft Surface Dock or a similar product from Amazon. If you want to avoid using a docking station, you can also try using a mini DisplayPort to HDMI adapter, which will allow you to connect an external monitor to your Surface Pro without the need for a separate power supply.
What You'll Learn

Use a dual HDMI USB-C adapter
To connect multiple monitors to a Surface Pro, you can use a dual HDMI USB-C adapter. This method is suitable for the Surface Pro 7 and higher, or any Surface device that uses Windows 11, such as the Surface Pro 9.
- Ensure you have the correct cables: a USB-C to HDMI adapter, as well as the necessary HDMI cables to connect to your monitors.
- Plug in the power cord of your second monitor and ensure it is turned on.
- Connect one end of the first HDMI cable into the HDMI port on your second monitor.
- Plug the other end of the HDMI cable into the HDMI port on the USB-C adapter.
- Repeat steps 3 and 4 for your third monitor, using the second HDMI cable.
- Connect the USB-C adapter to the USB-C port on your Surface Pro.
- Power on your Surface Pro.
- Your Surface Pro should automatically detect the monitors. If not, you may need to help it recognize the multiple monitors.
- Open the Windows menu and select Settings > System > Display.
- You should see a tool for arranging multiple displays. If not, scroll down to Multiple displays and select Detect.
- Ensure "Extend these displays" is selected. If you see the same image on each monitor, this will show a different image on each screen.
- Arrange the screen layout as you have it set up, by dragging and dropping the screens.
- Press Identify to determine which screen is which.
- Select each screen and adjust the resolution, orientation, and magnification as needed.
Note: It is recommended to use similar screen resolutions for your monitors to prevent eye strain and enhance viewing quality.
LCD Monitors: Simulated Wave, Real Impact?
You may want to see also

Use a USB-C to HDMI adapter
To hook multiple monitors to a Surface Pro, you can use a USB-C to HDMI adapter. This is a great option if you have a Surface Pro 7 or higher, or any Surface device that uses Windows 11. Here's a step-by-step guide on how to do it:
Step 1: Get the Right Adapter and Cables
First, you'll need to purchase a USB-C to HDMI adapter that is compatible with your Surface device. Make sure to get one that is HDMI 2.0 compatible and 4K-ready, as this will ensure the best viewing experience. You can find these adapters on the Microsoft Store or Amazon. Additionally, you'll need an HDMI cable to connect your Surface to the external monitor.
Step 2: Connect the Adapter to Your Surface
Take the USB-C end of the adapter and plug it into the USB-C port on your Surface device. Make sure it is securely connected.
Step 3: Connect the HDMI Cable
Take the HDMI cable and plug one end into the adapter. Then, plug the other end of the HDMI cable into the HDMI port on your external monitor or TV. Ensure that the connections are secure.
Step 4: Power On Your Devices
Turn on your external monitor and your Surface device. If your monitor doesn't display anything, try unplugging and replugging the connections to ensure they are secure.
Step 5: Adjust Display Settings
Once your hardware is set up, you can adjust your display settings to get the most out of your multi-monitor setup. Go to your Windows Settings and navigate to System > Display. Here, you can rearrange your displays, change the screen layout, and adjust the resolution to match your preferences.
By following these steps, you'll be able to easily connect multiple monitors to your Surface Pro using a USB-C to HDMI adapter, enhancing your productivity and multitasking efficiency.
Charging Your ASUS Portable Monitor: A Step-by-Step Guide
You may want to see also

Use a USB-C to VGA adapter
To hook up multiple monitors to your Surface Pro, you can use a USB-C to VGA adapter. This is a great option if you want to share photos, videos, and presentations on a larger screen.
First, you will need to purchase a USB-C to VGA adapter. You can buy these directly from Microsoft or from third-party sellers like Amazon. Make sure your Surface device has a USB-C port before purchasing.
Once you have the adapter, follow these steps:
- Plug the USB-C end of the adapter into the USB-C port on your Surface device.
- Take the video cable connected to your external display or TV and plug the other end into the adapter. The cable you use will depend on your display and the type of video connection it uses (DisplayPort, HDMI, or VGA).
- Turn on your external display and your Surface device.
If you don't see anything on your external display, try these troubleshooting tips:
- Ensure the USB-C connector on the adapter is securely plugged into the USB-C port on your Surface.
- Check that the video cable is securely plugged into your external display or TV, and the other end is firmly plugged into the adapter.
- Disconnect and reconnect the adapter from your Surface, and if that doesn't work, try disconnecting and reconnecting the video cable from the adapter.
- If the previous steps don't work, unplug the USB-C connector and video cable from your Surface and display. Flip the USB-C connector over and plug it back into your Surface, then reconnect the video cable.
- Restart your Surface.
With the USB-C to VGA adapter, you can easily connect your Surface Pro to VGA-compatible displays, monitors, or projectors, giving you the flexibility to expand your viewing experience.
Monitoring Individual Internet Usage: Spiceworks' Comprehensive Guide
You may want to see also

Use a Surface Dock 2
If you want to use a Surface Dock 2 to connect multiple monitors to your Surface Pro, there are a few things you need to keep in mind. Firstly, the Surface Dock 2 is designed to work with specific Surface devices, including the Surface Pro 7 (or higher) and any Surface device that uses Windows 11. Make sure your Surface Pro model is compatible before purchasing the dock.
The Surface Dock 2 can be particularly useful if you want to connect two high-resolution monitors to your Surface Pro. The dock supports DisplayPort 1.4, which is required to output 2x 4K@60Hz displays through the DisplayPort or USB-C ports. This is an upgrade from the Surface Dock 1, which only supports DisplayPort 1.2 and cannot achieve the same high-resolution output.
To use the Surface Dock 2, simply plug the dock into your Surface Pro's USB-C port. Then, you can connect your monitors to the dock using the appropriate cables. The Surface Dock 2 has two DisplayPort outputs, so you can connect two monitors directly to the dock. Make sure to use high-quality cables to ensure the best possible output.
In addition to the Surface Dock 2, you may also need to purchase adapters or converters to connect your monitors, depending on their specific ports. For example, if your monitors have HDMI ports, you can use a Mini DisplayPort to HDMI adapter or cable to connect them to the Surface Dock 2. Always refer to the manufacturer's instructions and guidelines to ensure compatibility and optimal performance.
Monitors for Stock Trading: Size and Display Quality Matters
You may want to see also

Use a Microsoft USB-C Travel Hub
The Microsoft USB-C Travel Hub is a great option for connecting multiple monitors to your Surface Pro. Here's a step-by-step guide on how to use it:
- Check Compatibility: Before you begin, ensure that your Surface Pro model has a USB-C port. The Microsoft USB-C Travel Hub is compatible with modern PCs and all Surface laptops with a USB-C port.
- Unpack and Set Up: Take the travel hub out of its packaging and place it on your desk, ensuring that any necessary cords or cables are easily accessible.
- Plug in the Hub: Connect the USB-C connector on the travel hub into the USB-C port on your Surface Pro.
- Connect to a Wired Network (Optional): If you want to use a wired network connection, connect an Ethernet cable to the Ethernet port on the travel hub.
- Connect to an External Display: Depending on the video connection supported by your external display, you can use either an HDMI or VGA connection. For an HDMI connection, take an HDMI cable and plug one end into the HDMI port on your external display, and the other end into the HDMI port on the hub. If your display supports VGA, use a VGA cable and plug one end into the VGA port on your display, and the other end into the VGA port on the hub.
- Connect USB Peripherals: Plug your USB computer peripherals into the USB or USB-C port on the hub, depending on the type of USB connection your peripheral uses.
- Adjust Display Settings: Once you've made the physical connections, go to your Windows settings to adjust display options. You can change settings like resolution, screen layout, and more. Press Windows logo key + P to choose how you want your displays to work together. You can mirror your screens, extend your desktop across multiple screens, or choose to use only one display.
- Troubleshoot (if needed): If you encounter any issues, Microsoft provides troubleshooting steps on their support page. Some common solutions include checking your video cables, display adapter, and video input settings.
The Microsoft USB-C Travel Hub is a convenient way to expand the capabilities of your Surface Pro, especially if you're a professional who travels and needs those extra ports and connections on the go.
Monitoring Globe Broadband Usage: A Step-by-Step Guide
You may want to see also
Frequently asked questions
You can hook up multiple monitors to your Surface Pro by using adapters like USB-C® to HDMI or VGA. Alternatively, you can use the Surface Dock 2, Microsoft USB-C® Travel Hub, Surface USB 3.0 Gigabit Ethernet Adapter, or Microsoft Wireless Display Adapter.
Using multiple monitors with your Surface Pro can significantly boost productivity and multitasking efficiency. Multiple monitors allow you to increase your screen space, making it easier to multitask across programs, apps, and web pages, and organise your screen.
Here are some troubleshooting steps you can try:
- Power reset your external monitor.
- Check the video input settings and ensure they match the connection type you are using (e.g. VGA, HDMI, DisplayPort).
- Check the port version setting on the external monitor.
- Duplicate or extend your display onto the external monitor.
- Check the video cables and ensure they are securely connected.
- Check the display adapter and ensure it is firmly connected.
- Try using a different adapter with the external monitor.
- Clear your display cache.
Yes, here are some tips for setting up multiple monitors with your Surface Pro:
- Use similar screen resolutions across your monitors to prevent eye strain and enhance viewing quality.
- Tie and organise cables to prevent trip hazards and potential damage.
- Place your primary monitor directly in front of you and angle the second monitor towards you.