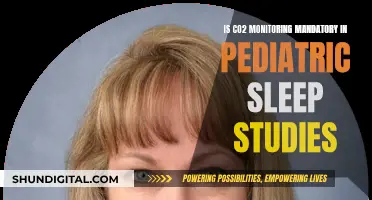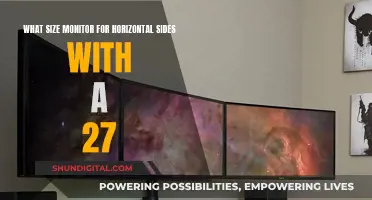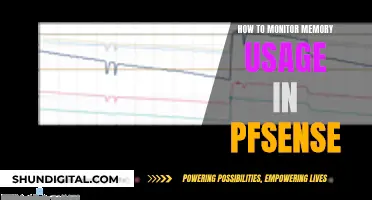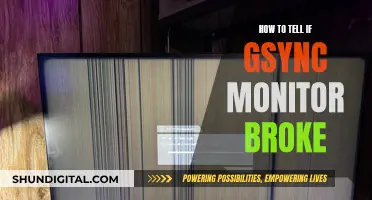If you want to hook up your MacBook to an iMac and monitor, you'll be pleased to know that it is possible. The first step is to check if your devices meet the system requirements. To use an iMac as a monitor for a PC, the iMac should use macOS High Sierra or earlier, and have a bi-directional Mini DisplayPort or a Thunderbolt port. The PC, meanwhile, needs to feature a Mini DisplayPort or a Thunderbolt port, or an HDMI to Mini Display adapter. Once you've confirmed that your devices are compatible, simply connect them using the appropriate cable and mirror your screens.
| Characteristics | Values |
|---|---|
| Connection type | Thunderbolt, Thunderbolt 2, Mini DisplayPort, HDMI, USB-C, VGA |
| Mac model | 2009, 2010, 2011, 2012, 2013, 2014, 2015, 2017, 2019, 2020, 2024 |
| iMac model | 24-inch, 27-inch, 5K retina |
| iMac OS | macOS High Sierra or earlier, macOS Catalina, macOS Monterey or later |
| Mac OS | macOS Catalina or earlier, macOS Big Sur, macOS Monterey or later |
| Resolution | 1080p, 4K, 5K |
| Aspect ratio | 16:9 |
| Cable type | Thunderbolt, Mini DisplayPort, HDMI, USB-C, VGA, USB-C VGA Multiport Adapter, USB-C Digital AV Multiport Adapter |
| Adapter type | HDMI to Mini Display |
| Target Display Mode | Available on older Mac models, press Command-F2 to activate |
| AirPlay Mode | Available on Intel and Apple Silicon Macs, supports up to 1080p resolution |
| Third-party options | Luna Display, Duet Display, Open Core Legacy Patcher |
What You'll Learn

Identify the correct cable
To connect your MacBook to an iMac and monitor, you will need to identify the correct cable to use. The cable you need will depend on the model of your MacBook and iMac, as well as the ports available on each device.
First, check the model of your MacBook and iMac. The cable you need will depend on the age of your devices. For example, iMacs released in 2009 and 2010 have a Mini DisplayPort, while iMacs released between 2011 and 2014 have a Thunderbolt port.
Once you have identified the model of your MacBook and iMac, you can determine the correct cable to use. Here are some common cable options:
- Thunderbolt cable: If your MacBook and iMac have Thunderbolt ports, you can use a Thunderbolt cable to connect the two devices.
- Mini DisplayPort cable: For older iMacs with Mini DisplayPorts, you will need a Mini DisplayPort cable to connect to your MacBook.
- HDMI cable: If your MacBook and monitor have HDMI ports, you can use an HDMI cable to connect the two. You may need an adapter if your MacBook only has a Thunderbolt or Mini DisplayPort.
- VGA cable: To connect your MacBook to a monitor with a VGA port, you will need a VGA cable and a USB-C VGA Multiport Adapter.
When selecting a cable, it is important to use one that is compatible with both your MacBook and iMac. Using the wrong cable can damage your devices, so always check the ports on each device before purchasing a cable. If you are unsure, consult the user manual or the manufacturer's website for your specific MacBook and iMac models.
Repairing LCD Monitors: Fixing Black Spots
You may want to see also

Connect the display to power
To connect your display to power, you will need to use your display's power cable. This will connect the display to a power source.
Once you have connected your display to power, you can then connect it to your Mac using a video cable. This could be a Thunderbolt or HDMI port, for example. If your Mac does not have the correct port for your video cable, you may be able to use an adapter. Alternatively, you could replace the video cable with one that does not require an adapter.
Android LCD Monitors: Fact or Fiction?
You may want to see also

Connect the display to your Mac
To connect your display to your Mac, you will need to ensure you have the right cables to connect your Mac and monitor. The cable you need will depend on the model of your Mac and the type of display you are connecting.
Connecting a Thunderbolt/USB-C display
Connect the display to a Thunderbolt/USB-C port on your Mac.
Connecting a DisplayPort (DP) display
Use a USB-C to Display Port 1.4 cable to connect the display to a Thunderbolt port on your Mac.
Connecting an HDMI display
Plug a cable from your monitor’s HDMI in port directly into the HDMI out port on your Mac.
Alternatively, use an Apple USB-C Digital AV Multiport Adapter to connect the HDMI display to a Thunderbolt/USB4 port on your Mac.
Connecting a VGA display
Use a USB-C VGA Multiport Adapter to connect the display to a Thunderbolt port on your Mac.
Troubleshooting
If you see a "no signal detected" or "no cable connected" message, try the following:
- Turn your monitor off and on again.
- Change the input source by opening your monitor’s OSD (on-screen display) and navigating to Input Settings. Then, select the correct input source option.
- Check that your cables are connected properly and plugged into the correct ports.
- Try using a different type of cable.
- Use the cable that came with your monitor, rather than third-party cables or a docking station.
Mirroring or extending your Mac display
If you want to mirror your Mac display to the external monitor, go to the Apple menu, click System Settings, then click Displays in the sidebar. Then, click Arrangement, and hold Option while dragging items on top of each other.
If you want to extend your Mac display, go to the Apple menu, click System Settings, then click Displays in the sidebar. Then, click the name of your display on the right, then click the “Use as” pop-up menu, and choose “Extended display”.
Performance Monitor: Adding Percent Usage Counters Easily
You may want to see also

Configure display settings
Once you've connected your MacBook to your iMac, you can configure your display settings.
Using Target Display Mode:
If you're using an older iMac model, you can use Target Display Mode to set your iMac's screen as your MacBook's primary monitor. To do this, connect your MacBook to your iMac with a Thunderbolt, Thunderbolt 2, or Mini DisplayPort cable. Then, log in to your MacBook and press Command + F2 to open Target Display Mode and mirror your screens.
Using AirPlay:
If you're using a newer iMac with macOS Monterey or later, you can use AirPlay to mirror or extend your MacBook's screen to the iMac. First, ensure that both devices are connected to the same Wi-Fi network. On your iMac, go to System Preferences and enable the "AirPlay Receiver." On your MacBook, go to System Preferences > Dock & Menu Bar and enable "Show in Menu Bar," selecting "Always" from the drop-down menu.
Next, click the Screen Mirroring icon on your MacBook and choose whether to mirror or extend your screen. Select your iMac from the list of devices, and your MacBook's screen will be displayed on the iMac.
Display Settings:
To configure your display settings, go to System Preferences > Displays on your MacBook. Here, you can change the display resolution, choose a refresh rate, arrange your displays, and more. If you're using an external display that isn't made by Apple, certain settings may only be available through the display's built-in controls and menu system.
Troubleshooting:
If your MacBook doesn't detect the iMac as an external display, try restarting both devices and reconnecting the cables. Ensure that your MacBook is logged into a user account, as the iMac won't detect it if it's at the login screen. Additionally, if you're using Target Display Mode, make sure you're pressing the keyboard shortcut (Command + F2) on the iMac's keyboard.
Understanding Gamma: The Secret to LCD Monitor Performance
You may want to see also

Use an iPad as a second display
You can use an iPad as a second display for your Mac with Sidecar. This feature allows you to extend your Mac's workspace, enabling you to use different apps on each screen or use the same app across both screens while controlling different aspects of it. For example, you can view your artwork on your Mac while using Apple Pencil and an app's tools and palettes on your iPad.
To use Sidecar, make sure of the following:
- Both devices have Wi-Fi, Bluetooth, and Handoff turned on.
- You are signed in to the same Apple Account on both devices.
- The devices are within 30 feet (10 meters) of each other.
- Both devices meet the minimum system requirements for Sidecar.
On your Mac, go to the Apple menu, then click System Settings and select your iPad under Displays in the sidebar. Alternatively, you can connect your Mac and iPad using a USB cable, such as the one that came with your iPad, or another cable that matches the ports on both devices.
To change Sidecar options, such as showing a sidebar or Touch Bar on your iPad, or extending or mirroring your Mac display, choose your iPad in Displays and select from the available options. You can also adjust the arrangement of your Mac and iPad displays by clicking Arrange and dragging the displays into your desired positions.
You can use Control Center to set up Sidecar by clicking on Screen Mirroring in the menu bar and selecting your iPad. Some Display settings can be adjusted here, and you can click on Display Settings for more options.
- To move windows between your Mac and iPad, drag a window to the edge of the screen until the pointer appears on the other device. Alternatively, while using an app, choose Window > "Move to."
- To use the sidebar on your iPad, tap the icons with your finger or Apple Pencil to show or hide the menu bar, Dock, or onscreen keyboard. You can also tap modifier keys, such as Control, to use keyboard shortcuts.
- To use the Touch Bar on your iPad, tap any button in the Touch Bar with your finger or Apple Pencil. The available buttons will vary depending on the app or task.
- To use Apple Pencil on your iPad, tap to select items such as menu commands, checkboxes, or files. If your Apple Pencil supports it and you have selected this option in Displays settings, you can double-tap the lower section of your Apple Pencil to switch drawing tools in some apps.
- To use gestures on your iPad, refer to the Learn basic gestures to interact with the iPad guide.
- To switch between the Mac desktop and the iPad Home Screen on your iPad, swipe up from the bottom edge of your iPad to show the Home Screen. To return to the Mac desktop, swipe up and tap the Mac desktop icon.
When you are ready to stop using your iPad as a second display, you can do so by clicking on the menu bar on your Mac, selecting Display, and deselecting your iPad from the list below "Mirror or extend to." On your iPad, you can tap the X at the bottom of the sidebar.
Monitoring CPU and RAM Usage: A Comprehensive Guide
You may want to see also
Frequently asked questions
To hook up your MacBook to your iMac, you will need to use Target Display Mode. This is only available on certain older Mac models. You will need a Thunderbolt or Mini DisplayPort cable to connect the two devices. Once connected, press Command+F2 on the iMac's keyboard to activate Target Display Mode.
Target Display Mode is supported by 24 or 27-inch iMac models from 2009 to 2014. The iMac must be running macOS High Sierra or earlier, and the MacBook must be from 2019 or earlier and running macOS Catalina or earlier.
Yes, if your MacBook does not have the required port, you can use an adapter. For example, if your MacBook has an HDMI port, you can use an HDMI to Mini DisplayPort adapter to connect to the iMac.
To exit Target Display Mode, simply press Command+F2 again on the iMac's keyboard, or disconnect the cable.