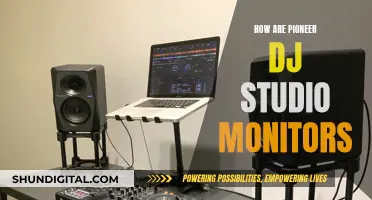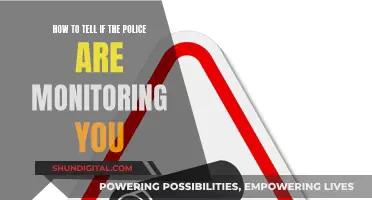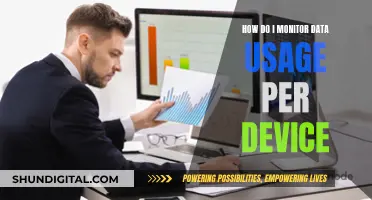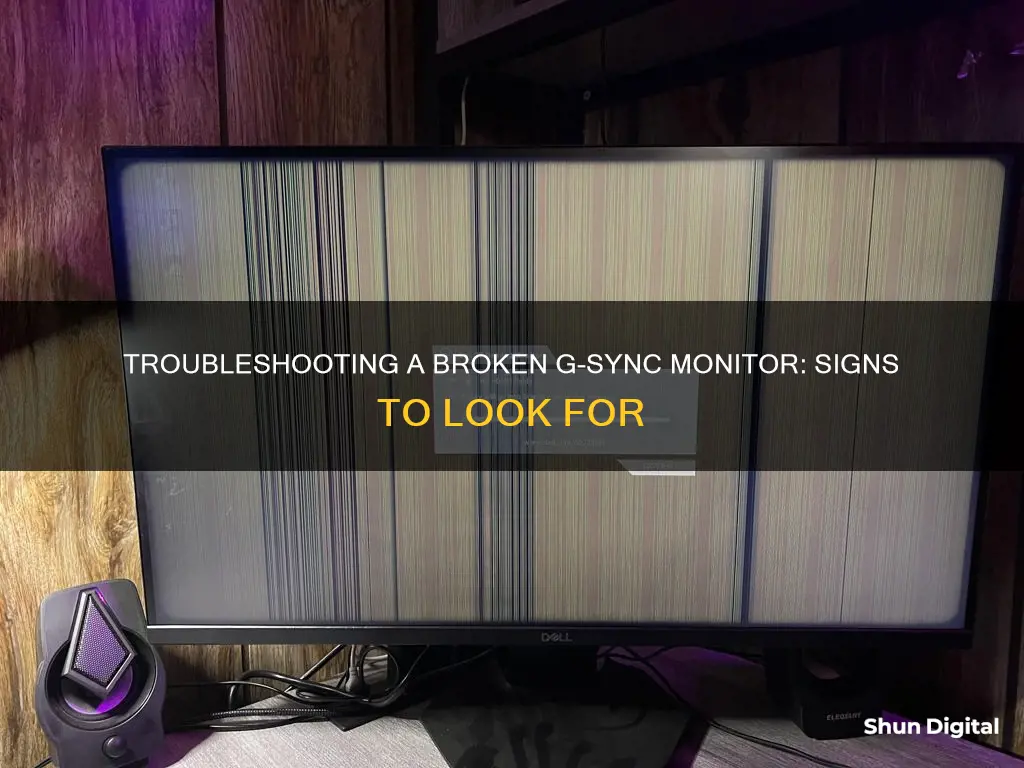
If you're wondering whether your G-Sync monitor is broken, there are a few ways to check if it's working properly. One way is to go into the Nvidia Control Panel and enable the G-Sync Indicator. This will show a logo in the top left of your screen whenever G-Sync is active. You can also try using a G-Sync test tool, such as the Nvidia G-Sync Pendulum Demo, which allows you to cycle between Vsync, no Vsync, and Gsync, as well as adjust the framerate. Additionally, you can check your monitor's refresh rate by right-clicking on your desktop screen, selecting Display Settings, and then scrolling down to Advanced Display Settings. Here, you'll see the connected display information, including the refresh rate. If it's higher than the default 60Hz, your monitor is working well.
| Characteristics | Values |
|---|---|
| How to check if G-Sync is enabled | Click Display from the NVIDIA Control Panel menu bar, then select Show indicator for G-Sync. |
| How to enable G-Sync | Click on the 'Enable G-SYNC G-SYNC Compatible' checkbox. |
| G-Sync's function | Help G-Sync enabled monitors fight screen tearing, stuttering, and juddering. |
| G-Sync's compatibility | G-Sync only works if your PC system is connected to a compatible Nvidia graphics card or a third-party branded GPU that is G-Sync compatible. |
| G-Sync's performance | G-Sync is responsible for minimising screen tearing. |
| G-Sync's alternative | AMD's FreeSync |
What You'll Learn

Check the monitor's title or description
If you want to check whether your monitor supports G-Sync, you should look at the title or description of your monitor. All monitors that support G-Sync will have it clearly labelled in the title or description.
For example, if you have an ASUS VG248QE monitor, you can check the title or description to see if it supports G-Sync. In this case, the monitor does not support G-Sync.
If you are unsure about whether your monitor supports G-Sync, you can also check the specifications of your monitor online. This will help you to confirm whether G-Sync is supported or not.
Additionally, if you are using an Nvidia graphics card, you can check the Nvidia Control Panel on your Windows computer to see if G-Sync is enabled. Right-click on your desktop screen, open the Nvidia Control Panel, go to the Display menu, and select "Show indicator for G-Sync". This will show you whether G-Sync is turned on or off.
By checking the title, description, or specifications of your monitor, as well as the settings in your graphics control panel, you can determine whether your monitor supports and has G-Sync enabled.
Asus Monitor Warranty: Lifetime Promise or Limited Offer?
You may want to see also

Check the Nvidia Control Panel
If you're using the Nvidia Control Panel on your Windows computer, checking whether your monitor supports G-Sync is easy.
First, right-click on the desktop screen and click on Nvidia Control Panel. Then, go to Display from the Nvidia Control Panel menu bar. From here, select Show indicator for G-Sync.
The menu item could state Show indicator for G-SYNC, Show indicator for G-SYNC Compatible, or Show indicator for G-SYNC/G-SYNC Compatible, depending on the type of monitor connected. The indicator will appear on the screen to let you know whether G-Sync is turned on or off.
If G-Sync is not turned on, you can follow these steps to enable it:
- Open Nvidia Control Panel.
- Go to Display: Set up G-SYNC.
- Click on the 'Enable G-SYNC G-SYNC Compatible' checkbox.
- Select your preferred options and select your connected monitor.
- Click on the 'Enable settings for the selected display model' checkbox.
- Save and apply the settings.
Once you've done this, your monitor will be ready to use with G-Sync.
ASUS Monitor Light Bleed: Design Flaw or Unavoidable?
You may want to see also

Check the monitor's refresh rate
If you're using a Windows 10 or 11 operating system, you can check your monitor's refresh rate by opening Settings, choosing Display, clicking on Advanced Display, and finding your refresh rate under Display Information. A dropdown menu will let you select from a variety of supported refresh rates.
If you use an Nvidia graphics card, you can also check your refresh rate using Nvidia's Control Panel. First, open the Nvidia Control Panel and choose Display > Change Resolution in the menu on the left side. Next to the resolution, you'll see a dropdown menu for the refresh rate.
If you want to confirm that your monitor is running at the correct refresh rate, you can use an online tool such as TestUFO or Compare Frame Rates UFO. These tools will display animated images on your screen, which will appear smoother or jerkier depending on your refresh rate.
Additionally, many monitors will display the refresh rate in their OSD (on-screen display).
Accessing the Boot Drive: ASUS Monitor Guide
You may want to see also

Check for a G-Sync indicator light
If you're using the Nvidia Control Panel on your Windows computer, checking for a G-Sync indicator light is easy.
First, right-click on your desktop screen and select the Nvidia Control Panel. From the Nvidia Control Panel menu bar, go to Display and then select Show indicator for G-Sync. An indicator will appear on the screen to let you know whether G-Sync is turned on or off.
Please note that the menu item could be labelled differently depending on the type of monitor you're using. The menu item could state Show indicator for G-SYNC, Show indicator for G-SYNC Compatible, or Show indicator for G-SYNC/G-SYNC Compatible.
If G-Sync is not turned on, you can enable it by opening the Nvidia Control Panel, going to Display: Set up G-SYNC, and clicking on the 'Enable G-SYNC G-SYNC Compatible' checkbox.
Some monitors also have a physical light indicator that shows whether the G-Sync system is working. The G-Sync pod itself produces quite a bit of heat, so you should be able to feel it if you rest your hand on the back of the monitor.
Monitor Bandwidth and Data Usage Like a Geek
You may want to see also

Try a benchmark test
If you're unsure whether your monitor is working as expected, you can try running a benchmark test. Benchmark tests are a great way to stress test your monitor and see how it performs under load.
There are many benchmark test tools available online, and some are designed specifically for testing monitors. When choosing a benchmark test, make sure to select one that will push your monitor to its limits and help you identify any potential issues.
- Frame rate: Pay attention to the frame rate while the test is running. If the frame rate drops below the expected level, it could indicate an issue with your monitor or your graphics card.
- Screen tearing: G-Sync technology is designed to eliminate screen tearing. So, if you notice any screen tearing during the test, it could mean that G-Sync is not working properly or that your monitor doesn't support it.
- Stuttering: Stuttering or juddering is another issue that G-Sync is meant to address. If you observe stuttering during the test, it may suggest that G-Sync is not functioning correctly or that your monitor is not G-Sync compatible.
- Input lag: G-Sync should help reduce input lag. If you experience significant input lag during the test, it could point to a problem with G-Sync or your monitor's compatibility with the technology.
By observing your monitor's performance during a benchmark test, you can gain valuable insights into its functionality and identify any potential issues. If you notice any of the above problems, you can then take further steps to troubleshoot and optimise your setup.
Choosing the Right Monitor Size for Your Browser
You may want to see also
Frequently asked questions
All monitors that support G-Sync will have it clearly labelled in the title or description. If you are still unsure, you can check by going into the Nvidia Control Panel and selecting 'Display' from the top menu bar. From there, you can enable the "Gsync Indicator", which will show a logo in the top left whenever Gsync is active.
To check if G-Sync is working, go to the Nvidia Control Panel, click 'Display' and then select 'Show indicator for G-Sync'. An indicator will appear on the screen to let you know if G-Sync is on or off. If G-Sync is not turned on, you can follow the instructions in the Nvidia Control Panel to turn it on.
If your monitor is not showing an indicator that G-Sync is working, try restarting your PC. If this does not work, check that your monitor is G-Sync compatible and that the Monitor Technology is set to G-SYNC/G-SYNC Compatible in the Manage 3D Settings page. If you are still having issues, your monitor may be broken.
If your G-Sync monitor is broken, you may experience screen tearing, stuttering, and juddering. You may also notice that your monitor is not running games at the expected FPS and refresh rate.