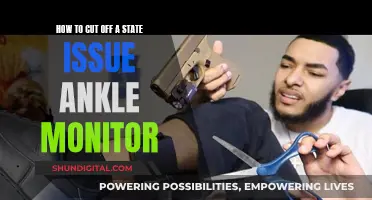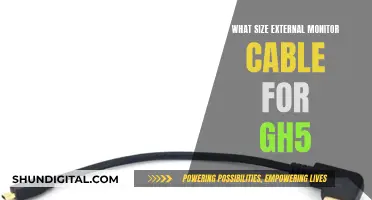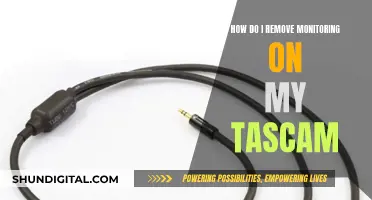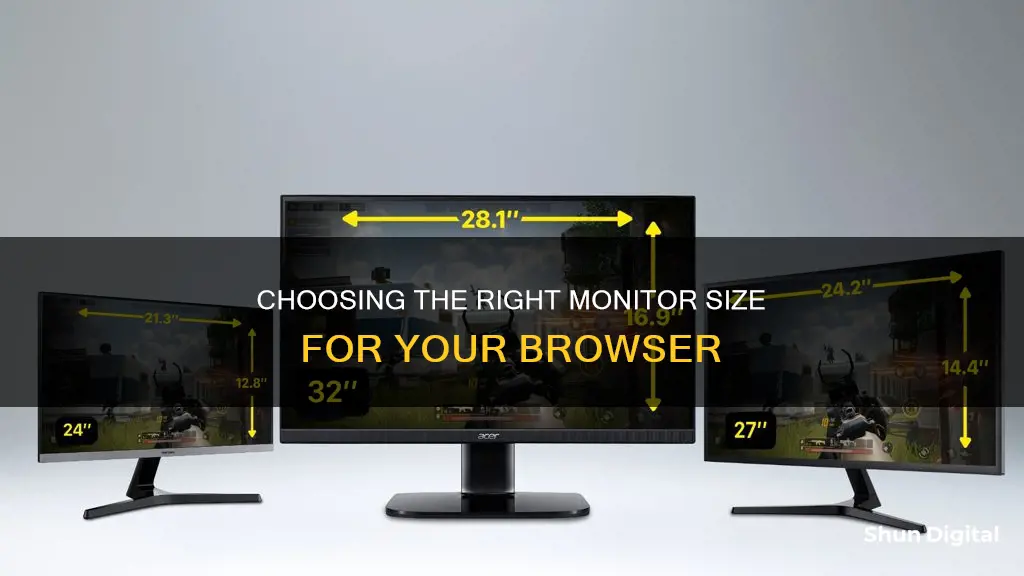
Knowing your monitor size is important for several reasons. It can help you determine the quality of your viewing experience, ensure you have the right setup, and make informed decisions when buying or upgrading a new monitor.
There are several ways to find out your monitor size:
- Using Display Settings (Windows): Right-click on your desktop and select Display settings. Click on Advanced scaling settings and then Advanced sizing of text and other items. This will open the Screen Resolution settings, where you can find the diagonal measurement of your screen, typically listed in inches.
- About This Mac (Mac): Click on the Apple menu in the top-left corner of your screen and select About This Mac. Click on System Report and then navigate to the Graphics/Displays section. Here, you can find the resolution of your display, and calculate the diagonal measurement using the resolution and aspect ratio of your monitor.
- Manual Measurement: Turn off your monitor and unplug it from the power source. Use a tape measure or ruler to measure the distance from the top-left corner of your screen to the bottom-right corner along the screen's diagonal.
Additionally, you can use JavaScript to detect the size of your browser window. Here's an example code snippet:
javascript
var width = window.innerWidth;
var height = window.innerHeight;
var totalPixels = width * height;
console.log(width, height, totalPixels);
This code will log the width, height, and total pixels of your browser window to the console.
| Characteristics | Values |
|---|---|
| How to determine monitor size on Windows | Go to Display settings > Advanced scaling settings > Advanced sizing of text and other items. This will open the Control Panel's Screen Resolution settings. Look for the diagonal measurement of your screen. |
| How to determine monitor size on Mac | Go to About This Mac > System Report > Graphics/Displays. Click on one of the displays to check its resolution. Calculate the diagonal measurement of your screen using the resolution and aspect ratio of your monitor. |
| How to manually measure monitor size | Turn off your monitor and unplug it from any power source. Use a tape measure or ruler to measure the distance from the top-left corner of your screen to the bottom-right corner. |
| How to determine browser window size | Use Javascript: window.outerWidth and window.outerHeight to get the outer window size; window.innerWidth and window.innerHeight to get the inner window size. |
What You'll Learn

How to determine monitor size in browser using Javascript
How to determine monitor size in the browser using JavaScript
The window.screen object in JavaScript contains information about the user's screen.
To get the width of the screen in pixels, you can use the screen.width property. Here's an example code snippet:
Javascript
Document.getElementById("demo").innerHTML = "Screen Width: " + screen.width;
Similarly, to get the height of the screen in pixels, you can use the screen.height property:
Javascript
Document.getElementById("demo").innerHTML = "Screen Height: " + screen.height;
If you want to get the available width and height of the screen, excluding interface features like the Windows Taskbar, you can use the screen.availWidth and screen.availHeight properties:
Javascript
Document.getElementById("demo").innerHTML = "Available Screen Width: " + screen.availWidth;
Document.getElementById("demo").innerHTML = "Available Screen Height: " + screen.availHeight;
To get the size of the browser window or viewport, you can use window.innerWidth and window.innerHeight:
Javascript
Var w = window.innerWidth;
Var h = window.innerHeight;
Additionally, you can use jQuery to get the size of the window or document:
Javascript
// Size of browser viewport
$(window).width();
$(window).height();
// Size of HTML document
$(document).width();
$(document).height();
Here's a complete example that displays the user's screen resolution when a button is clicked:
Html
Button type="button" onclick="getResolution();">Get Resolution
Understanding UserMode on Your ASUS Monitor
You may want to see also

How to determine monitor size in browser using a browser resolution tester
A browser resolution tester is a tool that checks the size of your browser window and displays the width and height in pixels. This is useful when designing websites to ensure that web pages render accurately and viewers get an optimized browsing experience when they access websites from different device-browser combinations.
- Go to a browser resolution testing website such as BrowserStack or mdigi.tools.
- On the browser resolution tester page, the tool will automatically display the width and height of your browser window in pixels. This is the viewport area or the viewable area of your browser.
- You can also find out the total number of pixels available to be displayed by your browser window. This information is useful when comparing browser windows of two different dimensions.
- The browser resolution tester will update in real time as you resize your browser window.
- Additionally, you can use JavaScript to detect the resolution of your browser window by using the following code:
Javascript
Var width = window.innerWidth;
Var height = window.innerHeight;
Var totalpixels = width * height;
Console.log(width, height, totalpixels);
- Keep in mind that on high DPI devices or mobile devices, the browser may lower the pixel dimension to display readable text. You can enable "Desktop View" in your mobile browser to see the full browser size.
- If you want to know the exact monitor size in inches or centimetres, you can physically measure it using a tape measure or ruler. Turn off your monitor and unplug it from the power source. Then, measure the distance from the top-left corner of your screen to the bottom-right corner along the screen's diagonal.
By following these steps, you can easily determine the size of your monitor in a browser using a browser resolution tester. This information is valuable for web development, ensuring an optimal viewing experience for your website visitors.
Overclocking Your ASUS Monitor to 75Hz: A Step-by-Step Guide
You may want to see also

How to determine monitor size in browser on Windows
How to determine monitor size in the browser on Windows
There are several reasons to know your monitor size. It can help you determine the quality of your viewing experience, ensure you have the right setup, and make informed decisions when buying or upgrading your monitor. Here are detailed instructions on how to determine your monitor size in the browser on a Windows computer:
- Right-click on your desktop and choose "Display settings" from the context menu. This will open the Display settings page.
- Scroll down to the "Scale and layout" section and click on "Advanced scaling settings."
- On the Advanced scaling settings page, click on "Advanced sizing of text and other items."
- This will open the "Screen Resolution" settings in the Control Panel. Here, you will see a diagram of your monitor(s) with their resolutions listed underneath.
- To find the diagonal measurement of your screen, which is typically listed in inches (e.g., 24 inches or 27 inches), refer to your monitor's specifications or the documentation that came with your computer. If you cannot find the diagonal measurement, you can calculate it using the following formula: Diagonal screen size = √(height^2 + width^2). For example, for a monitor with a resolution of 1920 x 1080 and an aspect ratio of 16:9, the diagonal screen size would be approximately 21.5 inches.
- Once you know your monitor size, you can adjust the scaling settings to change the size of text and other items on your screen. This can be done by returning to the Display settings page, clicking on "Scale and layout," and choosing from the different scaling options available, ranging from 100% (the default) to 300%.
Additionally, knowing your monitor size can help you determine the optimal viewing distance for your screen. It is generally recommended that the viewing distance be about 1.5 to 2 times the diagonal screen size. This can help reduce eye strain and discomfort associated with extended computer use.
Monitor Usage: Afterburner's Impact and Performance Revealed
You may want to see also

How to determine monitor size in browser on Mac
Knowing your monitor size is important for several reasons. It can help you determine the quality of your viewing experience, ensure you have the right setup, and is also useful when buying or upgrading your monitor.
Using Display Settings:
- Go to the Apple menu in the top-left corner of your screen.
- Choose "About This Mac".
- Click on "System Report" at the bottom of the window.
- In the System Report window, scroll down to the "Graphics/Displays" section and click on it.
- Here, you will find a list of all the displays connected to your Mac, including internal and external ones. Click on the display you want to check.
- In the display's information window, you'll see the resolution listed under "Resolution."
Using the Apple Warranty and Support Page:
- Go to the Apple menu.
- Choose "About This Mac" to find the serial number of your device.
- Enter the serial number on the Apple Warranty and Support Page (selfsolve.apple.com/agreementWarrantyDynamic.do).
- This page should provide you with information about your device, including the screen size.
Manually Measuring Your Monitor:
If you prefer a more hands-on approach or don't have access to your Mac's settings, you can manually measure your monitor:
- Turn off your monitor and unplug it from any power source.
- Using a tape measure or ruler, measure the distance from the top-left corner of your screen to the bottom-right corner. Ensure you measure along the screen's diagonal, not just the width or height.
- Note the measurement in centimetres or inches. This will give you the diagonal measurement of your screen, which is the standard way to measure monitor size.
Once you know your monitor size, you can adjust your Mac's display settings to suit your preferences. You can change the resolution, scaling, and aspect ratio to ensure optimal viewing and improve your overall experience.
Asus Monitor Deals: How Often Do They Occur?
You may want to see also

5
There are a few ways to get the size of the screen, current web page, and browser window. Here is a cross-browser solution with pure JavaScript:
Var width = window.innerWidth || document.documentElement.clientWidth || document.body.clientWidth;
Var height = window.innerHeight || document.documentElement.clientHeight || document.body.clientHeight;
You can also use the screen object:
Window.screen.height;
Window.screen.width;
To get the size of the window or document with jQuery:
// Size of browser viewport.
$(window).height();
$(window).width();
// Size of HTML document (same as pageHeight/pageWidth in screenshot).
$(document).height();
$(document).width();
Disconnecting Your Monitor from the Asus Q551L Laptop
You may want to see also
Frequently asked questions
Right-click on your desktop and select "Display settings" from the context menu. Then, click on "Advanced scaling settings" under "Scale and layout" and select "Advanced sizing of text and other items". This will open the Control Panel's "Screen Resolution" settings, where you can find the diagonal measurement of your screen listed in inches.
Click on the Apple menu in the top-left corner of your screen and select "About This Mac". Then, click on "System Report" and scroll down to the "Graphics/Displays" section. Click on the relevant display, and you'll see the resolution listed under "Resolution". To find the diagonal measurement of your screen, you can use the formula:
Diagonal screen size = √(height^2 + width^2)
You can use JavaScript to detect the size of your browser window. Here's an example of the code you can use:
```javascript
var width = window.innerWidth;
var height = window.innerHeight;
```