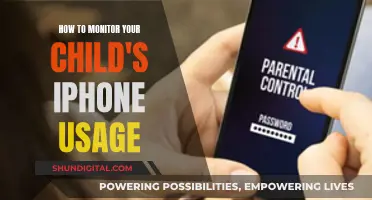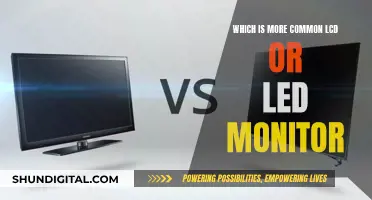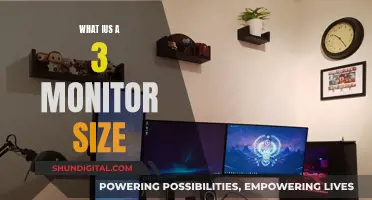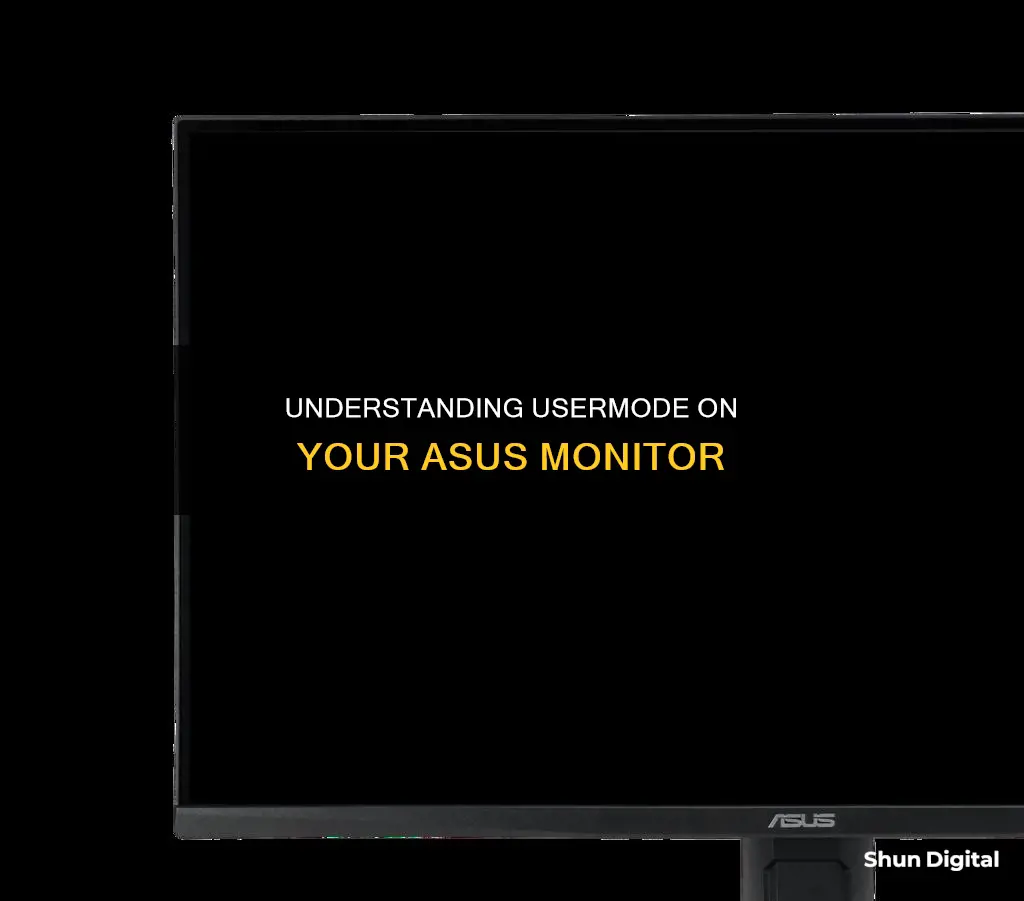
The Asus VG248QE is a 144Hz gaming monitor with TN panel technology. Out of the box, the monitor offers washed-out colours and poor gamma performance. However, users can calibrate the monitor's display settings to improve its performance. User mode refers to the ability to manually adjust the colour temperature settings for red, green, and blue to their liking.
What You'll Learn

User mode settings for optimal viewing
The User Mode setting on an Asus monitor allows you to adjust the colour temperature by manually configuring the red, green, and blue (RGB) values. This is part of the Splendid Mode settings, which include presets such as Scenery Mode, Standard Mode (144 Hz), Standard Mode (60 Hz), Theater Mode, Game Mode, Night View Mode, and sRGB Mode.
While the presets are designed to optimise the display for different activities, they may not always be suitable for your particular monitor or preference. Therefore, you can manually adjust the User Mode settings to achieve optimal viewing.
- Red: 96, Green: 94, Blue: 88
- Red: 99, Green: 98, Blue: 87
- Red: 98, Green: 97, Blue: 86
- Red: 100, Green: 95, Blue: 93
- Red: 100, Green: 90, Blue: 89
It is important to note that the optimal settings may vary depending on the specific model of your Asus monitor and your personal preferences. You can also use ICC (International Color Consortium) profiles to further enhance the colour accuracy of your monitor.
Additionally, you can adjust other settings such as brightness, contrast, sharpness, saturation, skin tone, and trace free to improve your viewing experience. Keep in mind that the optimal settings may require some trial and error, and you may need to tweak them to suit your specific needs.
Understanding the ASUS ACPI Monitor Application
You may want to see also

How to adjust colour temperature
User mode refers to the manual adjustment of a monitor's colour temperature. This is the standard index for colour balance, specified in units of Kelvin (K) of absolute temperature.
The higher the Kelvin value, the bluer a white object appears; the lower the Kelvin value, the redder it appears.
To adjust the colour temperature on an ASUS monitor, you can follow these steps:
Access the setting:
- Android 7.0: Go to "Settings" > "Display" > "Screen colour mode"
- Android 8.0: Go to "Settings" > "Display" > "Splendid"
- Android 9.0: Go to "Settings" > "Display" > "Splendid"
- In "Splendid", manually adjust the colour temperature to your preference.
- In "Splendid", adjust the colour mode option to "Wide colour gamut", "Standard", or "Customised".
- If you select "Customised", you can further adjust the "Hue" and "Saturation" of the screen colour.
For the ASUS VG248 monitor, the following settings are recommended:
Splendid Mode: Theater
Brightness: 36 (you can increase if you prefer)
Color Temp: Red: 98; Green: 97; Blue: 86 (User Mode)
Trace Free: Lower than 60
For the ASUS VG278Q monitor, try these settings:
Splendid Mode: Standard
Brightness: 65 (or brighter if you prefer)
Color Temp: Red: 95, Green: 94, Blue: 88 (User Mode)
Or:
Splendid Mode: Standard
Brightness: 24 (or higher)
Sharpness and Saturation: Adjusted to your preference
Color Temp: Red: 100, Green: 90, Blue: 89 (User Mode)
Trace Free: Lower than 60
You can also use the "Display Colour Calibration" feature in Windows to adjust the colour temperature.
Additionally, you can use the ICC (International Color Consortium) profile technique to alter the GPU's LUT (Look Up Table) and Gamma Table. This will cause the monitor to produce different but correct colours.
After downloading and installing the ICC profile, follow these steps:
- Navigate to Control Panel > Appearance & Personalization > Display > Screen Resolution (for Windows 7) or search for "Color Management" and open it (Windows 10).
- Check the box next to "Use my settings for this device".
- Click on the "Add" button and browse to the location of the downloaded ICC profile.
- Select and add the profile, then click "OK".
- Go to the "Advanced" tab and click on "Change System Defaults".
- In the new window, go to the "Advanced" tab and check the box next to "Use Windows display calibration".
- Click "Close" to exit the windows.
These steps should help you adjust the colour temperature on your ASUS monitor to your preference.
Asus Monitor Release Schedule: How Often Do They Launch?
You may want to see also

How to calibrate your monitor
Monitor calibration is important when you use your screen to create or edit visual projects for other people, as poor calibration may result in the project appearing washed-out or off on other people's monitors. Calibration can also help to improve the colour accuracy and brightness of your monitor.
Preparation
Before you begin calibrating your monitor, ensure that it is clean and has been turned on for at least 30 minutes so that it can warm up to its normal operating temperature and conditions. Set your monitor’s resolution to its native, default screen resolution. Calibrate your monitor in a room with moderate ambient lighting, avoiding any sharp glares and colour casts from direct light. Familiarise yourself with your monitor’s display controls, which may be located on the monitor itself, on your keyboard, or within the operating system control panel.
Calibration Software
Both Windows and macOS have built-in calibration tools to help guide you step-by-step through the process. In Windows, the easiest way to find the colour calibration tool is by typing "calibrate" into the search bar and selecting "Calibrate display colour" from the results. On macOS, the Display Calibrator Assistant is located in the system preferences under the Displays tab, in the Colour section.
Manual Calibration
There are a number of web-based calibration tools that can help you manually adjust your monitor settings, such as W4zt Screen Colour Test, Photo Friday, and FlatPanels Online Monitor Test. These tools can provide more precise or customised calibration than the built-in utilities.
Using a Colorimeter
For greater accuracy, you can calibrate your monitor using a colorimeter, a piece of hardware that you place on your screen that works in conjunction with included software. Colorimeters can range from personal use at a cost of around $150 to corporate use at a cost of over $1000. The Spyder line of colorimeters is generally considered to be a reputable, high-performing brand.
Deltek's Internet Monitoring: What You Need to Know
You may want to see also

How to improve image quality
UserMode is a setting that allows you to adjust the white balance of your monitor by eye or with a colorimeter. This can be found under the GameVisual category in the on-screen display (OSD) settings.
To improve the image quality of your ASUS monitor, you can adjust the monitor's height, tilt, and angle to ensure the screen is in the best spot for your eyes to accurately interpret the display's colour and contrast. You can also adjust the brightness, depending on the lighting conditions of your room.
If you are using an ASUS VG248 monitor, you can try the following settings:
Splendid Mode: Theater
Brightness: 36 (you can go for more if you prefer)
Color Temp: Red: 98; Green: 97; Blue: 86 (User Mode)
Trace Free: Lower than 60 is better
Splendid Mode: Standard
Brightness: 64 (you can go for more if you prefer)
Color Temp: Red: 95; Green: 94; Blue: 88 (User Mode)
Trace Free: 40 (Lower than 60 is better)
Splendid Mode: Theater
Brightness: 55 (you can go for more if you prefer)
Color Temp: Red: 100; Green: 96; Blue: 92 (User Mode)
Trace Free: 55 (Lower than 60 is better)
If you are using an ASUS VG278Q monitor, you can try the following settings:
Splendid Mode: Standard
Brightness: 65 (or a bit brighter if you like brighter images)
Color Temp: Red: 95, Green: 94, Blue: 88 (User Mode)
Splendid Mode: Standard
Brightness: 24 (or higher)
Sharpness and Saturation: tweaked to your liking
Color Temp: Red: 100, Green: 90, Blue: 89 (User Mode)
Trace Free: Lower than 60
You can also adjust the resolution and refresh rate of your monitor. For example, if you are using a Windows 7 operating system, go to Control Panel -> Appearance and Personalization -> Display -> Screen Resolution, where you can adjust the resolution; then click Advanced settings to confirm the screen frequency.
If you are using a Windows 10 operating system, click on the right button of your mouse on an icon of the Desktop -> display settings -> Display -> Resolution, where you can adjust the resolution. Then, switch to the Monitor page to view the Screen refresh rate.
Additionally, you can use the automatic calibration feature by pressing and holding the SPLENDID key for about four seconds for automatic correction.
Monitoring Power Usage: RV Hookup Management
You may want to see also

How to fix washed-out colours
User mode on an Asus monitor refers to the custom settings for colour temperature, which can be adjusted to the user's preference. The colour temperature settings are measured in kelvins and are typically adjusted to the red, green, and blue (RGB) channels. Adjusting the colour temperature can help fix washed-out colours on an Asus monitor. Here are some steps you can take to fix washed-out colours:
Adjust the Colour Temperature in User Mode
- Access the monitor's On-Screen Display (OSD) menu.
- Navigate to the 'Splendid' section, which contains the preset display modes.
- Select the desired preset mode, such as 'Standard' or 'Theater'.
- Adjust the brightness and colour temperature settings. For example, you can try the following:
- Splendid Mode: Standard
- Brightness: 65 (or higher if you prefer brighter images)
- Colour Temp: Red: 95, Green: 94, Blue: 88 (User Mode)
- Or:
- Splendid Mode: Standard
- Brightness: 24 (or higher)
- Sharpness and Saturation: Adjust to your preference
- Colour Temp: Red: 100, Green: 90, Blue: 89 (User Mode)
- Trace Free: Lower than 60
Install ICC Colour Profile
- Download the ICC colour profile for your specific GPU from the GPU manufacturer's website (AMD or NVidia).
- Install the ICC profile by navigating to the Color Management settings on your PC.
- Check the box 'Use my settings for this device' and click 'Add'.
- Go to the Advanced tab and click on 'Change System Defaults'.
- In the new window, go to the Advanced tab again and check the box 'Use Windows display calibration'.
- Click 'Close' to exit the windows.
Calibrate Your Monitor
- Visit a website like http://www.lagom.nl/lcd-test/ to manually calibrate your monitor's display settings.
- Adjust the settings on your monitor until you find the best results.
Other Troubleshooting Tips
- Ensure you are using the correct connection type, such as Display Port or HDMI.
- If using an Nvidia graphics card, go to the Nvidia Control Panel and adjust the desktop colour settings.
- If using an Xbox, adjust the colour space to Full RGB in the Display/Video settings.
- Consider purchasing a colourimeter to calibrate your monitor for optimal colour accuracy.
Setting Up Your ASUS Portable Monitor: A Step-by-Step Guide
You may want to see also
Frequently asked questions
UserMode is a setting that allows you to manually adjust the colour settings of your monitor, including the red, green, and blue (RGB) colour configuration.
To access UserMode, you will need to enter the On-Screen Display (OSD) menu. You can do this by pressing the "Menu" or "OSD" button on the monitor. From there, navigate to the "Color" or "Image" settings, where you will find the option to adjust the colour temperature and RGB settings.
The ideal UserMode settings will depend on your personal preferences and the specific model of your Asus monitor. However, some recommended settings for the Asus VG248QE monitor are as follows:
- Red: 96, Green: 94, Blue: 88
- Red: 100, Green: 95, Blue: 93
- Red: 100, Green: 90, Blue: 89