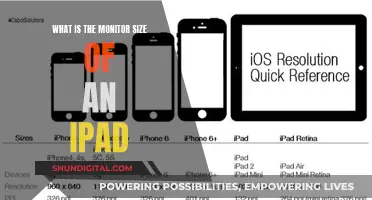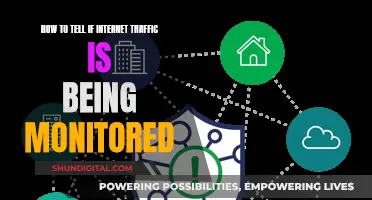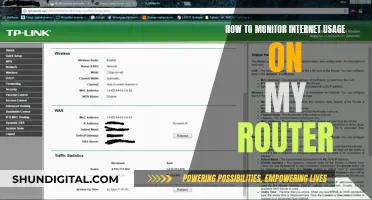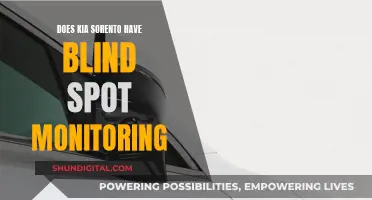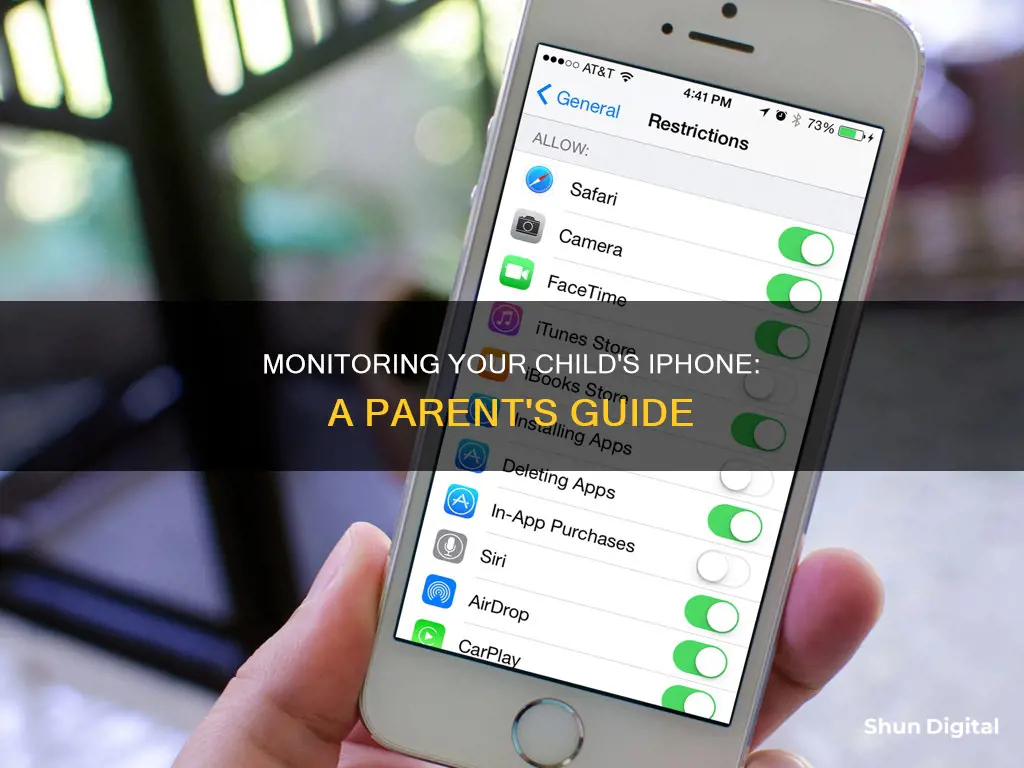
In today's world, it's crucial for parents to ensure their children's safety online. With the plethora of inappropriate websites and apps, cyberbullying, sexting, and online predators, it's important to set boundaries and monitor children's iPhone usage. Apple's built-in parental controls and various third-party apps help parents manage their children's screen time, content access, and online activities. From forwarding text messages to using monitoring apps like mSpy and FamiSafe, parents can stay informed and protect their children from potential dangers. Additionally, discussing online safety and setting clear rules about technology use are essential steps to create a safe digital environment for kids.
What You'll Learn

Use parental controls
Parental controls are built directly into iPhones, iPads, and Macs. Here's how to use them:
Turn on Content & Privacy Restrictions
- Open the Settings app, then tap Screen Time.
- Under Family, choose your child's name.
- Tap Content & Privacy Restrictions. If asked, enter your Screen Time passcode, then turn on Content & Privacy Restrictions.
Prevent App Store purchases
- Open the Settings app, then tap Screen Time.
- Tap Content & Privacy Restrictions. If asked, enter your passcode.
- Tap iTunes & App Store Purchases (or App Installations & Purchases).
- Choose a setting and set to Don't Allow.
Allow built-in apps and features
- Open the Settings app, then tap Screen Time.
- Tap Content & Privacy Restrictions.
- Enter your Screen Time passcode.
- Tap Allowed Apps & Features.
- Select the apps you want to allow.
Prevent explicit content and content ratings
- Open the Settings app, then tap Screen Time.
- Tap Content & Privacy Restrictions, then tap Store, Web, Siri & Game Center Content.
- Choose the settings you want for each feature or setting under Allowed Store Content.
You can restrict the following types of content:
- Music, Podcasts, News, Fitness: prevent the playback of music, music videos, podcasts, news, and workouts containing explicit content
- Music Videos: prevent finding and viewing music videos
- Music Profiles: prevent sharing what you're listening to with friends and seeing what they're listening to
- Films: prevent films with specific ratings
- TV Programmes: prevent TV programmes with specific ratings
- Books: Prevent content with specific ratings
- Apps: prevent apps with specific ratings (or Unrated apps in the EU)
- App Clips: prevent app clips with specific ratings
You can also filter website content automatically to limit access to adult content in Safari and other apps on your device. You can add specific websites to an approved or blocked list, or you can limit access to only approved websites.
Restrict Siri web search
- Go to Settings, then tap Screen Time.
- Tap Content & Privacy Restrictions, then tap Store, Web, Siri & Game Center Content.
- Scroll down to Siri, then choose your settings.
You can restrict these Siri features:
- Web Search Content: Prevent Siri from searching the web when you ask a question
- Explicit Language: Prevent Siri from displaying explicit language
Restrict Game Center
- Go to Settings, then tap Screen Time.
- Tap Content & Privacy Restrictions, then tap Store, Web, Siri & Game Center Content.
- Scroll down to Game Center, then choose your settings.
You can restrict the following Game Center features:
- Multiplayer Games: prevent the ability to play multiplayer games with everyone, allow with friends only, or allow with anyone
- Adding Friends: Prevent the ability to add friends to Game Center
- Connect with Friends: prevent the ability to share a Game Center friend list with third-party games
- Screen Recording: Prevent the ability to capture the screen and sound
- Nearby Multiplayer: prevent the ability to enable the nearby setting
- Private Messaging: prevent the ability to voice chat, or to send or receive custom messages with game and friend invitations
- Profile Privacy Changes: prevent the ability to change profile privacy settings
- Avatar & Nickname Changes: prevent the ability to change Game Center avatars and nicknames
Monitoring Bandwidth Usage: Wireless Router Management Guide
You may want to see also

Monitor text messages
Monitoring your child's text messages can help you ensure their peer relationships are healthy, the content they're viewing is age-appropriate, and that they're not in any trouble. While it's important to respect your child's privacy and allow them some independence, there are several ways to monitor their text messages if you're concerned about their safety. Here are some methods to help you monitor your child's text messages on their iPhone:
Use Parental Control Apps
You can use parental control apps such as mSpy, which works discreetly in the background without your child knowing. mSpy can scan text messages and other messaging apps for potentially harmful messages or inappropriate content. It also allows you to track your child's movements through its built-in GPS feature. Other apps like Bark and BrightCanary also offer similar monitoring features.
Apple's Parental Controls
Apple's Family Sharing feature allows you to establish limits on who your child messages and when. You can set parental controls to blur images containing nudity, turn on location sharing, and restrict explicit content. To set up parental controls:
- Open the Settings app on your child's iPhone.
- Tap "Screen Time."
- Under "Family," choose your child's name.
- Tap "Content & Privacy Restrictions."
- If prompted, enter your Screen Time passcode and turn on Content & Privacy Restrictions.
- Now you can set specific restrictions, such as preventing explicit content, restricting Siri web search, and limiting app purchases and downloads.
ICloud Messages
If your child uses an iPhone, and you have their iCloud account credentials, you can log in to their iCloud account on another device to see all their messages. However, this method requires you to manually skim through each message to find any red flags. Additionally, any messages your child deletes will also be deleted from the iCloud account, so you'll have to check frequently.
Text Message Forwarding
If your child's phone is under your Apple Account, you can set up text message forwarding to receive their messages on your phone. Here's how:
- On your phone, go to "Settings" > "Messages" > "Text Message Forwarding" and turn off their phone.
- In "Send & Receive" on your phone, ensure only your phone number is selected.
- On your child's phone, set up Text Message Forwarding to forward messages to your phone.
- On their phone, go to "Settings" > "Screen Time" > "Content & Privacy Restrictions" > "Allow Changes" and disable Passcode Changes to prevent them from locking you out.
Note that your child can disable text message forwarding if they know how, so this method may not be ideal if you want to monitor their messages discreetly.
Monitoring Solar Usage: ActewAGL's Smart Meter Revolution
You may want to see also

Track location via GPS
Tracking your child's location via GPS can be done in several ways, and it's important to note that you can do this without needing to install third-party applications. Here is a step-by-step guide on how to set up location tracking on your child's iPhone:
Using Apple's 'Find My' App:
- Enable 'Find My' on your phones: Go to Settings on both your and your child's phones. Tap Apple ID, then enable the following options: Find My iPhone, Find My Network, Send Last Location, and Share My Location.
- Create a Family Share Group: Tap on your Apple ID and select Family Sharing. Add your child to the group.
- Activate Location Sharing: On your child's device, open Settings, tap Apple ID, then Family. Select Location Sharing and turn on Automatically Share Location.
- Track your child's iPhone: Open the 'Find My' app on your phone. Find your child's device name and tap it. Their location will be displayed on Apple Maps, along with an information window showing the current address, battery level, and more.
Using Third-Party Applications:
Alternatively, you can use third-party applications like Parentaler, Findmykids, or Google Maps to track your child's location. These apps often offer additional features like route history, geofencing, and more. Here's a brief overview of each:
- Parentaler: This app offers live tracking, route history, and geofencing. It also allows you to monitor your child's messages, web activity, and social media communications.
- Findmykids: This app provides GPS location tracking, a loud signal to help locate the phone, security controls, and a battery check feature.
- Google Maps: By granting permission for the app to always track location, you can log in to timeline.google.com on your phone or PC to view your child's location history.
Monitoring RAM Usage: MacBook Pro Tips
You may want to see also

Set up Screen Time
To set up Screen Time on your child's iPhone, follow these steps:
Step 1:
Open the Settings app on your iPhone. This is where you will access and adjust the settings for Screen Time.
Step 2:
Tap on "Screen Time". This will allow you to view and manage your Screen Time settings, including those for your child's device.
Step 3:
Under the "Family" section, tap on your child's name. This will allow you to set up and customise Screen Time specifically for your child's device.
Step 4:
Follow the on-screen instructions to set age-appropriate Content & Privacy restrictions. Here, you can restrict explicit content, purchases, downloads, and changes to privacy settings. You can also choose to receive a weekly Screen Time report, which details your child's device usage.
Step 5:
Turn on "App & Website Activity". This will provide you with a detailed report on how your child uses their device, including the amount of time spent on certain apps, how often they use their device throughout the day, and which apps send the most notifications.
Step 6:
Lock your Screen Time settings by setting a passcode. This ensures that only you can make changes to the Screen Time settings and parental controls. To do this, tap on "Lock Screen Time Settings" and enter a passcode when prompted.
Step 7:
Manage Screen Time settings for your child's device. You can do this by opening the Settings app, tapping on "Screen Time", and then selecting your child's name. Here, you can set time limits, schedule downtime away from the screen, and customise other restrictions.
By following these steps, you can effectively set up and utilise Screen Time on your child's iPhone, giving you greater control over their device usage and helping to ensure their safety and well-being.
Monitor Usage: Afterburner's Impact and Performance Revealed
You may want to see also

Use a parental monitoring app
Parental monitoring apps are a great way to keep an eye on your child's iPhone usage. These apps can help you locate your child's position on a map, schedule and limit their screen time, block inappropriate sites and content, and even protect their devices from malware and viruses.
Net Nanny
Net Nanny is available for iOS and has a very intuitive, modern interface. It can track your child's location, block apps on their phone, and has excellent web filtering. It also includes content screening that works within social media apps and services, including Instagram, TikTok, and YouTube. The iOS version lets you block more than 100 apps on your kid's phone.
Kaspersky Safe Kids
Kaspersky Safe Kids is available for iOS and lets you track your child's location, set screen-time limits, filter web content, and block apps. It also includes a paid tier for $15 per year, which offers an unlimited number of child devices and allows you to monitor social networks and offers location tracking and geofencing.
Qustodio Premium
Qustodio Premium supports iOS devices and offers a wide range of features, including location tracking, geofencing, and the ability to set time limits for individual apps and devices. It is one of the only apps that can log a child's texts and calls, view the content of text messages, or block phone numbers, but this feature is currently only available on Android.
Norton Family
Norton Family is available for iOS and is ideal for families with multiple children, offering features such as location tracking, time scheduling, web filtering, and monitoring. It also includes a feature called School Time to keep children focused while learning remotely. Norton Family comes free with some of Norton's more expensive antivirus suites, such as Norton 360 Deluxe.
OurPact
OurPact is a highly-rated parental monitoring app for iOS that allows you to manage or block any iOS app. It also gets kids involved in managing their daily screen time allowance and does a good job of scheduling. The Premium Plus plan offers additional features such as taking screenshots from the child's device and blocking messaging and texting apps.
Google Family Link
Google Family Link is a free option for Android devices, giving parents control over the system permissions for each app on their child's device. It also lets parents decide which apps their child can download from Google Play. However, it only has one web filter, and location tracking and geofencing are not available.
Monitoring Disk Usage: Strategies for Efficient Data Management
You may want to see also
Frequently asked questions
You can forward your child's text messages to yourself by accessing your child's iPhone settings and signing in with your own Apple ID and password. Alternatively, if you use iOS 12 or a newer version, you can enable iCloud's message sync feature to access all data from your child's device.
Apple's built-in parental controls allow you to monitor and control your child's usage. You can set age-related restrictions for content, purchases, downloads, and privacy settings. Additionally, you can use third-party parental monitoring apps like mSpy, Qustodio, or FamiSafe, which offer features such as social media monitoring, location tracking, and screen time management.
You can use the Find My Friends app to locate your child. Additionally, apps like FootPrints, Google Family Link, or Life360 offer location tracking and alerts, allowing you to keep track of your child's whereabouts.