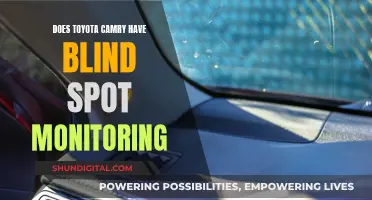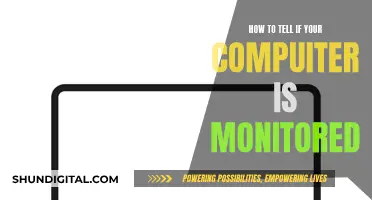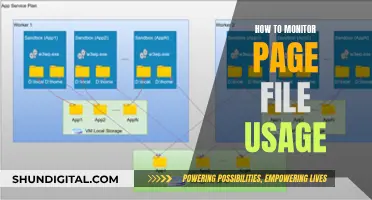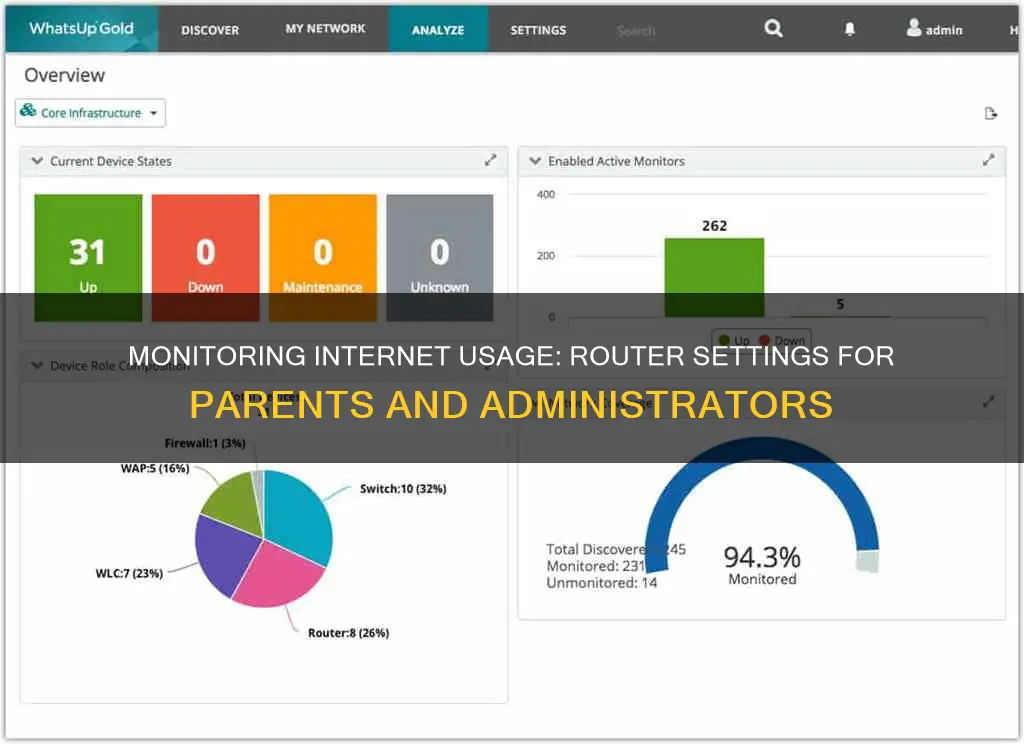
Monitoring internet usage on your router is important for several reasons, including identifying cyber-attacks, ensuring network stability, and optimising performance. The router is the central point of your network, with all devices connecting to the internet through it, so monitoring bandwidth usage and data transfers can be done most effectively at this point. This can be done directly through the router itself or by using third-party network monitoring software or apps.
| Characteristics | Values |
|---|---|
| Router monitoring | Monitor bandwidth and data usage |
| Monitor network traffic | |
| Monitor individual devices | |
| Monitor in real-time | |
| Monitor over an extended period | |
| Monitor via third-party software | |
| Monitor via custom router firmware | |
| Monitor via third-party router firmware | |
| Monitor via router's local IP address | |
| Monitor via Windows Command Prompt | |
| Monitor via Windows Resource Monitor | |
| Monitor via packet sniffers | |
| Monitor via network monitoring tools |
What You'll Learn

Check your router's IP address
To monitor internet usage on your router, you must first check your router's IP address. This is because you need the IP address to log in to your router and configure it. Each home router has two IP addresses: an internal IP address and an external IP address.
Your router's internal IP address is used to communicate with your router. You use this IP address to log in to your router and configure it for things like port forwarding. To find your router's internal IP address on a Windows computer, you can use the Command Prompt application. Search for "cmd" to open Command Prompt, or right-click the Start button and select Command Prompt. Then, type "ipconfig" into Command Prompt and hit Enter. If you are connected wirelessly, you will find the router IP address in the "Wireless LAN Adapter Wi-Fi" section. If you are connected via Ethernet cable, look for the "Ethernet Adapter Ethernet" section. The router's IP address will be displayed next to the words "Default Gateway".
Your router's external IP address is what the rest of the world uses to find you on the Internet. You should give this IP address to people who are trying to connect to you if you are hosting a game or another kind of server. The easiest way to find your router's external IP address is to visit a website that reports it back to you.
Once you have found your router's IP address, you can log in to your router and monitor your internet usage. Open the "Advanced" section and click on the "Traffic Meter," "Bandwidth Usage," "Network Monitor," or another similarly named link. This will bring you to the bandwidth-monitoring page, where you can view your current bandwidth usage statistics.
Monitoring Electrical Usage: Circuit Surveillance Simplified
You may want to see also

Log in to your router
Logging into your router is the most accurate way to monitor your bandwidth and data usage. All the devices on your network connect to the internet through your router, so this is the single point where bandwidth usage and data transfers can be monitored and logged.
The first step is to find your router's local IP address. If you haven't changed the IP address, it's likely to be 192.168.1.1. On Windows, if you don't know the IP address, open a command prompt and enter the following command:
C:\Users\>\ipconfig
You will find your IP address listed next to Default Gateway. Now that you have the IP address, open up your web browser and type the IP address into the search bar. Press Enter.
A page will display asking you to enter your router's admin username and password. If you haven't set a unique username and password, you should check the router's documentation to find the default login credentials. You can also search online for information on a vendor's factory settings.
Once you're logged in, you will be able to interact with the router's interface. The performance data you can view at this stage depends on the vendor who produced it. Try to look for a list of devices or a status section. Some modern routers have bandwidth monitoring sections.
Once you find a section that displays network traffic, you can start to look for which devices use the most bandwidth. If you don't find this information or there isn't enough detail, you'll need to use a network monitoring tool instead.
University WiFi: Staff Privacy and Monitoring Concerns
You may want to see also

Find the network traffic section
To monitor internet usage on your router and find the network traffic section, you'll need to access your router's settings. The process for this will depend on the brand and model of your router, but here are some general steps you can follow:
- Find your router's local IP address. If you haven't changed it, it's usually something like 192.168.1.1. On Windows, open a command prompt and enter "ipconfig" to find your IP address listed next to Default Gateway.
- Open your web browser and type your router's IP address into the search bar. Press Enter.
- You will be directed to a login page for your router. Enter your router's admin username and password. If you haven't changed these, you can usually find the default login credentials in your router's documentation or by searching online for your router model's factory settings.
- Once logged in, navigate to the router's interface. Look for a list of devices or a status section. Modern routers may have a dedicated bandwidth monitoring section.
- Within these sections, you should be able to view network traffic details and identify which devices are using the most bandwidth.
- If your router doesn't provide detailed network traffic information, you may need to use a third-party network monitoring tool or app.
Some third-party tools that can help you monitor network traffic include:
- GlassWire (for Windows and Android)
- DD-WRT (firmware for select routers)
- Gargoyle (OpenWRT-based firmware)
- Wireshark (packet sniffer/Wi-Fi analyzer)
- ManageEngine NetFlow Analyzer
- Paessler PRTG Network Monitor
- SolarWinds NetFlow Traffic Analyzer
These tools offer various features such as real-time monitoring, traffic analysis, bandwidth usage statistics, and more. Some are free to use, while others offer free trials or require purchase.
Monitoring Sub-Panel Electrical Usage: A Step-by-Step Guide
You may want to see also

Use a third-party app
If you want to monitor internet usage on your router, one option is to use a third-party app. These apps can provide a wealth of information about who is using your network, what they are doing, and where they are going. They can also help you identify bottlenecks in your network so that you can fix them before they cause significant problems. This can save you time and money in the long run.
There are many third-party apps available that can help you monitor internet usage on your router. Here are some of the most popular ones:
- GlassWire: This program runs on your computer and monitors your internet usage in real time. It provides detailed information about the transferred data, including which websites and applications use the most data. GlassWire also has features like alerts that let you know when you're approaching your data limit, and the ability to set usage limits for specific devices or applications.
- Wireshark: Wireshark is a free and popular packet sniffer that can be used to monitor network traffic. It is widely used because it is reliable and can monitor network performance effectively. Wireshark allows you to choose the type of network you want to monitor, such as Wi-Fi, Ethernet, or Bluetooth. You can then start capturing packets and inspect them to see the number, time, source destination, protocol, and info of captured protocols.
- Capsa: Capsa is a free network analysis app that captures every data packet engaging with your system. It allows you to select your network adapter and then provides detailed information about the protocols your system is using and their corresponding data packets. The free version of Capsa can track up to ten private IP addresses and work on one project at a time, but it is still a useful tool for figuring out what is consuming your bandwidth.
- ManageEngine NetFlow Analyzer: This is a bandwidth usage monitor that analyses network traffic in real time. It supports various flow data formats and provides a centralized overview of network usage and performance. ManageEngine NetFlow Analyzer has a 30-day free trial.
- Paessler PRTG Network Monitor: PRTG Network Monitor is a bundle of monitoring tools that can be used to monitor traffic and network usage. It uses various protocols to create a detailed picture of network traffic and includes a customizable dashboard. There is a free version available for up to 100 sensors, making it suitable for small and large networks.
- SolarWinds NetFlow Traffic Analyzer: This tool offers bandwidth and network performance monitoring and can identify traffic by source, destination, conversation, and protocol/port number. It can help you see where traffic congestion is occurring and identify bandwidth-hogging applications or devices. SolarWinds NetFlow Traffic Analyzer has a 30-day free trial.
When choosing a third-party app to monitor internet usage on your router, consider your specific needs and the size of your network. Some solutions may be more suitable for larger networks, while others are designed for smaller ones. Additionally, keep in mind that you may need to change your router's admin password if you are still using the default login credentials, as this can make your network vulnerable to hackers and malware.
Monitoring Power Usage: Simple Steps for Your Home
You may want to see also

Identify and remove unknown devices
Unknown devices on your network can be harmless, but they could also pose a security risk. It is important to detect and remove them to protect yourself from potential threats. Here are some ways to identify and remove unknown devices from your network:
Detecting Unknown Devices
- Use a network scanning tool: Tools like Angry IP Scanner or Nmap can scan your entire network and provide a list of all connected devices with their IP addresses.
- Check your router's device list: Most routers have a device list that shows connected devices with their names and IP addresses. Look for any unfamiliar names or IP addresses.
- Check the IP addresses: Every device on your network connects using an IP address. On Windows, you can find the IP address by going to Settings > Network & Internet, then clicking on "Ethernet" or "WiFi" and looking for the IPv4 Address.
- Use GlassWire: GlassWire is a free app that can help you monitor data usage and detect unknown devices. It alerts you when a new unknown device joins your network.
Removing Unknown Devices
- Change your Wi-Fi password: This will prevent unauthorized users from reconnecting.
- Enable MAC address filtering: This will only allow recognized devices with specific MAC addresses to connect.
- Use a network security tool: If you can't identify the unknown device, you may need a firewall or intrusion detection system to block unauthorized access attempts.
- Disable WPS (Wi-Fi Protected Setup): WPS allows devices to connect easily but is less secure. Disabling it will make your network more secure.
- Regularly update your router's firmware: This ensures you have the latest security features and fixes.
- Enable New Device Approval: This will give you more control over which devices can join your network.
Governments' Internet Surveillance: Privacy and Security Concerns
You may want to see also
Frequently asked questions
The most accurate way to monitor internet usage is directly through your router. All the devices on your network connect to the internet through your router, so this is the single point where bandwidth usage and data transfers can be monitored and logged.
If you haven't changed your router's IP address, it's likely to be 192.168.1.1. On Windows, if you don't know the IP address, open a command prompt and enter the command: C:\Users\Comparitech>ipconfig. You will find your IP address listed next to Default Gateway.
Open up your web browser and type the IP address into the search bar. Press enter. A page will display asking you to enter your router's admin username and password. If you haven't configured a unique username and password, you can usually find the default login credentials in the router's documentation.
Once logged in, you will be able to interact with the router's interface. The performance data you can view at this stage depends on the vendor who produced it. Try to look for a list of devices or a status section. Some modern routers have bandwidth monitoring sections.
If you can't find the information you need or there isn't enough detail, you'll need to use a third-party network monitoring tool. There are many options available, both free and paid. Some popular tools include GlassWire, Wireshark, ManageEngine NetFlow Analyzer, Paessler PRTG Network Monitor, and SolarWinds NetFlow Traffic Analyzer.
Monitoring internet usage on your router can help you identify cyber-attacks and network events that may affect the stability of your connection. It can also help you ensure that network resources are distributed evenly and that bandwidth hogs aren't slowing down your network.