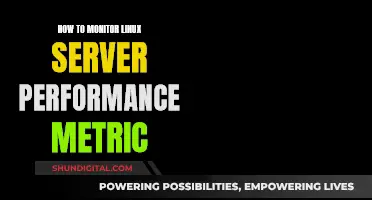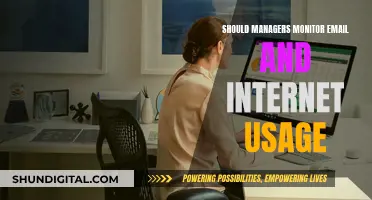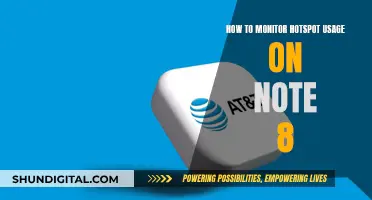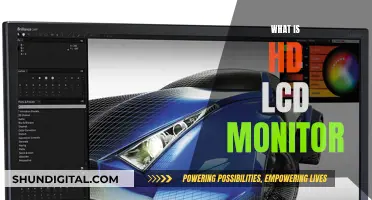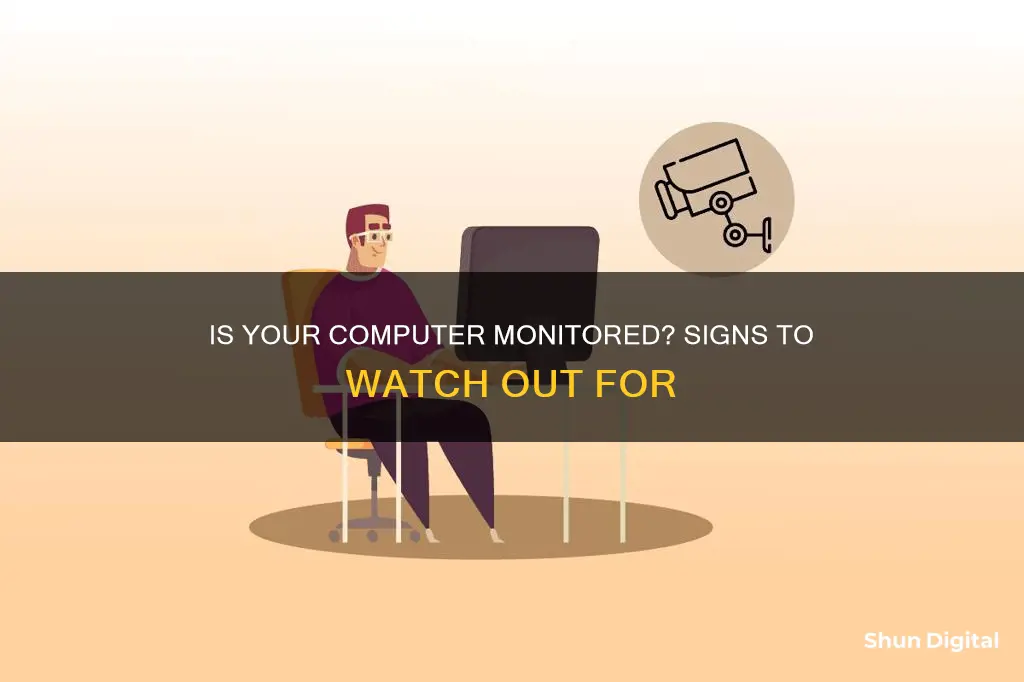
It can be difficult to tell if your computer is being monitored, but there are some tell-tale signs to look out for. If your computer is running slowly, your webcam turns on randomly, your browser is frequently redirected, or you're getting strange pop-ups, you may be being spied on.
To check, you can open your Task Manager on Windows or Activity Monitor on a Mac to view all the processes running on your machine. If there's anything you don't recognise, do a search to see what it is and whether it could be spyware.
You can also check your startup apps to see if there's anything suspicious, and keep an eye on your CPU temperature—if it's running hot, it could be a sign that your computer is being overworked by spyware.
It's also a good idea to keep your system updated and only download software from trustworthy sources to prevent spyware from infecting your device in the first place.
| Characteristics | Values |
|---|---|
| Computer performance | Computer becomes slow |
| Computer performance | Computer heats up more than usual |
| Webcam | Webcam randomly turns on |
| Browser | Browser gets redirected |
| Browser | Pop-ups flood the screen |
| Task manager | Task manager is disabled |
| Programs | Strange programs installed on the computer |
What You'll Learn

Check for random webcam activation
If you're concerned that your computer is being monitored, there are several steps you can take to check for random webcam activation.
Firstly, check the webcam indicator light. If the light is on or blinking when you haven't turned on the webcam, it could indicate that someone else is accessing it. However, it could also be due to another program or browser extension running in the background, so further investigation is needed.
Next, reboot your computer and launch your browser. If the webcam light turns on, the issue could be with a browser extension. Deactivate your extensions one by one to identify the culprit and disable or uninstall it.
If the light turns on after launching specific applications, try opening apps individually to pinpoint which one is accessing the webcam. Go to your privacy settings to see which apps have permission to access your camera and disable any unwanted apps.
Additionally, check your webcam recordings folder for any unfamiliar video or audio files that you didn't create. Check your webcam settings to ensure the saved files location folder is the one you selected, as hackers may change this.
Finally, run a malware scan on your computer to detect and remove any malicious software that may be controlling your webcam.
By following these steps, you can help ensure that your webcam is secure and prevent unauthorized access or recording.
Choosing the Right Monitor Size for Your Room
You may want to see also

Monitor task manager functionality
Monitoring task manager functionality is a crucial step in determining whether your computer is being monitored or compromised. Here are some detailed instructions and tips to help you with this process:
Opening the Task Manager:
- On a Windows device, press the keyboard shortcut Ctrl + Shift + Esc to quickly access the Task Manager. Alternatively, you can use the search function in the Windows toolbar to search for and open the Task Manager.
- For macOS users, the keyboard shortcut Command + Spacebar will open the Spotlight search field. From there, you can search for and select "Activity Monitor" to open it.
Navigating the Task Manager:
- Once the Task Manager is open, you will see a list of all the active processes and programs running on your computer. Take a moment to familiarize yourself with the applications and ensure nothing seems out of the ordinary.
- Pay attention to programs with unusual or suspicious names, especially those consuming a lot of system resources like CPU, RAM, or hard disk input/output.
- Click on the Network header to sort by network activity. If an unidentified program is sending or receiving a significant amount of data, it could indicate monitoring or spyware activity.
- Right-click on any suspicious processes to search for more information online. If the process is identified as malicious, end the task immediately and uninstall the associated program.
Preventing and Removing Spyware:
- To prevent spyware and monitoring software, it is essential to keep your system updated and avoid downloading files or programs from untrusted sources.
- Utilize a reputable antivirus program to perform deep scans of your device. These programs can identify and remove suspicious files and malicious software.
- Consider using a virtual private network (VPN) service to protect your online activities and mask your IP address.
- Be cautious when opening emails, especially those from unknown senders, as they may contain infectious codes or malicious attachments.
Monitoring Internet Usage: AT&T's Parental Controls Guide
You may want to see also

Observe computer performance
If you're concerned that your computer is being monitored, there are several ways to check its performance and identify any issues. Here are some detailed instructions to help you observe and improve your computer's performance:
Check for Signs of Monitoring
- Webcam Activity: If your webcam light is on when you're not using it, someone might be recording you without your permission. Always cover your webcam when not in use, and check which programs have access to your webcam.
- Task Manager or Activity Monitor: If you can't open your Task Manager (Ctrl + Shift + Esc) to view running programs, it could be a sign of malware infection. On macOS, use Command + Spacebar to open the Spotlight search field, then search for and select "Activity Monitor".
- Slow Performance: Pay attention to how responsive your computer is. If it's slower than usual, e.g., taking longer to boot or open programs, it could be a sign of monitoring software or a legitimate program misconfiguration.
- Browser Redirection: If your internet search results are unrelated to your queries, it could indicate that your browser has been hijacked. Look for unfamiliar toolbars, plugins, or extensions, and remove them.
- Excessive Heat: If your computer is heating up more than usual, it could be due to malware straining its capabilities. Check your Task Manager to identify resource-intensive apps, and consider installing temperature monitoring software to keep track of your CPU temperature.
- Frequent Logouts: If you're being logged out of websites you usually stay logged into, it could be a sign of keylogger malware. Keep track of the accounts you've been logged out from, and open your Task Manager to search for and uninstall suspicious apps.
- Strange Browser Activity: Be vigilant about any changes to your browser, such as a different homepage, new extensions or toolbars that you didn't install, or unusual browser activity.
- Unfamiliar Programs: Be cautious of weird programs with odd names or extensions installed on your computer. Use an antivirus program to scan and remove suspicious files and programs.
- Pop-ups: Random pop-ups on your browser or desktop are often a sign of malware infection. Check for unauthorised toolbars, and install an effective antivirus program to remove malware.
Windows Performance Checks
- Windows Security: Open Windows Settings and click on "Device performance & health". Look for any yellow marks, which indicate areas that need attention, and follow Windows' recommendations.
- Task Manager: Press Ctrl + Shift + Esc to open the Task Manager. Click the "Performance" tab to view your CPU, memory, and graphics card stats. If they're consistently at 100%, close any unused applications running in the background or consider an upgrade.
- Performance Monitor: This built-in Windows diagnostic tool can review your computer's activity in real-time or through log files. Open the Run dialogue box (Windows + R), type "perfmon /report", and click OK. After 60 seconds, go to the "Diagnostic Results" tab to read the results.
- Improve Performance: If your computer is slow, consider switching to a high-performance power plan. Disable applications that launch on startup, especially if your computer is slow during boot-up. If only the internet is slow, turn off OneDrive or similar cloud-based services.
Connecting a DVI Monitor: A Step-by-Step Guide for Beginners
You may want to see also

Check for browser redirection
If you are experiencing browser redirection, there are several steps you can take to check if your computer is being monitored.
Firstly, if you use Chrome, you can check if your browser is managed by another entity. In the top right corner of your browser, select 'More', and check the bottom of the menu. If you see 'Managed by your organisation', your browser is managed and likely being monitored.
You can also type chrome://management or chrome://policy into the address bar and press enter to see the extensions and policies set up by the organisation.
If you are experiencing redirection in your search engine results, you may have been hacked. For example, if you search for "car" and get results unrelated to vehicles, something is likely wrong. You can check for any suspicious plugins or toolbars that you did not install yourself.
Browser redirection may also be caused by browser hijackers, which are sophisticated software that hijacks your browser and redirects you to unauthorised or hostile websites. Some common browser hijackers include CoolWebSearch, CouponServer, and GoSave. These often end up in your browser when you click on suspicious links in emails.
To remove browser hijackers and other malicious software, it is recommended to install an antivirus program to scan and root out the malware.
Removing Alignment Grid from Your ASUS Monitor
You may want to see also

Measure device temperature
If you suspect that your computer is being monitored, one of the tell-tale signs is that your device heats up more than usual. To measure the temperature of your device, you can install temperature monitoring software. This software will allow you to check your CPU temperature and determine if your computer is running hotter than it should.
- For Windows OS: AIDA64, HWiNFO, or HWMonitor are the best tools for checking CPU temperature.
- For Mac OS: Temp Monitor, Monity, and SMART Utility are popular temperature monitoring tools.
Once you have installed and opened the software, you can read the current temperature value. The normal temperature for a computer when idle is around 120 °F (48.9 °C), and when under stress, it can go up to 175 °F (79.4 °C). If your device's temperature is higher than these ranges, it could indicate an issue, such as a hardware malfunction or the presence of monitoring software.
In addition to temperature monitoring software, you can also use infrared thermometers or thermal imaging cameras to measure the temperature of your device from a safe distance. These tools are especially useful if you want to measure the surface temperature of your device without touching it.
Keep in mind that there are other reasons why your computer might be heating up, such as legitimate programs that are resource-intensive or hardware issues like a malfunctioning system fan. However, if you suspect that your device is being monitored, it is important to investigate further and take appropriate steps to protect your privacy and security.
Monitoring Wi-Fi Users: Track Data Usage Efficiently
You may want to see also
Frequently asked questions
There are several signs that your computer is being monitored, including: your webcam turning on randomly, frequent pop-ups, and your computer becoming slow or heating up more than usual.
If you suspect your computer is being monitored, it is recommended that you install an antivirus program to scan your device for any suspicious files or programs. You can also check your task manager for any unfamiliar programs and end their tasks.
Yes, there are several ways to prevent your computer from being monitored, including: keeping your system updated, only downloading software from trustworthy sources, and avoiding suspicious emails.
If your computer is being monitored, it could lead to a breach of privacy and the theft of personal information. It is important to take steps to detect and remove any monitoring software to protect your data.