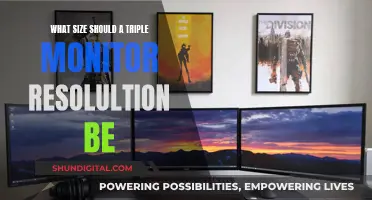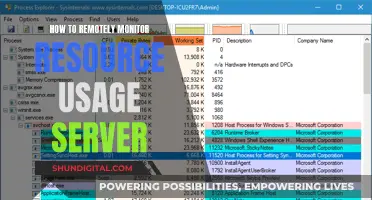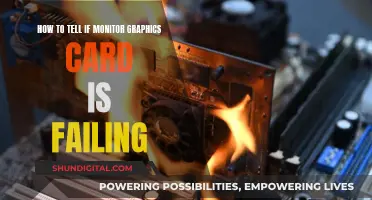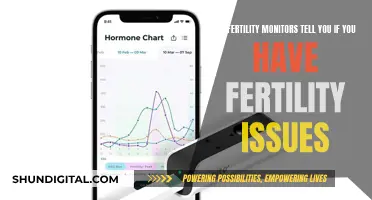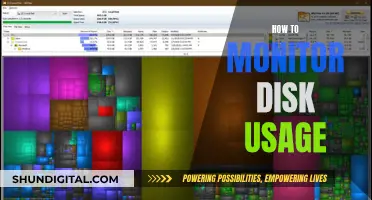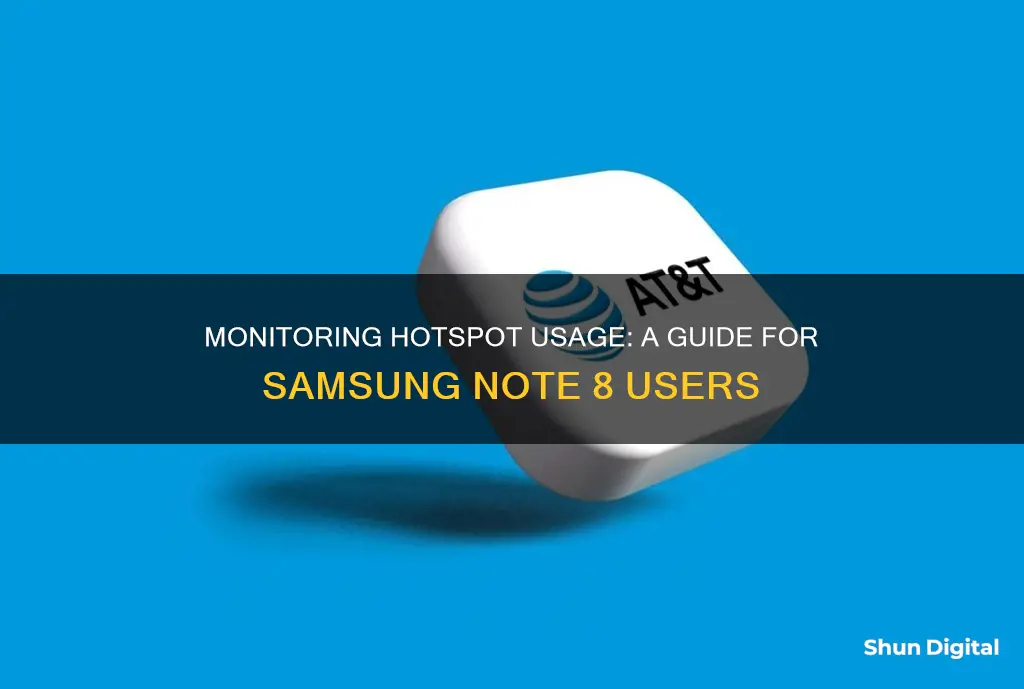
If you're looking to monitor hotspot usage on your Note 8, there are a few methods you can use. Firstly, you can utilise the Hotspot section in your Settings app to view the number of users connected to your hotspot. Alternatively, you can download and install third-party apps like Fing or command terminal apps such as Terminal Emulator for Android or Termux. These apps can provide more detailed information about connected devices, including IP and MAC addresses. Additionally, you can use features like encryption and changing your password to prevent undesired users from accessing your hotspot.
| Characteristics | Values |
|---|---|
| Track hotspot | Records the amount of data used by your hotspot and alerts you when it reaches the limit you specify |
| How to turn on Track hotspot | Open the Datally app, tap Track hotspot on the home screen, enter your data limit, tap Hotspot & Tethering, and enable the Wi-Fi hotspot |
| How to turn off Track hotspot | Tap Hotspot & Tethering and turn off the Wi-Fi hotspot |
| Monitor hotspot usage | View the number of users connected to your hotspot in the "Hotspot" section of your Settings menu |
| Identify users connected to your hotspot | Install the Fing app on another device, connect to your hotspot, and use the app to scan and identify all devices on the same network |
| Rooted Android device | Download and install a command terminal app, open the app, and enter "ip neigh" to view all connected IP/MAC addresses |
What You'll Learn

Using the 'Fing' app to monitor usage
The Fing app is a network monitoring and device-blocking app that allows you to manage your home network like a pro. It is a comprehensive solution that can be used on both mobile and desktop.
Using the Fing App to Monitor Usage:
Setting Up the Fing App:
First, download the free Fing App from Google Play or the App Store. You can use the Fing App without creating an account, but to access all the features, you need to create a free Fing account. With a Fing account, you can store your scans, create a digital inventory of your devices, and receive alerts when new devices join your network.
Monitoring Network Usage:
Fing provides advanced network tools that allow you to quickly and easily identify who and what devices are on your network. You can conduct quick network scans to gain detailed information about connected devices, such as the device owner, device type, vendor, model, IP address, and MAC address.
Real-Time Notifications:
Fing keeps you informed with real-time notifications about new devices, network outages, and vulnerabilities. You can also set alerts for specific devices to track their network usage and receive notifications when they enter or leave your network.
Internet Performance Analysis:
The Fing App includes an Internet Performance feature that automatically tests your internet speed and provides a graph of your network's average performance over the last 7-28 days. You can also check your Wi-Fi speed and conduct a Wi-Fi Performance Test to measure signal strength and identify potential collisions.
Troubleshooting and Security:
Fing offers a range of troubleshooting tools, such as Ping, Traceroute, Wi-Fi Scanner, and DNS Lookup, to help diagnose and resolve network issues. Additionally, the app helps secure your network by identifying open ports, testing router vulnerabilities, and detecting hidden cameras or other monitoring devices.
By utilising the features of the Fing app, you can effectively monitor your network usage, track connected devices, and maintain the security and performance of your home network.
Colleges Monitoring Student Online Activity: Is Privacy Invasive?
You may want to see also

Using a command terminal app to run the 'ip neigh' command
To monitor hotspot usage on your Note 8, you can use a command terminal app to run the "ip neigh" command. This will allow you to display and manipulate the neighbour/ARP table, which contains information about the devices connected to your hotspot. Here's a step-by-step guide on how to use the "ip neigh" command to monitor your hotspot usage:
Step 1: Open a Command Terminal App
Download and install a command terminal app on your Note 8. This will allow you to run Linux commands on your device.
Step 2: Navigate to the Network Settings
Use the command terminal app to navigate to your network settings. You can do this by using the "ip link show" command, which will display all the network interfaces on your device. Look for the interface that corresponds to your Wi-Fi hotspot.
Step 3: Display the Neighbour/ARP Table
To display the neighbour/ARP table, use the "ip neigh show" command. This will list all the devices that are currently connected to your hotspot, along with their IP addresses and other relevant information.
Step 4: Monitor Hotspot Usage
By reviewing the neighbour/ARP table, you can see which devices are connected to your hotspot and how much data they are consuming. You can also use additional commands to manipulate the table, such as adding or deleting entries, and configuring advanced settings.
Step 5: Configure Hotspot Settings
In addition to monitoring hotspot usage, you can use the command terminal app to configure your hotspot settings. This includes options such as changing the network name and password, setting the radio band, adjusting the security level, and enabling power-saving mode. These settings can be accessed through the "Mobile Hotspot and Tethering" menu in your device settings.
Step 6: Set Up Automatic Hotspot Timeout
To conserve battery power, you can set your hotspot to automatically turn off when no devices are connected. Go to "Mobile Hotspot and Tethering" in your settings, tap on "Mobile Hotspot", then "Advanced", and finally "Turn off when no device connected for". You can then set the desired amount of time before the hotspot turns off automatically.
By following these steps and utilizing the "ip neigh" command, you can effectively monitor and manage your hotspot usage on your Note 8. This provides you with greater control over your network and allows you to optimize your data consumption and device performance.
Medical Device Safety Compliance: Who Monitors Usage?
You may want to see also

Setting up a tethering plan
To set up a tethering plan for your Samsung Galaxy Note 8, you will need to contact your wireless service provider and add a tethering plan to your service account. Your carrier may charge extra for this service, so it is a good idea to inquire about any additional costs.
Once you have a tethering plan, you can set up your phone as a mobile hotspot. To do this, start by swiping down from the Notification bar and selecting the Settings icon. Then, follow these steps:
- Tap "Connections".
- Tap "Mobile Hotspot and Tethering".
- Tap the switch next to "Mobile Hotspot" to turn it on.
- When you are ready to turn off the Mobile Hotspot, tap the switch again.
You can now connect any compatible device to your hotspot, just as you would connect to a Wi-Fi network.
Amazon's Monitoring: VLC Usage on Firestick Under Surveillance
You may want to see also

Viewing the number of users in the 'Hotspot' section of your Settings
To view the number of users in the Hotspot section of your Settings on your Samsung Galaxy Note8, follow these steps:
- Go to your device's Settings.
- Tap "Connections".
- Tap "Mobile Hotspot and Tethering".
- Tap "Mobile Hotspot".
- Tap the "Information" section.
- Here, you will be able to view the number of connected users listed just beneath the "Wi-Fi Hotspot" option's heading.
Monitoring GPU Performance: FPS, Temps, and Usage During Gameplay
You may want to see also

Changing your password if you suspect undesired users
If you suspect that undesired users are connected to your mobile hotspot, it is a good idea to change your password. Here is a step-by-step guide on how to do this:
Step 1: Access your router's configuration page
You can do this through a web browser on a computer connected to your network. If you cannot connect via Wi-Fi because you do not know the password, you can use an Ethernet cable to connect your computer directly to the router. This will bypass the need for a Wi-Fi password.
Step 2: Enter your router's username and password
Every router will require a username and password before you can access its settings. If you have not changed this before, the username is likely "admin" or "userAdmin", and the password is likely "admin", "password", or your current Wi-Fi password. If you have changed the login details before, you will need to reset your router to its default settings. To do this, press and hold the Reset button on your router for about 30 seconds.
Step 3: Find the Wireless section
Once you are logged into your router, you will need to find the Wireless section of the configuration page. This could be called "Wireless Settings/Setup", and it may be located in a different place depending on the manufacturer of your router.
Step 4: Change your password
Look for a box labelled "Password", "Passphrase", or "Shared Key". Enter your new password here. It is a good idea to create a strong password that is difficult to guess. It should not be related to any personal information, and it should include a mix of numbers, random capitalisation, and special characters.
Step 5: Check your security type
There are three main types of wireless encryption: WEP, WPA, and WPA2. For the most secure network, you should use WPA2. However, you may have trouble connecting older devices, in which case you could switch to WPA or WPA/WPA2.
Step 6: Change your network name
While you are in the Wireless section, it is a good idea to change your network name if you have not already done so. Your network name should not include any personally identifiable information, as it will be publicly broadcast. Changing the name will help to deter people from trying to break into your network.
Step 7: Save your settings
Once you are done entering your new password, click the Apply or Save button. The location of this button will depend on your router, but it is typically located at the top or bottom of the page. After you click this button, your router will take a few moments to process the change, and any devices currently connected will be disconnected. You will then be able to connect to your wireless network using your new password.
Monitoring Power Usage: Simple Steps for Your Home
You may want to see also
Frequently asked questions
You can monitor your hotspot usage by using a third-party app such as Datally or Fing. These apps allow you to track the amount of data used by your hotspot and alert you when it reaches a specified limit. You can also view the number of connected users in your "Hotspot & Tethering" settings, but not their identities.
To set up a mobile hotspot, go to Settings, tap Connections, then tap Mobile Hotspot and Tethering. Tap the switch next to Mobile Hotspot to turn it on. You can then connect any compatible device to your hotspot as you would with a Wi-Fi network.
You can see the number of connected users in your "Hotspot & Tethering" settings. However, to see who they are, you will need to use a third-party app like Fing or root your device and use a command terminal app.
To disconnect users from your hotspot, simply turn off the hotspot by going to Settings > Connections > Mobile Hotspot and Tethering, and tapping the switch next to Mobile Hotspot again. Alternatively, you can enable encryption or change your password if you suspect any undesired users.