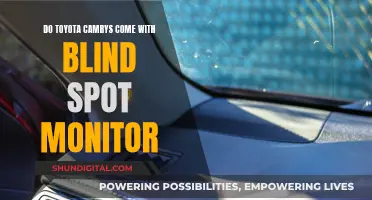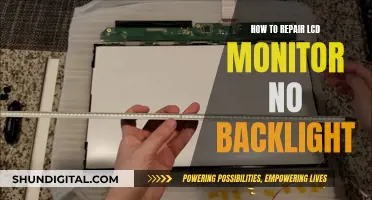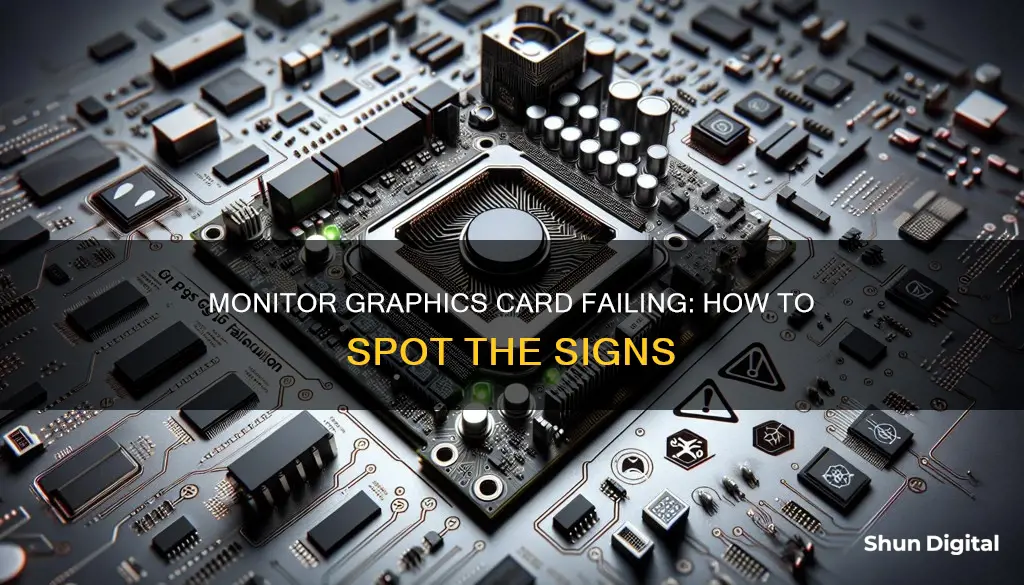
If you're experiencing problems with your monitor, it could be an issue with your graphics card. A faulty graphics card can cause visual distortions or stop displaying data completely. To diagnose the problem, you can try hooking up another monitor to your computer or using your current monitor with a different computer. If the issues persist, it's likely a problem with your monitor. If they're resolved, it's probably an issue with your graphics card. Other signs of a failing graphics card include screen freezes or black screens, lags or frame rate drops, screen glitches, strange artifacts like dots, lines or patterns, frequent game crashes, excessive fan noise, blue screen errors during graphics-intensive activities, and your PC failing to boot up.
What You'll Learn

Screen freezes or goes black
A failing GPU can cause your screen to freeze or go black. This could be due to malware, memory (RAM) problems, or even a dying hard drive. However, it is also a sign that your graphics card is dying and needs replacing.
If your screen is freezing, going black, or giving you blue screen errors, it is worth checking for other potential issues before assuming it is your graphics card. For example, try using a different monitor or television to see if you experience the same problem on a different display. You could also try plugging your monitor into a different port on your graphics card, or try DisplayPort instead of HDMI, or vice versa.
If the problem persists, it may be a sign that your graphics card is failing. In this case, you can try updating your graphics drivers or rolling them back to a previous version if the problem started after an update. You can also try a stress test on your graphics card using a program like Novabench or Unigine's Heaven Benchmark. If your graphics card is reaching temperatures above 80 degrees Celsius, it is getting too hot and could be causing damage.
To prevent overheating, ensure your GPU has adequate cooling and that any dust or debris is removed. You can also try improving airflow within your computer case by checking that your case fans are working correctly and rearranging internal components to optimise airflow.
Is Your Monitor Clamp-Compatible?
You may want to see also

Visual distortions
If you are experiencing visual distortions, it is recommended to first check for software-related issues. This includes updating or reinstalling your graphics drivers and ensuring that you have the latest software patches for any games or applications you are using. It is also worth trying to reduce the load on your GPU by lowering the graphics settings or decreasing the resolution and texture quality.
If the problem persists, it may be due to an overheating GPU. In this case, you should inspect your GPU's temperature using hardware monitoring software and ensure that the cooling system, including fans and heat sinks, is functioning properly. Accumulated dust can insulate heat and reduce the efficiency of the cooling components, so it is important to clean any dust buildup. Additionally, you should check your GPU power and installation, reseat the card, and ensure adequate airflow within your computer case.
If the visual distortions continue even after addressing software and temperature issues, it may indicate hardware failure. This could involve problems with the GPU itself or related components. In such cases, consulting a professional or considering a GPU replacement may be necessary.
Enhancing Acer LCD Monitor Brightness Settings
You may want to see also

Strange screen artefacts
GPU artefacts can manifest in several ways, such as weird lines, strange and out-of-place textures, screen flashes, or random shapes like triangles, squares, or lines appearing on the screen. Sometimes, these artefacts are barely noticeable and might be mistaken for something else, but they can also render gameplay or regular computer use nearly impossible.
If you're experiencing GPU artefacts, don't panic. There are several steps you can take to try and fix the issue:
- Update your graphics drivers. This is often the first step recommended as it's a simple fix that can resolve a number of issues.
- Check your GPU temperature and ensure it's not overheating. Use monitoring software to check the temperature and, if necessary, try underclocking your GPU to reduce the temperature.
- Check for physical damage to your GPU, such as burnt components or bent pins.
- Clean any dust buildup from the GPU fans and heatsink to improve cooling.
- If the artefacts started appearing after a recent driver update, try reverting to a previous version of the drivers as new drivers can sometimes introduce bugs.
- If you've overclocked your GPU, reset it to its default settings as overclocking can push the hardware beyond its limits and cause instability.
- Test with another GPU, if possible, to isolate the issue to the graphics card itself.
- Check for software conflicts by updating or reinstalling specific applications where the artefacts appear.
If none of these steps work, you may need to seek professional help or consider replacing your GPU.
iPad Monitor Size: Understanding Apple's Tablet Display Options
You may want to see also

Excessive fan noise
If your graphics card fan is making excessive noise, it could be a sign that your GPU is under stress or failing. While it's normal for GPU fans to become louder during heavy usage, unusual loud noise under regular conditions is a red flag.
Clean the GPU Fans and Heatsink
Dust accumulation on the GPU fans and heatsink can hinder cooling efficiency, forcing the fans to work harder and produce more noise. Start by cleaning these components to remove any dust or debris that might be obstructing airflow. Use compressed air or a cloth to wipe off the dust. You can also remove the fans to access the heatsink and remove any blockages.
Check Fan Speed Settings
If the noise continues after cleaning, examine the fan speed settings in your GPU's control software. The fan might be set to operate at a higher speed than necessary. Adjusting these settings can reduce noise while still maintaining adequate cooling. You can use software like MSI Afterburner to monitor and adjust the fan speed.
Inspect Connectors and Fan Condition
Ensure that all connectors related to the GPU, including power and fan connectors, are secure and undamaged. Loose or faulty connectors can lead to improper fan operation, resulting in excessive noise.
Consider Fan Replacement
If the GPU fan is old or damaged, replacing it might be necessary. Over time, fans can wear out or become less efficient, leading to increased noise levels. A new fan can restore proper cooling and reduce noise.
Add More Cooling to the Case
If the issue is heat management, consider adding more cooling to your setup. Additional fans or a water cooling loop can help reduce temperatures. Lower temperatures mean the fans won't have to run as fast or as loudly.
Oil Your Fan's Bearings
Over time, fan bearings can become dry and noisy. You can purchase oil to lubricate the bearings, but be careful not to get oil on the PCB as it could lead to further issues. Only oil ball-bearing fans, and avoid oiling sleeve-bearing fans.
How to Remove the 60Hz Display on ASUS Monitors
You may want to see also

Blue screen errors
The "blue screen of death" (BSOD) is a clear indicator that your graphics card is failing. This is often accompanied by an error message related to the graphics system, such as issues with the display adapter. The BSOD usually occurs during graphics-intensive tasks, such as gaming or video rendering, and can be caused by various hardware or driver issues.
If you experience a BSOD, the first step is to check your GPU drivers and ensure they are up-to-date. Outdated or corrupted software drivers are a common cause of system instability. You can download the latest drivers from the GPU manufacturer's website or through your computer's device manager.
Additionally, an overheating GPU can lead to a BSOD. Use hardware monitoring tools to check your GPU's temperature during operation. If the temperature is consistently high, it may be causing your system to crash. Ensure proper cooling by cleaning the GPU's cooling system and improving airflow within your CPU case.
If updating drivers and addressing overheating issues do not resolve the BSOD, there may be other hardware conflicts or issues with your GPU that require further troubleshooting or professional assistance.
Monitor Sizes: Understanding the Different Screen Dimensions
You may want to see also
Frequently asked questions
Some common signs that your monitor graphics card may be failing include screen glitches, a decline in performance, and other visual irregularities. Artifacts on the screen, such as unusual lines, unexpected colours, or strange shapes, are also indicators of a failing graphics card.
You can use hardware monitoring software to check your GPU's temperature and look for signs of overheating. Additionally, you can open your computer's case and inspect the graphics card for any signs of damage or dust buildup.
If you notice any of the above issues, it is important to take action. Update your graphics drivers, improve airflow within your computer case, and ensure that your cooling system is functioning properly.
Frequent computer crashes, the "blue screen of death" (BSOD), and abnormal fan noise or performance could also indicate a failing graphics card.
If you have determined that your graphics card is failing, you may need to replace it. In the meantime, you can try to reduce the load on your GPU by lowering the graphics settings in your applications or games.