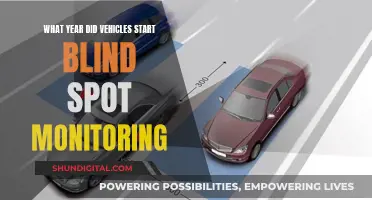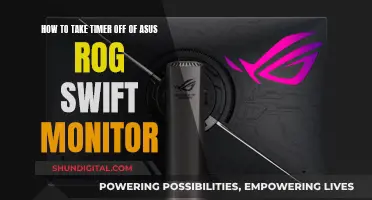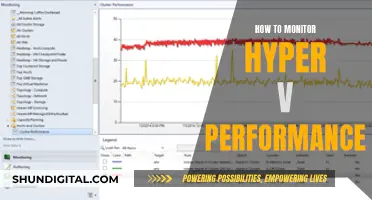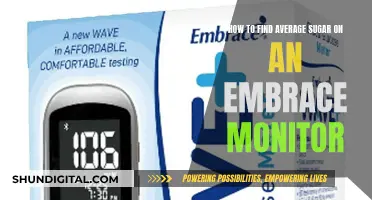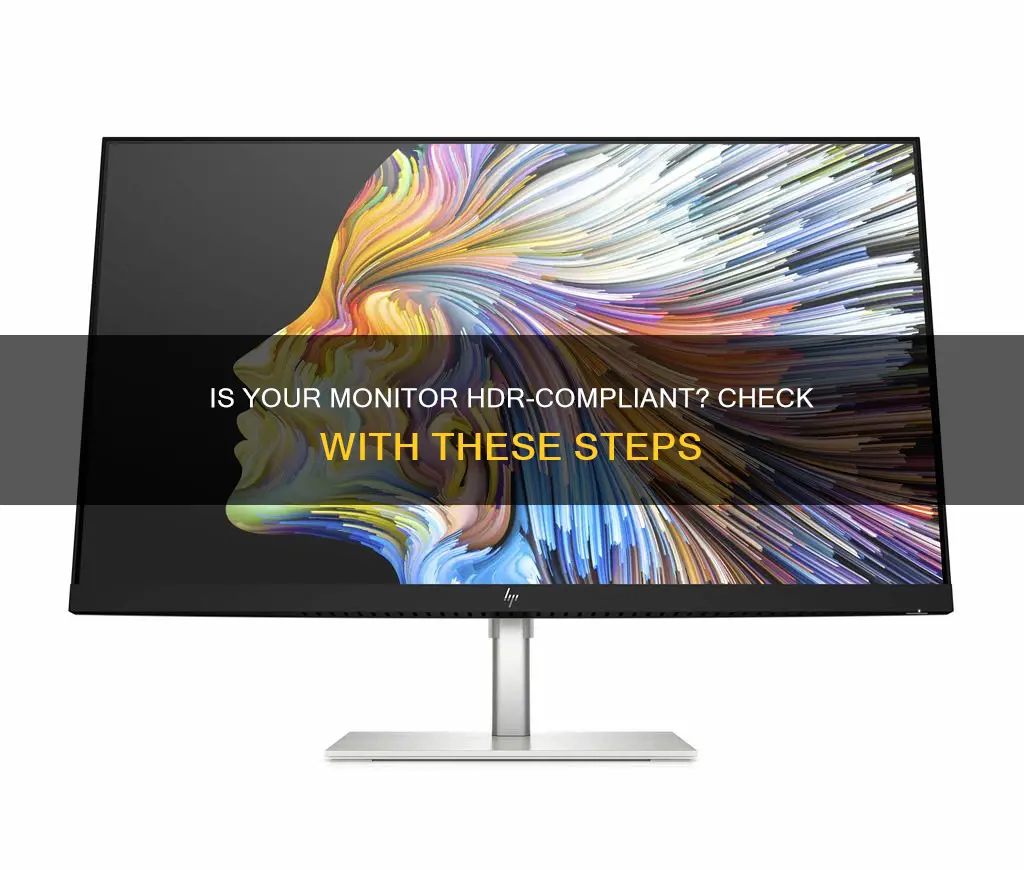
HDR, or High Dynamic Range, is a video style that offers a wide range of colours and improved contrast ratios. To check if your monitor is HDR-compliant, you can try a few things. Firstly, you can check your display settings by right-clicking on your desktop and looking for an option called Play HDR games and apps, which should be turned on. You can also check your Windows version, as external displays require version 1803 or later, and laptops or AIO PCs require version 1903 or later. Additionally, you can verify if your Windows PC has an integrated graphics card that supports PlayReady hardware digital rights management and the required codecs installed for 10-bit video decoding. Furthermore, you can look for specific HDR certifications like AMD FreeSync Premium Pro, NVIDIA G-SYNC ULTIMATE, or VESA DisplayHDR. It's important to note that not all monitors with HDR tags provide a true HDR experience, so checking reviews and specifications is crucial.
| Characteristics | Values |
|---|---|
| Display | Built-in or external |
| Resolution | 1080p or more |
| Brightness | 300 nits or more |
| HDR Display | HDR10, DisplayPort 1.4, HDMI 2.0 or higher, USB-C, or Thunderbolt |
| Graphics Card | PlayReady hardware digital rights management, 10-bit video decoding |
| Processor | 7th Generation Intel® Core™ processor or better |
| Video Card | Nvidia* GTX 10 series, Nvidia* RTX 20 Series, or AMD* Radeon 5 series or better |
| Peak Brightness | 400 cd/m² or higher |
| Black Levels (Pixel Pitch) | 0.40 mm or lower |
| Color Depth | 10-bit (8+2-bit) |
| Color Space | 90% DCI-P3 coverage or greater |
| Backlight | Local dimming |
| VESA Display Standards | DisplayHDR logo |
What You'll Learn

Check your monitor's specifications
Checking your monitor's specifications is a reliable way to determine its HDR capabilities. Here are the key specifications to look for:
Display Requirements
Your display can be a built-in display, such as a laptop screen, or an external monitor connected to your PC. For built-in displays, ensure it has a resolution of 1080p or higher and a recommended maximum brightness of 300 nits or more.
For external displays, look for support for HDR10, DisplayPort 1.4, HDMI 2.0 or higher, USB-C, or Thunderbolt.
Graphics Card
Your graphics card must also meet certain requirements. It should support PlayReady hardware digital rights management for protected HDR content and have the necessary codecs installed for 10-bit video decoding.
Common codecs required for HDR video playback include HEVC, AV1, and VP9, which can usually be obtained from the Microsoft Store.
HDR Format Support
An HDR-capable monitor should support at least one HDR format, such as HDR10, HDR10+, Dolby Vision, or HLG. These formats are essential for decoding and displaying HDR content correctly.
Peak Brightness
Look for a monitor with a peak brightness of at least 400 cd/m². This specification is crucial for highlighting bright areas in an image without affecting the surrounding areas.
Black Levels and Local Dimming
Check the black level specifications, often given as pixel pitch. A lower black level, such as 0.40 mm or less, is desirable.
Additionally, look for a monitor that supports local dimming or backlight local dimming. This feature improves the contrast between dark and light areas of an image by allowing the monitor to dim specific zones of the screen.
Color Depth and Color Space
For color depth, ensure the monitor supports at least 10-bit color (sometimes listed as 8+2-bit). This specification enables a wider range of colors and smoother transitions between hues.
Regarding color space, look for a monitor that covers at least 90% of the DCI-P3 color gamut. A wider color space allows for more vivid and colorful images.
VESA DisplayHDR Certification
The VESA DisplayHDR logo is a reliable indicator of true HDR output. This certification confirms that the monitor's specifications have been tested and verified by the VESA DisplayHDR program, ensuring consistency and accuracy in HDR performance.
Panel Type
The panel type of your monitor also plays a role in its HDR capabilities. OLED and Mini LED panels tend to offer superior HDR performance due to their ability to provide per-pixel dimming or full-array local dimming (FALD).
While IPS panels can offer decent HDR experiences, they typically require a high number of dimming zones to avoid blooming issues and achieve comparable results.
In summary, checking your monitor's specifications across these categories will provide a comprehensive understanding of its HDR capabilities.
Pixel Size: Monitor Viewing and Resolution Clarity
You may want to see also

Verify your Windows version
To verify your Windows version, you can try the following methods:
Method 1:
- Press the Win+R keys together to open the Run dialogue box.
- Type winver and hit Enter or click OK.
- This opens "About Windows" in a separate window, where you can check your Windows version.
Method 2:
- Click the Windows Start menu.
- Right-click on Start and select Settings.
- In the Settings app, select System > About.
- Check your Windows version and edition under "Windows specifications".
Method 3:
- Click the Windows Start menu.
- Type Control Panel and click on the icon.
- Click System.
- Your Windows edition and system type will be displayed.
Method 4:
- Open System Information by clicking on the Search bar and typing “System Information”.
- Select a tab to view from the three listed in the top-left corner: Hardware Resources, Components, and Software Environment.
- Click on the "+" in front of each tab to select and view a subcategory.
Monitoring Comcast Data Usage: Tips and Tricks
You may want to see also

Check your GPU
To check if your GPU is HDR-compliant, you need to ensure that your graphics card meets certain requirements. Here are the steps you can follow:
Check the Display Settings:
Right-click on your desktop and open the "Display Settings" menu. Look for an option called "Play HDR games and apps" and ensure it is set to "on". This indicates that your PC is operating in HDR mode.
Verify Windows Version:
Ensure that you have the required Windows version for HDR support. For external displays (monitors and TVs), you need Windows version 1803 or later. For a laptop or AIO PC's integrated panel, you need version 1903 or later. You can check your Windows version by typing "winver" at the Start button or within a command window.
Update Video Drivers:
Verify that you have the latest video drivers installed for your GPU. This includes updates from Intel, NVIDIA, or AMD. Keeping your video drivers up to date is crucial for HDR compatibility.
Enable HDR Mode:
Right-click on a blank area of your desktop and select "Display Settings". If you have multiple displays, select the HDR display you want to configure. In the "Windows HD Color" section, enable the "Play HDR games and apps" option. This ensures that HDR mode is enabled for your display.
Check Display's On-Screen Menu:
After making changes in the display settings, check your display's on-screen menu to verify that HDR mode is enabled. You may need to reset your monitor or reboot your PC for the changes to take effect.
Check GPU Compatibility:
If the "Play HDR games and apps" option is missing, it could mean that your PC's GPU doesn't support HDR. Refer to the FAQs or support pages of your GPU manufacturer to confirm if your specific graphics card model is HDR-ready. Ensure that your GPU meets the minimum requirements for HDR, including support for specific display ports and codecs.
Display Brightness:
HDR content requires adequate display brightness. For internal displays, ensure your screen brightness is at least 300 nits. For external displays, look for specifications on the box or the manufacturer's website.
External Display Requirements:
If you're using an external display, ensure it supports HDR10 and has the necessary display ports. It should have either a DisplayPort 1.4 or an HDMI port 2.0 or later. Additionally, your graphics card must support these ports.
Install Required Codecs:
To play HDR content, you may need to install specific codecs. Common codecs include HEVC, VP9, and AV1. These codecs can be obtained from the Microsoft Store. HEVC is required for Netflix, VP9 for YouTube, and AV1 for general HDR video playback.
Update Graphics Drivers:
It is recommended to have the latest graphics drivers (WDDM) installed. You can usually find these on your PC manufacturer's website or by checking for updates in your Windows Settings. Keeping your graphics drivers up to date ensures compatibility with the latest HDR standards.
Monitor Sizes: Common Display Dimensions for Your Setup
You may want to see also

Check your display settings
Checking your display settings is a straightforward way to determine whether your monitor is HDR-compliant. Here's a detailed guide:
Windows 11:
Right-click on your desktop and select "Display Settings". Look for an option called "Play HDR games and apps", which should be turned on. Then, go to the "Windows HD Color Settings" sub-menu and scroll down to the bottom of the page. Here, you can compare the visual difference between SDR and HDR video images.
Windows 10:
Open Settings from the Start Menu or by pressing Win + I. Look for "HDR" and click on it. Expand "Display Capabilities" to see if your system supports HDR. If it does, enable all HDR-related toggles to enjoy high dynamic range.
Windows 10 (Version 2004):
Go to Settings > System > Display. Choose the HDR-capable display under "Rearrange your displays". Select "Windows HD Color Settings". Under "Display capabilities", check if it says "Yes" next to "Use HDR".
Windows 11/10:
If you have multiple displays, choose the HDR-capable display at the top of the screen. Then, select "Battery options". Here, you can choose to allow HDR games, videos, and apps when your device is running on battery power.
DirectX Diagnostic Tool:
Press the Windows logo key + R, type "dxdiag", and hit Enter. Select "Yes" at the prompt. In the DirectX Diagnostic Tool, go to the "System" tab and look in the "System Information" area. Check the value for "Advanced Color". Look for "AdvancedColorSupported" to confirm HDR10 support, and "AdvancedColorEnabled" to ensure HDR is turned on.
Additionally, look at the value for "Monitor Capabilities". If it says "HDR Supported", your display supports HDR10. You may also see "BT2020RGB" or "BT2020YCC", indicating support for HDR-capable color spaces. The presence of "Eotf2084Supported" further validates HDR capability.
General Tips:
- Ensure your Windows version is up-to-date. For external displays, you need version 1803 or later, while for a laptop or AIO PC's integrated panel, you need version 1903 or later.
- Verify that you have the latest video drivers from Intel, NVIDIA, or AMD for your GPU.
- Check your display's on-screen menu to confirm that HDR mode is enabled. You may need to reset your monitor or reboot your PC after making changes.
- If you're using an HDR-capable laptop, be aware that the default power settings may turn off HDR when running on battery power to conserve energy.
By following these steps and checking your display settings, you can determine whether your monitor is HDR-compliant and make any necessary adjustments to enable and utilize HDR.
Adjusting Volume on Your ASUS Monitor: A Simple Guide
You may want to see also

Compare SDR and HDR images
To tell if your monitor is HDR-compliant, you can follow these steps:
- Right-click on your desktop and launch the "Display Settings" page.
- Look for an option called "Play HDR games and apps" and ensure it is set to "on".
- Go into the "Windows HD Color Settings" sub-menu and scroll down to the bottom of the page.
- Compare an SDR and HDR video image to check for a visible difference.
You can also perform a more detailed troubleshooting check by following these steps:
- Verify that you have a suitable version of Windows running. For external displays (monitors and TVs), you need version 1803 or later. For a laptop or AIO PC's integrated panel, you need version 1903 or later.
- Check that you have the latest video drivers from Intel, NVIDIA, or AMD for your GPU.
- Verify that Windows has HDR mode enabled for the corresponding display. To do this, right-click on a blank area of the desktop and select "Display Settings" from the pop-up window. If you have multiple displays, select one of the HDR displays and enable HDR mode.
- Check the display's on-screen menu to confirm that HDR mode is enabled. You may need to reset the monitor or reboot your PC after making these changes.
Now, for a comparison of SDR and HDR images:
SDR, or Standard Dynamic Range, is the current standard for video and cinema displays. It is limited in its ability to represent colours and brightness levels when compared to HDR. SDR images tend to have a dynamic range of about 6 stops, while HDR images can have up to 17.6 stops, which is closer to the human eye's range of 20 stops. This means that with SDR, you might see dark grey tones becoming clipped to black in dark scenes, or details in bright scenes becoming clipped to white.
HDR, or High Dynamic Range, introduces a wider range of colours and brightness levels. It enhances image detail, especially in darker areas, and makes images appear more life-like. HDR images are also easier to see due to their higher dynamic range. When comparing an HDR image to an SDR image on the same TV, the HDR image will generally appear more vivid and detailed, with better contrast and brightness.
HDR images are created by capturing, processing, and reproducing content in a way that increases the detail in both the shadows and highlights of a scene. This is achieved by calculating the amount of light in a given scene and using that information to preserve the details within the image, resulting in more realistic-looking images.
However, it's important to note that not all TVs or monitors can display HDR content accurately. The quality of the viewing experience depends on factors such as the display's capabilities, including its colour gamut, peak brightness, and contrast ratio. Additionally, HDR content should be mastered at a minimum of 400 nits, while SDR is mastered at 100 nits, so a brighter TV can better take advantage of HDR's increased peak brightness.
In summary, HDR images offer improved detail, a wider range of colours, and enhanced brightness and contrast when compared to SDR images. This results in a more immersive and life-like viewing experience, but it also depends on the capabilities of your display device.
Disabling HDR on Your ASUS Monitor: A Step-by-Step Guide
You may want to see also