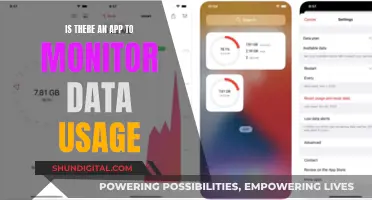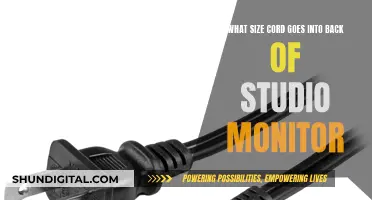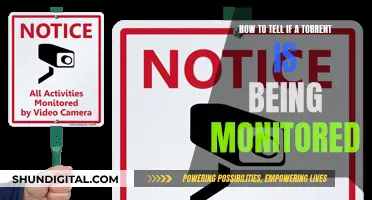Triple monitor setups are an excellent way to improve your gaming and productivity experience. However, there are a few things to consider when it comes to size. Firstly, ensure your graphics card can accommodate three monitors and that you have the necessary cables and ports. While there is no size limit, for a seamless experience, it is recommended that all three monitors have similar specifications and resolutions for consistency. A common sweet spot for a triple monitor setup is 24-27 inches per panel with a 144Hz refresh rate. This provides ample screen real estate without being too overwhelming. Additionally, consider the desk space required for such a setup, as you will need a large enough surface to comfortably accommodate the monitors. Overall, a triple monitor setup can be customized to your preferences, but it's important to strike a balance between size, functionality, and cost.
What You'll Learn

Monitor size and desk space
When it comes to setting up a triple monitor configuration, desk space is an important consideration. The amount of desk space you need will depend on the size and arrangement of your monitors. A typical recommendation is a desk that is at least 60 inches wide to accommodate three monitors side by side, with space for other essentials like your keyboard and mouse. If you're working with a smaller desk, consider using monitor stands or arms to stack your screens vertically or mount them in a curved configuration.
For example, a 40-inch or 55-inch desk can be functional with the help of monitor stands or arms. A larger 72x30 standing desk offers more flexibility for accessories. If you're looking for a compact solution, a 43-inch or 49-inch monitor desk setup can be effective for triple monitors.
A 70-inch gaming desk is a great option for those who want to use multiple monitors and peripherals without feeling cramped. This size desk provides ample space for comfortable arm movement and additional accessories.
When choosing a desk, it's important to consider not only the width but also the weight capacity. Most office desks can handle one or two monitors, but three monitors may be too heavy for some. Ensure your desk can comfortably support the weight of your equipment to avoid collapse and damage.
In addition to desk space, you'll also need to consider cable management. Use cable management tools like clips, sleeves, or trays to organize and hide cables, keeping your desk clean and functional.
Overall, setting up a triple monitor configuration requires thoughtful planning to ensure you have sufficient desk space and effective cable management.
Monitoring Page File Size: A Comprehensive Guide
You may want to see also

GPU requirements
To set up a triple monitor display, you will need to ensure that your GPU has enough video inputs to accommodate the number of monitors you want to connect. Most GPUs offer a mix of inputs, such as HDMI, DisplayPort, VGA, and DVI. It is important to check the requirements of your monitors and ensure your GPU can support them.
Additionally, not all GPUs can utilise all of their ports simultaneously. For example, a GPU with three ports may only be able to use two at the same time for video output. Therefore, it is crucial to consult the documentation of your specific graphics card to determine the number of ports that can be used concurrently.
If your GPU does not have enough video inputs or the required ports, you may need to consider purchasing a new graphics card that supports triple monitors. When choosing a new graphics card, it is important to check the compatibility with your PC's motherboard, the size of the card in relation to your computer case, and the power requirements to ensure your PC can handle the card.
For gaming on a triple monitor setup, it is recommended to have a powerful GPU to handle high refresh rates and large resolutions across multiple screens. The performance of your GPU will depend on the specifications of your monitors and the games you intend to play. For example, a setup with three 1080p monitors may require a GPU such as an RTX 2070-2080 or RTX 3070-3080 to achieve high frame rates.
It is worth noting that some games may not support triple monitor setups, and you may encounter issues with different monitor resolutions and refresh rates. In such cases, you may need to adjust your settings or consider using third-party software solutions to achieve your desired configuration.
In summary, to successfully utilise a triple monitor setup, ensure your GPU has sufficient and compatible video inputs, and consider the performance requirements based on your intended use.
Disabling HDR on Your ASUS Monitor: A Step-by-Step Guide
You may want to see also

Cable connections
Step 1: Check Your Graphics Card
First, ensure your computer can handle a triple monitor setup. Check the rear of your GPU for graphics ports, typically HDMI, DisplayPort, DVI, or VGA. Many older Nvidia cards can only run two monitors, even if they have more than two ports. If you have a discrete graphics card, you'll likely see at least three ports.
Step 2: Select Your Monitors
When choosing monitors, consider factors like screen size, resolution, and colour accuracy. Opt for monitors with slim bezels and high-resolution displays to minimise distractions and ensure crisp visuals.
Step 3: Check for Cables and Ports
Ensure you have the necessary cables for your setup. You'll need HDMI, DisplayPort, VGA, DVI, or USB-C/Thunderbolt 3 cables to connect your monitors to your GPU. Check that you have enough ports on your GPU for all three monitors. If not, you may need to purchase an additional graphics card.
Step 4: Connect the Monitors
Start connecting your monitors to the GPU at the back of your PC. Label each cable to correspond with its monitor to simplify any future reorganisation or troubleshooting.
Step 5: Configure Your Display Settings
Turn on each monitor and head to your Windows Display Settings to configure them properly. You may need to drag and drop the monitors into the correct orientation to match their physical setup.
Step 6: Save Your Configuration
Apply and save your monitor configuration settings. If prompted, confirm the changes before the timer expires to ensure your settings are retained.
Best Practices:
- Use the same monitor and resolution for all three screens to avoid resolution problems and ensure a seamless experience.
- Ensure your hardware can handle a triple-monitor setup in terms of available ports and GPU capabilities.
- Consider investing in monitor arms to optimise screen positioning and improve ergonomics.
- For gaming, a triple-monitor setup offers a unique experience but can be tricky to set up due to resolution, distortion, and colour calibration issues. An ultrawide monitor may be a more straightforward alternative.
By following these steps and best practices, you can successfully navigate the cable connections and configurations needed for a triple monitor setup, enhancing your productivity and gaming experiences.
Monitor Sizes: Common Display Dimensions for Your Setup
You may want to see also

Display settings
Once you've connected your monitors to your PC, it's time to configure your display settings.
Windows Display Settings
- Right-click on your desktop and select "Display settings" from the context menu.
- Click on the "Identify" button to see which number corresponds to each monitor. Numbers will appear on the screens.
- Drag and drop the monitor icons to match the physical arrangement of your monitors on your desk. Ensure that the arrangement reflects how you want your mouse to move across screens.
- Select the monitor you want to use as your primary display (where games and main applications will launch) and check the box "Make this my main display."
- Ensure all monitors are set to their recommended resolution for the best display quality.
- Adjust scaling if necessary to make text and other items easier to read.
- Under "Multiple displays," select "Extend these displays" to create one large virtual desktop spanning all three monitors.
- Click "Apply" to save your settings.
MacOS Display Settings
- Click on the Apple menu in the top-left corner and select "System Preferences."
- Click on "Displays."
- Go to the "Arrangement" tab and drag the display icons to match your physical monitor setup. Position them so the arrangement reflects your desk layout.
- Drag the white menu bar to the monitor you want to set as the primary display.
- Select each monitor and choose the "Scaled" option to set the desired resolution.
- Close the System Preferences window to save your settings.
Optimising for Gaming
To get the most out of your triple monitor setup for gaming, there are a few additional steps you can take:
- Update your graphics card drivers to ensure compatibility and get the best performance.
- Adjust in-game settings: Open your game and go to the display or graphics settings. Configure the game to run in fullscreen or windowed mode, and if supported, set the resolution and refresh rate to match your monitors' specifications.
- Use gaming software: Graphics cards from companies like NVIDIA and AMD often come with software that allows you to manage multi-monitor setups and customise your gaming experience.
- Adjust monitor settings: Use the built-in settings on your monitors to adjust brightness, contrast, and colour settings for an optimal viewing experience.
Asus Monitor Refresh Rates: HZ Options and More
You may want to see also

Gaming optimisation
Graphics Card
Firstly, ensure your graphics card can handle three displays at once and has enough outputs to support a triple-monitor setup. You can do this by checking the rear of your GPU to see if it has three inputs available. If you only have two, you may still be able to use a video splitter, although this will likely not work for gaming.
If you're looking to upgrade, AMD cards have traditionally been the go-to for triple-monitor setups, thanks to their Eyefinity technology. NVIDIA cards, meanwhile, have NVIDIA Surround, which supports up to five displays.
Monitors
When it comes to the monitors themselves, it's important to get the right size. Using numerous large displays can be cumbersome and a vertically oriented setup with three monitors should ideally be no larger than 27 inches.
It's also worth considering the bezel size, as larger bezels can be a major eyesore in a triple-screen setup. Look for monitors with narrow bezels to ensure the most uninterrupted viewing experience.
You should also check that your monitors have tilt and rotation stands, or are VESA-compatible, to ensure you can get the optimal viewing angle.
While it's possible to use monitors of different sizes and resolutions, this can result in scaling issues and a loss of quality. It's generally recommended to use the same monitor and resolution for each display.
Display Settings
Once you've connected your monitors, you'll need to adjust your display settings. Right-click on your desktop and select 'Display Settings'. Here, you can rearrange the symbols representing your monitors to fit your physical setup.
You can also change the size, direction, and resolution of each screen to ensure your triple-monitor setup runs smoothly.
Game Settings
Finally, you'll need to adjust the in-game settings to use three monitors. Many newer games support this feature, allowing you to customise your experience by adjusting the aspect ratio and field of view.
Not all games will support triple-monitor setups, and some may only support it during gameplay, reverting to a single screen during cutscenes. You can check if your favourite games are supported by searching online or on forums such as the Wide Screen Gaming Forum.
Monitors for Home Studio: Size and Setup Guide
You may want to see also
Frequently asked questions
A triple monitor setup can increase your screen space, reduce distractions, and boost your overall productivity. It is particularly useful for gaming, content consumption, productivity, or editing.
A triple monitor setup can be overwhelming and distracting if not well-organised. It also requires effective window management to avoid clutter.
The desk size depends on your monitor dimensions and configuration. A desk that is at least 60 inches wide is recommended to accommodate three monitors side by side, along with your keyboard, mouse, and other essentials.
Ensure that your graphics card supports multiple monitors and that you have the necessary cables (HDMI, DisplayPort, DVI, or VGA) and ports. Adjust the height, tilt, and rotation of the monitors for optimal comfort and reduce eye strain.
The size and resolution of each monitor depend on your preferences and intended use. For gaming, a combination of 27-inch and 24-inch monitors with a resolution of 1080p or 1440p and a high refresh rate is often recommended. For work, a 28-inch 4K monitor is a good option.