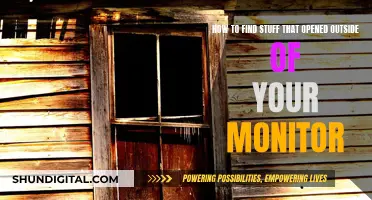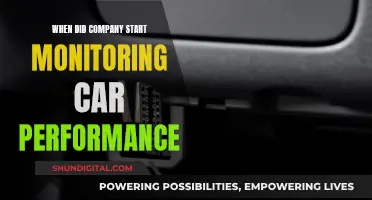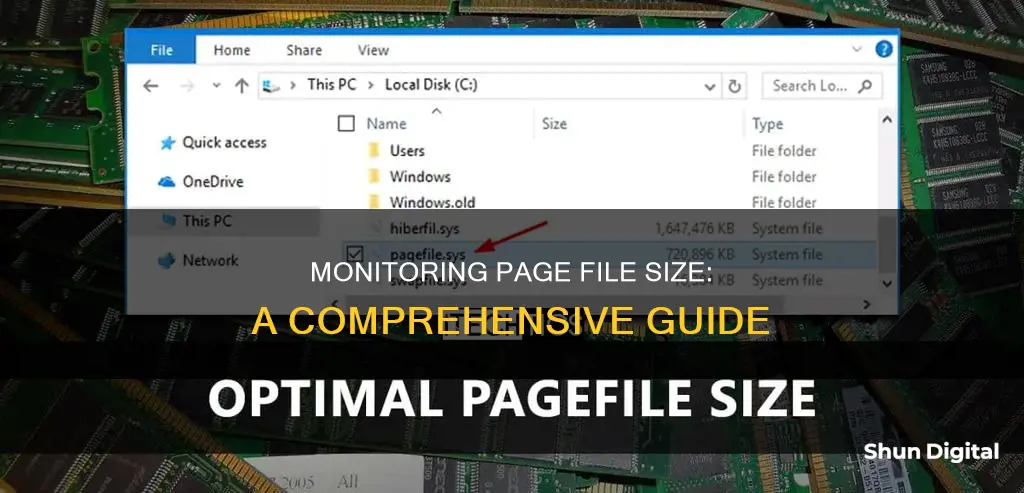
Page file sizing is unique to each system and cannot be generalized. The page file size is dependent on the system crash dump setting requirements and the peak usage or expected peak usage of the system commit charge. The system commit charge is the sum of physical memory (RAM) and all page files combined. The purpose of a page file is to back up infrequently accessed modified pages so that they can be removed from physical memory, providing more available space for frequently accessed pages. To monitor page file size, you can use the Performance Monitor application, which keeps track of your computer's performance, including page file usage.
| Characteristics | Values |
|---|---|
| How to check page file size | Open Performance Monitor, include memory in the live graph's tracking, select Paging from the list of counters, and add % Usage and/or % Usage Peak. |
| How to determine appropriate page file size | Depends on system crash dump setting requirements and the peak usage or expected peak usage of the system commit charge. |
| System commit charge | The sum of physical memory (RAM) and all page files combined. |
| Minimum page file size | Varies based on page file usage history, amount of RAM (RAM ÷ 8, max 32 GB) and crash dump settings. |
| Maximum page file size | 3 × RAM or 4 GB, whichever is larger. This size is then limited to the volume size ÷ 8. |
| Performance counters related to page files | \Memory\Page/sec, \Memory\Page Inputs/sec, \Memory\Page Writes/sec, \Memory\Page Output/sec, \Paging File(*)% Usage |
What You'll Learn

Using Performance Monitor
To monitor page file size using Performance Monitor, follow these steps:
- Open the Windows start menu and navigate to Administrative Tools.
- Open Performance Monitor from the available options.
- Expand the Monitoring Tools section and click on Performance Monitor.
- Right-click on the graph and select "Add Counters..." from the context menu.
- In the Add Counters dialog, locate and select "Paging File" from the list of available counters.
- Click on the down arrow icon next to "Paging File" and select "% Usage" to track the current page file usage.
- Click the "Add" button to add the selected counter to the Added counters list.
- Click "OK" to close the Add Counters dialog and return to the Performance Monitor.
By following these steps, you will be able to monitor the percentage usage of your page file in real time using the Performance Monitor tool on Windows.
Additionally, if you want to know the total amount of paging file available, you can do the following:
- Press the "Win+Break" keys on your keyboard to open the System Properties.
- Navigate to Advanced -> Performance -> Advanced -> Virtual Memory.
- Here, you will find the "Total paging file size" value, which will be displayed in MB.
Bigger Monitors: Better Experience or Just a Myth?
You may want to see also

Tracking page file reads and writes
Performance counters such as \Memory\Page/sec, \Memory\Page Reads/sec, \Memory\Page Inputs/sec, \Memory\Page Writes/sec, and \Memory\Page Output/sec measure hard page faults, which are faults that must be resolved by disk access. While these counters indicate disk access, they may not be directly related to page file activity. Therefore, it is important to monitor them in correlation with the disk performance of the relevant logical disks.
The Performance Analysis of Logs (PAL) tool is another resource that can be used to analyse low memory conditions that could lead to system-wide delays. PAL considers various performance counters, including low physical memory, page file usage, and disk counters related to the page file(s), to determine if the system is overwhelmed when running low on physical memory.
To directly track reads and writes to a page file, a file IO trace is required. This can be achieved using tools such as the Microsoft Performance Recorder/Analyzer, Microsoft Resource Monitor, or Sysinternals Process Monitor.
The Microsoft Resource Monitor, accessible from the Performance tab of Task Manager, provides insights into live disk activity, including the processes and files involved. The Disk tab specifically shows reads and writes to the pagefile.sys file.
The Windows Performance Recorder/Analyzer, part of the Windows Assessment and Deployment Kit (ADK), can capture activity related to hard page faults and associated processes and files. It provides a Hard Faults chart that can help identify which files are most involved with hard page faults.
The Sysinternals Process Monitor (Procmon) can also be utilised to track page file reads and writes. By enabling the Advanced Output option under the Filter settings and setting the appropriate filter, you can view events related to specific page files. After capturing data for a few minutes, the File Summary option under Tools provides detailed information on the number of reads and writes to the page file.
How Closely Does Comporium Monitor User Activity and Bandwidth?
You may want to see also

Using Task Manager
To monitor page file size using Task Manager, follow these steps:
Open Task Manager:
Right-click on the Taskbar and select "Task Manager" from the menu. Alternatively, you can press "Ctrl + Shift + Esc" on your keyboard to launch it directly.
Navigate to the "Performance" Tab:
Once Task Manager is open, click on the "Performance" tab. This tab provides an overview of your system's performance, including memory usage.
Monitor Memory Usage:
Under the "Memory" section, you will see various metrics related to memory usage. Pay attention to the "Commit (MB)" or "Committed Memory" value, as this represents the total amount of memory usage, including both physical RAM and page file usage.
View Page File Usage:
The "Commit (MB)" or "Committed Memory" value gives you an indication of how much memory your system is using in total. To see the breakdown of physical RAM and page file usage, click on the "Memory" tab in Task Manager.
Analyze Process-Level Memory Usage:
On the "Memory" tab, you will see a list of running processes and their memory usage. This includes the "Working Set" and "Commit (K)" columns, which provide insights into how much memory each process is utilizing.
Understand Page File Usage:
While Task Manager provides information about memory usage, it's important to note that the "Page File Usage" metric in Task Manager may not always accurately represent the actual page file size. This is because Task Manager includes the size of all reservations, which can make the reported value higher than the true page file usage.
By following these steps, you can use Task Manager to monitor your system's memory usage, including both physical RAM and page file utilization. Keep in mind that for a comprehensive understanding of page file usage, you may need to complement Task Manager with other tools or performance counters, such as Performance Monitor (Perfmon) or specific counters like "\Memory\Committed Bytes" and "\Memory\Commit Limit."
Disassembling the Asus VN248 Monitor: Removing the Stand
You may want to see also

Inspecting Page File Usage
To inspect page file usage, you can use the Performance Monitor application on Windows. This application tracks your computer's performance, including CPU and page file usage.
- Open the Windows start menu and navigate to Administrative Tools.
- Open Performance Monitor from the available options.
- Expand the Monitoring Tools section and click on Performance Monitor.
- Right-click on the graph and select "Add Counters..." from the context menu.
- In the Add Counters dialog, locate and select "Paging File" from the list of available counters.
- Click on the down arrow to the right of "Paging File" and select "% Usage" to monitor the percentage of page file usage.
- Click the "Add" button to add the selected counter to the Added counters list.
- Click "OK" to close the Add Counters dialog.
By following these steps, you will be able to monitor the percentage of page file usage on your Windows system.
Alternatively, you can use the Task Manager to check page file usage. However, it's important to note that Task Manager may display "commit (mb)" instead of "page file usage," which represents the system commit total or reserved virtual memory. This value may not accurately reflect the actual page file usage, especially if you have a significant amount of RAM in your system.
Additionally, you can use the "Process Explorer" tool to view various memory-related statistics for processes, but it does not provide the page file size for individual processes. Instead, it shows information like virtual memory reserved for a process and physical memory used.
Removing OSD from Your ASUS ROG Monitor
You may want to see also

Using Windows Update/Hotfix
To monitor the page file size on your Windows system, it is recommended to fully patch the system using Windows Update/Hotfix. This can help resolve some known issues and improve the system's performance.
First, open the Task Manager by searching for it in the Start menu or pressing Ctrl + Shift + Esc. In the Task Manager, go to the "Performance" tab. Here, you will see information about your system's performance, including the current page file size and usage.
If you want more detailed information, you can use the Performance Monitor (perfmon). To open it, search for "Performance Monitor" in the Start menu or press Windows key + R, then type "perfmon" and press Enter. In the Performance Monitor, you can add specific counters to monitor, such as the Paging File counter.
To add the Paging File counter, click on the "+" button in the upper left corner, then select "Paging File" from the list of counters. This will display the "% Usage" and "% Usage Peak" of your page file.
Additionally, you can check the size of your paging file by going to the System Properties. Open the Start menu and search for "System." Click on "System" and then select "Advanced System Settings" from the options on the left. In the System Properties window, click on the "Advanced" tab, then click on "Settings" under the "Performance" section. In the Performance Options window, go to the "Advanced" tab and look for "Virtual Memory." Here, you can see the total paging file size for your system.
By monitoring the page file size and usage through these methods, you can keep track of your system's performance and make adjustments as needed. Regularly updating your system using Windows Update/Hotfix can also help ensure optimal performance and address any known issues related to page file management.
Asus Monitor and AMD Radeon RX570: A Perfect Match?
You may want to see also
Frequently asked questions
A page file (or paging file) is a hidden system file on a hard disk that acts as an extension of your computer's physical memory (RAM). It allows your system to run smoothly by removing infrequently accessed pages from the physical memory and transferring them to the page file, making space for more frequently used pages.
For Windows 10, go to Control Panel -> System and Security -> Administrative Tools -> Performance Monitor. Here, you can view the real-time representation of the page file being consumed.
The size of the page file depends on the amount of RAM your system has. Microsoft recommends a minimum page file size of RAM plus 257 MB, and a maximum size of 3 times the RAM or 4 GB (whichever is larger).
Yes, you can set custom size limits for your page file. On Windows 10, go to Start Menu -> Settings -> System -> About. From here, navigate to Advanced System Settings -> Performance Settings -> Advanced -> Virtual Memory. Uncheck the box for automatic management, and set your custom size limits.
If your page file is too small, it may cause frequent system crashes. A larger page file can help prevent this, but it will also take up more storage space on your hard drive. Adjusting the page file size can also help if you experience lagging or certain Blue Screen of Death (BSOD) errors.