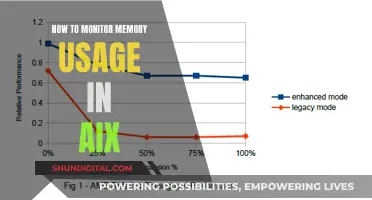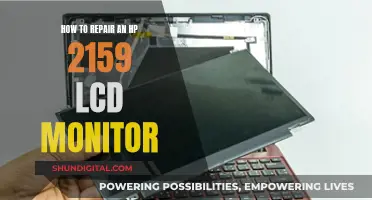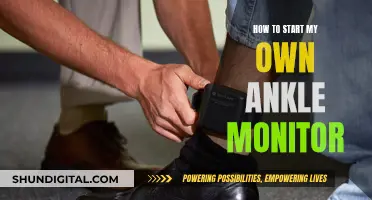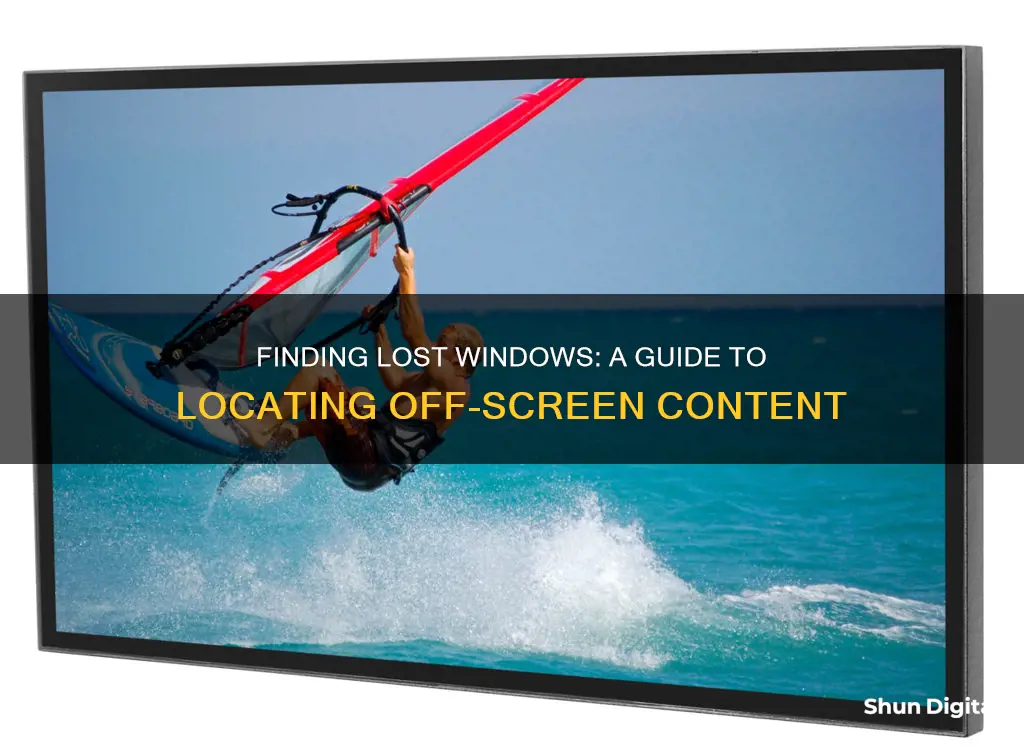
If you're using a Windows PC, there are several ways to bring an off-screen window back onto your monitor. Here are some methods that might work for you:
- Press and hold the Windows key and tap the arrow keys to navigate the window into view.
- Right-click on the taskbar and select Cascade windows or Show windows stacked to display a list of all open windows, including those off-screen.
- Press Alt + Tab and release the Tab key, then continue holding Alt and press Tab until the window you want is selected. Release both keys to move to that window.
- Hold Shift and right-click on the active app in the taskbar, then select Move and use the arrow keys to move the window back into view.
- Change your display settings by lowering the resolution, which will force open windows to rearrange and may bring them back to your main monitor.
- Use third-party utilities like WinLister by NirSoft to centre a selected window on your primary display.
| Characteristics | Values |
|---|---|
| Right-click the program on the taskbar | Click Maximize |
| Right-click a blank area of the taskbar | Click Cascade Windows |
| Right-click the program on the taskbar | Click Move |
| Move the mouse pointer to the middle of the screen | Use the arrow keys on the keyboard to move the program window to a viewable area on the screen |
| Click Start, point to Programs, click Control Panel, and then double-click Display | Click the Settings tab |
| In the Display box, click the secondary display adapter | Click the "Extend my Windows desktop onto this monitor" check box to clear it, and then click OK |
| Alt + Tab | Select the lost window, then hold the Windows key and tap the left or the right arrow key to snap the window back onto the screen |
| Windows 11 | Right-click the taskbar and click “Cascade windows” to move every window back onto the desktop |
| Windows 8.1 | Un-maximize (restore) a window, move it to the screen of interest without maximizing, close the app, open the app, and maximize |
| Windows 10 | Windows key + Shift + Left/Right arrow keys |
| Windows 8.1 | Make the monitor which you want to open the application as Main Display |
| Windows 10 | Download and install Microsoft PowerToys for Windows |
| Windows 10 | Change the display settings in System Settings. Choose a smaller resolution |
What You'll Learn
- Use the Windows key and arrow keys to navigate the window into view
- Right-click the taskbar and select Cascade windows or Show windows stacked
- Change your display settings in System Settings
- Use the Alt and Tab keys to select the window you want to access
- Right-click the active app on the taskbar, select Move, and use the arrow keys to move the window back into view

Use the Windows key and arrow keys to navigate the window into view
If you have multiple monitors and a program is displayed off-screen, this may be because the program was displayed on a monitor other than the primary monitor before you disabled multiple display support.
To resolve this issue, you can use the following methods:
- Press the Windows key and the up arrow at the same time to maximise the window.
- Press the Windows key and the down arrow simultaneously (sometimes twice) to minimise the window.
- Press Alt and Spacebar simultaneously, then press M for Move. Use the arrow keys to move the window, and then use your mouse to follow.
- Press Alt and Tab to switch between open apps, and then use the Windows key and the left/right arrow keys to move the window to the correct monitor.
- Press Alt and Spacebar, then use the arrow keys to move the window onto your screen.
- Press Alt and Spacebar, then press the down arrow once, then press Enter once, then press the left arrow once. The window should now be fixed to your cursor.
- Right-click the program on the taskbar, then click Move. Move the mouse pointer to the middle of the screen, then use the arrow keys to move the program window to a viewable area on the screen.
- Right-click the program on the taskbar, then click Maximise.
- Right-click a blank area of the taskbar, then click Cascade Windows.
- Right-click the program on the taskbar, then click Restore.
If none of these methods work, you may need to change your screen resolution or disable the second display on your computer so that all windows open on the only available display.
SkyTrak Setup Simplified: Easy Monitor Connection Guide
You may want to see also

Right-click the taskbar and select Cascade windows or Show windows stacked
If you have a window that has opened outside of your monitor, you can use the "Cascade windows" or "Show windows stacked" feature to bring it back into view. This feature is available on Windows by right-clicking on the taskbar and selecting either "Cascade windows" or "Show windows stacked" from the menu.
Cascading windows will arrange all your open windows in a diagonal stack, allowing you to see all their title bars at once. This makes it easy to identify and select the window you need. If you want to undo the cascade arrangement, simply right-click the taskbar again and select "Undo Cascade All Windows".
Alternatively, you can choose the "Show windows stacked" option, which will arrange your windows vertically on top of each other. This option works well if you have a display in vertical mode but may not be as useful for wide-screen displays. Similar to cascading, you can undo this arrangement by right-clicking the taskbar and selecting "Undo" from the menu.
If you are using multiple monitors, you can also try disabling the secondary display in your display settings. This will force all windows to appear on your primary monitor, bringing them back into view.
Additionally, you can try using keyboard shortcuts, such as Windows + Arrow Keys, to move windows between monitors. This method may require you to first select the window you want to move by clicking on its taskbar icon.
By utilising these features and shortcuts, you can effectively manage your windows and bring them back into view if they open outside of your monitor.
How to Measure Monitor Mount Holes for Compatibility
You may want to see also

Change your display settings in System Settings
If you're using a Windows PC, you can change your display settings by going to Settings > System > Display. Here are some of the display settings you can configure:
- Display Brightness and Colour: You can adjust the display brightness manually by selecting the Network icon on the right side of the taskbar and moving the Brightness slider. Alternatively, you can change this in Settings > System > Display. You can also let Windows automatically adjust screen brightness based on lighting conditions or content.
- Display Resolution and Layout: In Settings > System > Display, you can adjust the resolution and layout of your display.
- Display Refresh Rate: You can change the display refresh rate in Settings > System > Display.
- Video Playback Settings: You can configure video playback settings in Settings > System > Display.
- Multiple Monitors: If you have multiple monitors, you can choose to use all displays or only select displays for your device. You can also set a primary display.
- Screen Mirroring and Projecting: You can use screen mirroring and projecting with your display.
- HDR in Windows: You can calibrate your built-in display for HDR content and use Auto HDR for games.
Additionally, if you're using a Windows App, you can configure display settings by opening the Windows App, selecting the Devices tab, finding the device you want to configure, and selecting Settings. Here are some of the display settings you can configure in Windows App:
- Display Configuration: You can choose to automatically use all displays for the device, use only a single display, or select specific displays.
- Light Mode and Dark Mode: You can switch between light mode, dark mode, or use the mode configured in your system settings.
- Resolution: You can select the resolution to use for the device or add custom resolutions.
- Start in Full Screen: You can choose whether the device is displayed in full screen or in a window.
- Fit Session to Window: This setting automatically adjusts the scaling of the device when you resize the window.
- Update the Resolution on Resize: When you resize the window, the resolution of the device automatically changes to match.
- Choose Which Display to Use: You can select which displays you want to use, as long as they are next to each other.
- Maximize to Current Displays: The device will show full-screen on the current display(s) the window is on.
If you're having issues with programs being displayed off-screen, it may be because you recently disabled multiple display support. In this case, you can try the following methods:
- Right-click the program on the taskbar and click "Maximize."
- Right-click a blank area on the taskbar and click "Cascade Windows."
- Resize the program's window.
- Right-click the program on the taskbar and click "Move." Then, use the arrow keys on your keyboard to move the program window to a viewable area on the screen.
- Go to Control Panel > Display and clear the "Extend my Windows desktop onto this monitor" checkbox for the secondary display adapter.
Best Monitor Arms: A Buyer's Guide
You may want to see also

Use the Alt and Tab keys to select the window you want to access
If you're using a Windows PC, you can use the Alt and Tab keys to select the window you want to access. Here's how:
- Press and hold the Alt key.
- While holding Alt, press the Tab key and release it. You'll see a list of all open applications on your PC as long as you continue holding Alt.
- Keep holding Alt and press Tab until the window you want to access is selected. You'll know it's selected when you see a different-coloured outline around its edges.
- Lift both fingers to move to that window. The contents of the window will now appear on the screen.
Alternatively, you can also use the Windows key and arrow keys to navigate the window into view. Here's how:
- Press and hold the Windows key.
- While holding the Windows key, press the arrow keys (←, ↑, →, ↓) to move the window back into view.
- Release the Windows key when the window is in the desired position.
Refurbished Monitors: Smart Buy or Risky Business?
You may want to see also

Right-click the active app on the taskbar, select Move, and use the arrow keys to move the window back into view
If you're using a Windows PC and one of your programs or windows is off-screen, you can resolve this by following these steps:
- Right-click on the active app on the taskbar.
- Select "Move" from the pop-up menu.
- Use the arrow keys to move the window back into view.
This method is also effective if you are using multiple monitors and your program was displayed on a monitor other than the primary monitor.
Monitor Color Accuracy: How to Spot Bad Screens
You may want to see also
Frequently asked questions
Press and hold the Win key and tap the arrow keys to navigate the window into view.
First, make sure the off-screen window is selected as the active window by pressing Alt+Tab. Then, Shift+Right-Click the taskbar button and choose the "Move" command. Now, use your arrow keys to move the window.
Right-click on the taskbar and select one of the window arrangement settings, like "Cascade windows" or "Show windows stacked."
Select the window by clicking the icon on the taskbar or by pressing Alt+Tab. Then, hold the Windows key and hit the Left or Right Arrow Key to snap the window to one side of your screen.
Press Alt+Tab to select the lost window, then hold the Windows key and tap the left or right arrow key to snap the window back onto the screen.