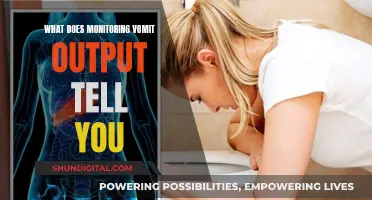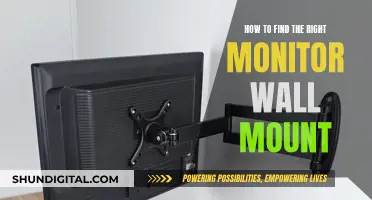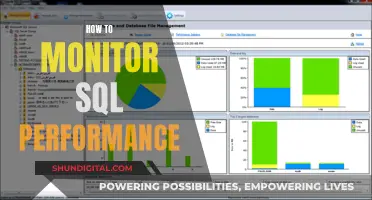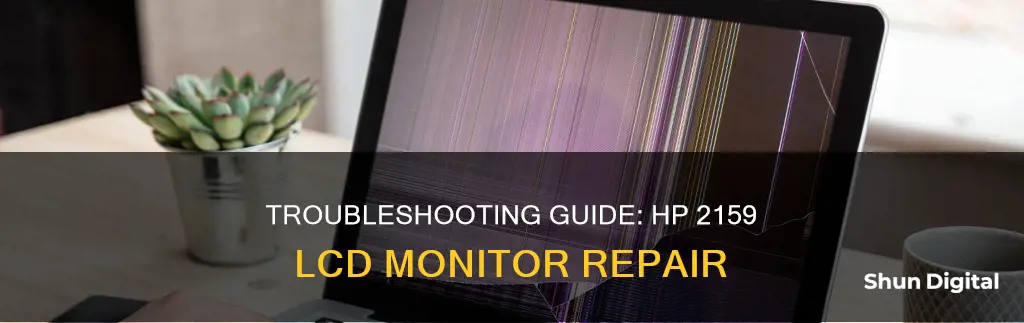
The HP 2159m 21.5-inch HD LCD monitor is a widescreen monitor with a 1920 x 1080p maximum resolution. It features a 5 ms On/Off response time, a 3000:1 dynamic contrast ratio, and HP BrightView technology. While the HP 2159m has received positive reviews for its colour accuracy, monitor quality, and image quality, some users have reported issues with the build quality and speakers.
If you encounter problems with your HP 2159m LCD monitor, there are several troubleshooting steps you can take. This includes identifying and addressing any physical damage, such as cracks or chips, or more complex internal issues. You can choose to repair or replace the screen yourself, seek professional repair services, or consider replacing the device, depending on the extent of the damage and your technical skills.
To open up the HP 2159m LCD monitor for repairs, you will need to disconnect it from the power source and your computer. Then, remove the screws along the perimeter of the back of the monitor with a Phillips-head screwdriver. Gently pry up one corner of the bezel and pull it off, exposing the metal brackets on each side of the screen. Remove the screws from these brackets and set them aside. Next, unplug the inverter cable from the cable connector and lift out the screen. From here, you can perform tests or diagnostics and make any necessary repairs or replacements.
What You'll Learn

Identify the type and extent of damage
To identify the type and extent of damage to your HP 2159 LCD monitor, you should look out for the following issues:
Dead pixels
Problems with the production process, accidental damage, or extensive use can all lead to dead pixels. These are always either black or white, while pixels that don't change colours are known as "stuck". A screen replacement is necessary for dead pixels, but a pixel-refreshing application can sometimes cure stuck pixels.
Flickering screen
A flickering screen can be caused by a damaged power supply, a loose cable, or a malfunctioning graphics card. It could also be caused by a malfunctioning power source, in which case you should install a backup power source or switch to a different power source. If the problem is with the graphics card, try installing a newer version of the driver or obtaining a new graphics card.
Discoloration
Discoloration can be caused by exposure to the sun, heat, or moisture, which may cause the screen to become discoloured or faded. It can also be caused by a manufacturing error or physical damage to the screen's circuits, which can cause the screen's colour fidelity to degrade over time, resulting in a distorted appearance.
Lines or bars across the screen
Physical damage, defective connectors, or a malfunctioning graphics card can cause lines or bars to appear on the screen. This can also be caused by bad cables, which can disrupt the signal and cause the display to become garbled or to exhibit lines and bars.
Burn-in
Burn-in occurs when a picture is left on an LED screen for too long, permanently burning the image into the screen and leaving a ghost image that persists even after the screen has been turned off. It can be caused by extended exposure to static images, intense lighting, extreme temperatures, or substandard LEDs or power supplies.
Physical damage
Physical damage can cause cracks, scratches, or other issues with the monitor's housing or stand. It can also lead to dead pixels or lines/bars across the screen, as mentioned above.
Electrical damage
Power surges, lightning strikes, and malfunctioning power supplies can all cause electrical damage. This can cause the screen to flicker, dim, or malfunction.
Temperature changes
Subjecting the monitor to sudden shifts in temperature can also cause damage. Extreme heat can cause the screen to deform, melt, or delaminate, while extremely low temperatures can cause the screen to freeze or fracture.
Environmental factors
LED screens are vulnerable to environmental factors such as moisture, dust, and sunshine, which can cause water damage, short circuits, or discolouration.
LCD Monitors: Does Brightness Fade Over Time?
You may want to see also

Order the correct replacement screen
To order the correct replacement screen for your HP 2159 LCD monitor, you need to ensure that the new screen has the same specifications as your current screen. Here are some key factors to consider:
- Screen Size and Resolution: The HP 2159 monitor has a screen size of 21.5 inches, with a maximum resolution of 1920 x 1080p (Full HD). Make sure that the replacement screen matches this size and resolution to ensure compatibility and the best viewing experience.
- Response Time and Refresh Rate: The HP 2159 monitor has a fast response time of 5 ms, which helps reduce motion blur when watching sports, action movies, or playing online games. It also has a refresh rate of 60Hz. Look for a replacement screen with similar specifications to ensure smooth and responsive performance.
- Connectivity: The HP 2159 monitor supports multiple connections, including HDMI, DVI, and VGA. Make sure that the replacement screen supports the same connectivity options to ensure you can connect it to your devices.
- Contrast Ratio and Colour Accuracy: The HP 2159 monitor has an impressive 3000:1 contrast ratio, delivering deeper blacks, brighter whites, and vibrant colours. Look for a replacement screen with a high contrast ratio and accurate colour reproduction to ensure the best picture quality.
- Additional Features: The HP 2159 monitor has features like HP BrightView technology, which reduces glare and enhances image sharpness. It also has built-in speakers, a detachable base for wall-mounting, and a slim profile that saves desk space. Consider your specific needs and preferences when choosing a replacement screen with additional features.
When ordering a replacement screen, ensure that you purchase one that is compatible with the HP 2159 model and that it comes from a reputable source. Check reviews and return policies before making your purchase to ensure you can get the correct screen for your monitor.
Setting Up Triple Monitors: The Ultimate Guide for ASUS Users
You may want to see also

Gather the necessary tools
To repair an HP 2159 LCD monitor, you will need to gather the following tools:
- A Phillips-head screwdriver
- A replacement screen (if the screen is damaged)
- Precision screwdrivers
- A screen replacement kit (optional)
- Anti-static equipment
- A soft surface to place the screen on (such as a cloth or cushion)
It is important to have the correct tools and to be confident in your ability to perform the repair. If you are not comfortable with DIY repairs, it is best to seek professional help.
Additionally, before beginning any repairs, be sure to disconnect the monitor from the power source and your computer. This is an important safety precaution.
A Simple Guide to Remove Lines on Your ASUS Monitor
You may want to see also

Back up data and power down the device
Before repairing your HP 2159 LCD monitor, it is important to back up your data and power down the device. Here are some detailed instructions on how to do this:
Backing Up Data on an Android Device:
Using your Google Account is a great way to back up your data. By enabling this feature, your data and settings will be backed up to your Google Drive storage using Google One. This includes items such as contacts, appointments, apps, settings, and passwords.
To get started, follow these steps:
- Open the Settings app on your device.
- Look for an option related to backup, such as "Backup & reset" or "Backup and Restore." This may be found directly on the Settings screen or nested under other categories like "General," "Accounts," or "System."
- If you can't find it, use the Search feature in Settings to search for "Backup."
- From the backup options screen, ensure that the "Backup by Google One" switch is turned on.
- Tap "Back up now" to initiate the backup process.
- The "Account Storage" section will show you how much data is being used from your total account allotment.
- Swipe down to the "Backup details" section to see the amount of data backed up for each category, such as apps, photos, videos, messages, device settings, and Google Account data.
- By default, your device will automatically back up over Wi-Fi after being idle and charging for two hours.
- If you want backups to run over a cellular connection as well, turn on the "Back up using mobile or metered Wi-Fi data" switch at the bottom of the screen.
- You can choose to exclude photos and videos from backups by tapping the "Photos & videos" entry and toggling off the "Backup" switch.
- To manage and delete certain types of data, tap the "Manage storage" button.
- You can also change the quality of photos, manage photo backups over a cellular connection, or add other folders with photos and videos to back up.
- From the Backup screen, select the "Google Account data" option to choose specific data types you don't want to sync, including calendar, contacts, documents, Google Drive files, Gmail, and more.
Alternatively, you can use the Google One app to manage your backups:
- Open the Google One app, which should already be on your phone. If not, download and install it from Google Play.
- Tap the "Backup" option for your device.
- Tap the "Back up now" button and wait for the backup to complete.
- The app will indicate how much data is used for each type of content.
- Tap the "Manage backup" button to turn off the switch for any content you no longer wish to back up, such as device data, multimedia messages, or photos and videos.
- You can also control whether your backups will run over a cellular connection from this screen.
Powering Down the Device:
After ensuring your data is backed up, power down your HP 2159 LCD monitor by following the standard procedure:
- Locate the power button on your monitor.
- Press and hold the power button for a few seconds until the monitor turns off.
- If your monitor does not have a power button or is unresponsive, unplug the power cable from the monitor or the power outlet.
Esports Racing: Monitor Size for the Ultimate F1 Experience
You may want to see also

Remove the damaged screen
To remove the damaged screen from your HP 2159 LCD monitor, you will need a Phillips-head screwdriver. First, disconnect the monitor from the power outlet and your computer. Then, remove the screws along the perimeter of the monitor's back and place them in a safe container. Gently pry up one corner of the bezel and pull off the rest, setting it aside.
You will now see metal brackets on each side of the screen. Remove the screws from these brackets and then take the brackets off. Again, place these screws in your container. Now, unplug the inverter cable from the cable connector by setting the connector into its unlocked, vertical position, and then pull out the cable.
Finally, carefully lift out the screen and set it aside on a soft surface. With these steps, you will have successfully removed the damaged screen from your HP 2159 LCD monitor.
LCD vs LED Monitors: What's the Difference?
You may want to see also
Frequently asked questions
First, disconnect your monitor from the power outlet and your computer. Then, use a Phillips-head screwdriver to remove the screws along the perimeter of the back of the monitor. Set these screws aside in a safe place, then gently pry up one corner of the bezel and pull off the rest. Remove the metal brackets on each side of the screen, then unplug the inverter cable. Finally, lift out and remove the screen.
If your monitor is physically damaged (cracked, chipped, etc.), you can attempt a DIY repair by ordering the correct replacement screen, gathering the necessary tools, backing up your data, powering down the device, and carefully removing the damaged screen. Then, install the new screen and test it before reassembling the device.
Symptoms include physical damage (cracks, chips, fractures), dead pixels (small, persistent black or colored dots), screen separation (black splotches), swelling (bulges or distortions), display issues (discoloration, irregular pixelation, backlighting problems), and flickering or unresponsive touch (for touchscreens).
Watch video tutorials specific to your device model, work in a clean and well-lit area, keep track of all screws and small components, use anti-static precautions, and be patient throughout the process.
Consider replacement if repair costs are high relative to the price of a new device, your device is old and showing signs of wear, or you need features or performance improvements offered by newer models.