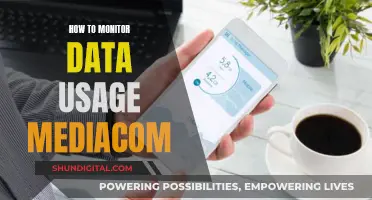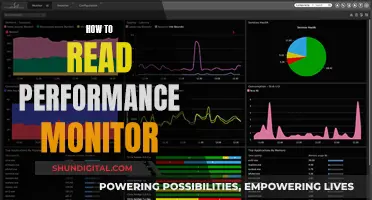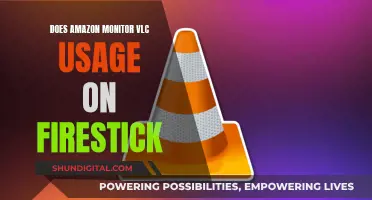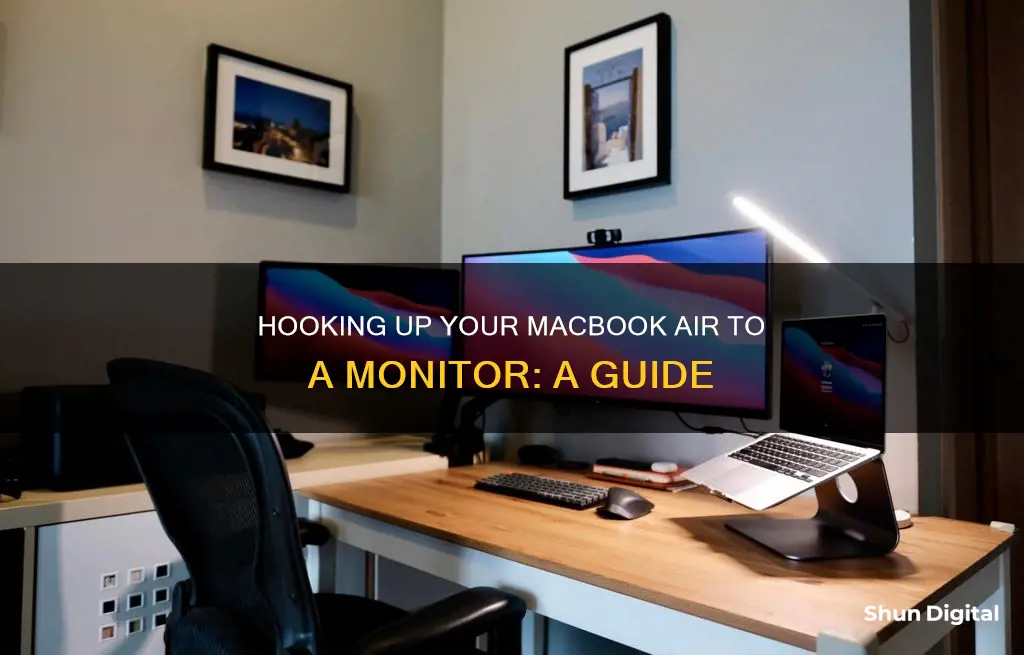
If you want to hook up your MacBook Air to an external monitor, you can do so using a wired or wireless connection. For a wired connection, you'll need to identify the type of video output your MacBook has (HDMI, Mini DisplayPort, or USB-C) and purchase the appropriate cable. You can then connect one end of the cable to your MacBook, and the other to your monitor. If your monitor doesn't have an HDMI or Mini DisplayPort, you may need to purchase an adapter. For a wireless connection, you can use AirPlay to connect to a wireless monitor, Apple TV, or smart TV, as long as they are all connected to the same Wi-Fi network.
| Characteristics | Values |
|---|---|
| Number of external displays supported | 1 or more, depending on the Mac model |
| Connection method | Cable (HDMI, Mini DisplayPort, VGA, USB-C, Thunderbolt) or wireless (AirPlay) |
| Cable connection steps | 1. Connect the display to power. 2. Connect the display to your Mac using the appropriate cable and port (Thunderbolt, HDMI, etc.). 3. If needed, use an adapter with the video cable or replace the cable. 4. Configure display settings on your Mac. |
| Wireless connection steps | 1. Connect your monitor and MacBook to the same Wi-Fi network. 2. Open System Settings on your Mac. 3. Click Displays. 4. Click the AirPlay icon in the menu bar. 5. Click the monitor you want to connect to. 6. Choose "Mirror Built-in Display" or "Use as Separate Display." |
What You'll Learn

Identify your MacBook Air model and monitor specs
To identify your MacBook Air model, you can use the ''About This Mac' feature, which is available by choosing 'About This Mac' from the Apple menu in the upper-left corner of your screen. Alternatively, you can use the System Information app. If your MacBook Air doesn't start up, you can find the serial number printed on the underside of your device, near the regulatory markings, or on the original packaging next to a barcode label. You can then enter that serial number on the Check Coverage page to find your model. Additionally, the original packaging may display an Apple part number, which can be matched to a list of MacBook Air models to identify your specific device.
Once you've identified your MacBook Air model, you can determine the compatible monitors and connection methods. Mac computers generally support one or more external displays, depending on the Mac model. To connect an external display, you'll need to use the display's power cable and video cable. Common video cable connections include Thunderbolt, USB-C, DisplayPort, HDMI, and VGA. It's important to identify the correct port on your MacBook Air and ensure you have the appropriate cable or adapter if needed.
Monitoring RAM Usage: Nagios Setup Guide
You may want to see also

Use the right cables to connect your MacBook and monitor
To connect your MacBook Air to a monitor, you'll need to use the correct cable. The cable you use will depend on the type of ports your MacBook Air and monitor have.
Identify the Ports on Your MacBook Air and Monitor
First, you need to identify the ports on your MacBook Air and monitor. Common ports on MacBook Airs include:
- Thunderbolt/USB-C
- Mini DisplayPort
- HDMI
- USB-C
Common ports on monitors include:
- Thunderbolt/USB-C
- DisplayPort (DP)
- HDMI
- VGA
Choose the Right Cable
Once you've identified the ports on your devices, you can choose the right cable to connect them. Here are some common cable options:
- Thunderbolt/USB-C cable: Connect a Thunderbolt/USB-C display to the Thunderbolt/USB-C port on your MacBook Air.
- USB-C to DisplayPort 1.4 cable: Connect a DisplayPort (DP) display to a Thunderbolt port on your MacBook Air.
- HDMI cable: Plug an HDMI cable from your monitor's HDMI port into the HDMI port on your MacBook Air.
- USB-C VGA Multiport Adapter: Connect a VGA display or projector to a Thunderbolt port on your MacBook Air.
- USB-C Digital AV Multiport Adapter: Connect an HDMI display or TV to a Thunderbolt/USB-C port on your MacBook Air.
If your monitor cable has a connector that doesn't match the ports on your MacBook Air, you may need to purchase an adapter. Apple sells adapters separately, and you can also find them at electronics retailers. Some common adapters include:
- Mini DisplayPort to HDMI adapter
- MiniDisplay-to-DVI adapter
- MiniDisplay-to-VGA adapter
- HDMI-to-DVI adapter
Connect Your Devices
After you've chosen the right cable or adapter, follow these steps:
- Connect one end of the cable to your MacBook Air.
- Connect the other end of the cable to the port on your monitor.
- Turn on your monitor and MacBook Air.
- Select the proper video source on the monitor by pressing the "Source", "Input", or "Video In" button on the remote or monitor.
Now you've successfully connected your MacBook Air to your monitor using the right cables!
Setting Up a Home Wi-Fi Data Usage Monitor
You may want to see also

Enable a signal on the monitor
If you encounter a "no signal detected" or "no cable connected" message, try the following steps to enable a signal on the monitor:
- Turn your monitor off and on again.
- Change the input source: Open your monitor's OSD (on-screen display) and use its physical controls (either a joystick or a series of buttons) to navigate to Input Settings. From here, select the correct input source option.
- Check that your cables are connected properly. Ensure that the display cable is plugged into the correct port on your Mac and that it is securely seated in the port.
- If possible, try using a different type of cable. For example, if you've been using DisplayPort, try using an HDMI cable instead.
- Use the cable provided by the monitor manufacturer in the box, rather than third-party cables or a docking station.
- If none of the above steps resolve the issue, the monitor will need to be serviced. Please contact the customer service team for further assistance.
Nevada Power Co: Monitoring Customer Usage and Bills?
You may want to see also

Mirror or extend your Mac display
Once you have connected your MacBook Air to an external monitor, you can choose to mirror or extend your Mac display.
Mirroring your Mac display
Mirroring your Mac display will show your entire desktop on each display. This is useful if you want to display your MacBook Pro screen on a larger display with full-sized Dock icons. To mirror your display, follow these steps:
- Choose Apple menu > System Settings, then click Displays in the sidebar (you may need to scroll down).
- Click Arrangement, then hold Option while dragging items on top of each other.
Extending your Mac display
Extending your Mac display will give you a larger workspace, allowing you to set your external display to work side by side with your MacBook Air to create one large, continuous desktop. To extend your display:
- Choose Apple menu > System Settings, then click Displays in the sidebar (you may need to scroll down).
- Click the name of your display on the right, then click the "Use as" pop-up menu, and choose "Extended display" or Stop Mirroring.
If you have more than two displays connected, you can choose to use some for mirroring and others for an extended desktop. To do this, first set up all displays as an extended desktop, then press and hold the Option key, and drag one display icon on top of another display icon to mirror those two displays.
Understanding UserMode on Your ASUS Monitor
You may want to see also

Adjust display settings
Once you've connected your monitor to your MacBook Air, you can adjust the display settings by going to System Settings and clicking Displays in the sidebar. From here, you can adjust the resolution and brightness, as well as set display options such as mirroring or extending your desktop.
To change the resolution, click on the "Scaled" radio button and select your preferred scale option from the thumbnails that appear. If you're using an external display, such as a monitor or TV, you can adjust the resolution by going to System Preferences > Displays > Display Settings. Choose your display from the sidebar and select the resolution you want from the "Scaled" pop-up menu.
You can also arrange the position of the displays, mirror their content, or relocate the position of the menu bar. If you have an external display connected, you can choose whether your display mirrors or extends your desktop or acts as your main display. Additionally, you can adjust the brightness of your screen by moving the slider to the right to make it brighter or to the left to make it darker.
If you want to mirror your screen, click the display that you want to act as a mirror, then choose the mirror option from the "Use as" menu.
Protecting Your Data: Stop ISPs Monitoring Your Usage
You may want to see also
Frequently asked questions
You can use an HDMI, Mini DisplayPort, or USB-C cable, depending on the ports available on your MacBook Air and monitor. If your MacBook Air doesn't have an HDMI or Mini DisplayPort, you will need a USB-C-to-HDMI adapter.
You can purchase adapters from Apple or another electronics retailer, such as MiniDisplay-to-DVI, MiniDisplay-to-VGA, and HDMI-to-DVI adapters.
If you have a MacBook Air 13”, you can set up one additional monitor through its native hardware. There is also a workaround to connect a second monitor using a dual HDMI adapter, allowing for one 4K display at 60 Hz and another at 30 Hz.
Thunderbolt 4 is the fastest data transfer standard today, allowing for speeds of up to 40 GB/s and the power to run two 4K displays simultaneously. A standard USB-C port has half the transfer and running power.
Open your Mac's System Settings, click Displays, and then click the Display tab. Press and hold the Options key, and click Detect Displays. You can then adjust the resolution and scaling to your preference.