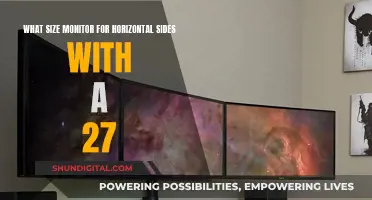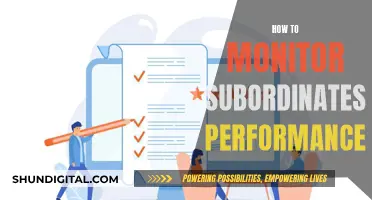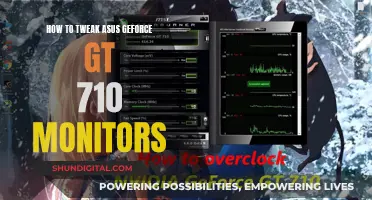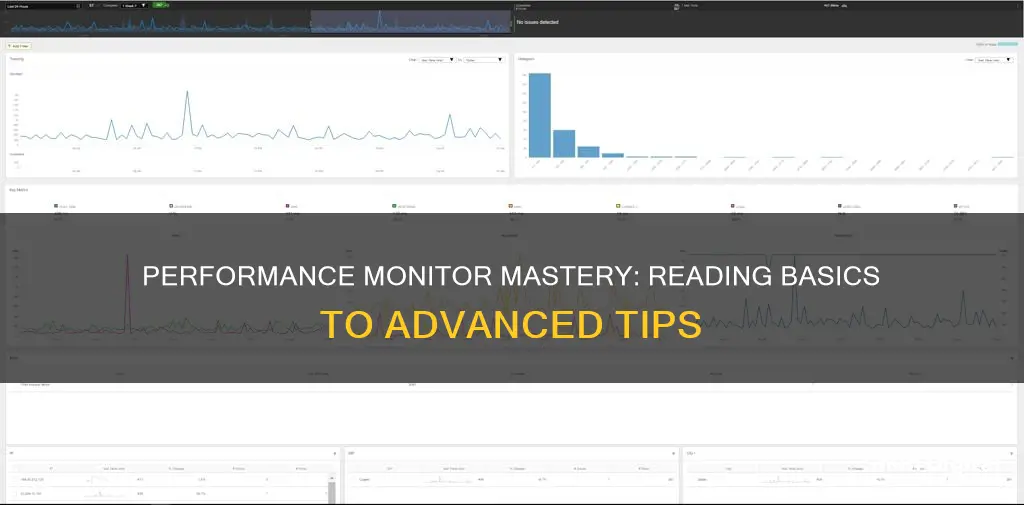
Performance Monitor is a tool that allows users to monitor their system resource usage in real-time. It is a built-in utility on Windows 10 and 11 and can be used to view and analyse application and hardware data to fix system performance-related problems. Performance Monitor can be used to monitor processor, hard drive, memory, and network usage. It also allows users to customise what data to collect in log files, define alerts, generate reports, and replay collected performance data. This tool can be especially useful when troubleshooting Windows and monitoring server health.
| Characteristics | Values |
|---|---|
| Purpose | To monitor system and performance |
| Data monitored | Processor, hard drive, memory, and network usage |
| Data presentation | Graphs, histogram bar, report |
| Customisation | Ability to add counters, change colours, scale, width, and style |
| Data Collector Sets | Capture data based on polling of an event at a specified time interval, based on events that occur, and system configuration information |
| User-defined Data Collector Sets | Can contain counters, traces, and configuration collectors |
What You'll Learn

Launching Performance Monitor
Performance Monitor is a built-in Windows tool that allows you to monitor and study how applications you run affect your computer's performance, both in real-time and by collecting log data for later analysis. It has been available in Windows operating systems since 1993.
There are several ways to launch Performance Monitor, depending on the version of Windows you are running. Here are some common methods:
- Using the Search Function: Click or tap inside the search bar or press the Windows key on your keyboard. Type "perfmon" or "Performance Monitor" and then press Enter or click/tap on the appropriate search result.
- Using the Start Menu: In Windows 10, the Performance Monitor has its own shortcut in the Start Menu. Click on the Windows icon on the taskbar, scroll down the list of apps until you see the "Windows Administrative Tools" folder, and click/tap on it to expand it. Then, find and click/tap on the Performance Monitor shortcut. In Windows 11, click or tap the Windows icon to open the Start Menu, then click/tap on "All apps," scroll down to the "Windows Tools" shortcut, and click/tap on it. You will then see the Performance Monitor shortcut, which you can double-click/tap to open the app.
- Using the Command Line: Open Command Prompt, PowerShell, or Windows Terminal and type "perfmon" to start Performance Monitor.
- Running the Executable File: Go to "C:\Windows\System32\perfmon.exe" and double-click/tap on the file to run it. Alternatively, you can use environment variables like "%WINDIR%\System32\perfmon.exe" to open its location.
- Using the "Run" Command: Press the Windows + R keys on your keyboard to open the Run window. Type "perfmon" and press Enter or click OK.
- Using System Configuration: Open System Configuration and go to the Tools tab. Select "Performance Monitor" and click "Launch."
- Using Computer Management: Open Computer Management and find the Performance section in the menu tree on the left side. It is in the System Tools section, just above "Device Manager." Click/tap on "Performance" to access the full Performance Monitor tool.
Once you have launched Performance Monitor, you will see an overview of your system's performance, including memory usage, network usage, disk usage, etc. By default, only one counter is selected – the "%Processor Time" counter. However, you can add additional counters by clicking on the green plus sign, allowing you to monitor various aspects of your computer's performance in real time.
Removing Acer Logo from Your Monitor: A Step-by-Step Guide
You may want to see also

Viewing real-time performance statistics
Performance Monitor is a tool integrated into Windows operating systems that allows users to view and analyse real-time performance statistics and collect reliable performance data. It can be used to monitor processor, hard drive, memory, and network usage.
When you first open the Performance Monitor tool, you will see a main page with a system summary that includes real-time data about memory, network adapter, physical disk, and processor usage. The default counter selected is the %Processor Time counter, which displays the processor load in the last 100 seconds.
To view real-time statistics, you can add additional counters by clicking on the green plus sign. This allows you to monitor any counters you wish in real time. Here are the steps to add new counters:
- Click the green plus button above the Performance Monitor graph.
- Select Local Computer or the name of your computer from the drop-down menu.
- Select and expand the category of the item you want to monitor.
- Select the counters you want to monitor (e.g. Bytes Total/sec).
- If applicable, select the instances you want to monitor.
- Click the Add button.
- Click OK to confirm and add the new counters.
You can also customize various aspects of the data shown in the graph, such as the colour, scale, width, and style. To do this, double-click one of the counters to open the Performance Monitor Properties window, then select the counter you want to customize and choose the desired options at the bottom.
In addition to viewing real-time statistics, Performance Monitor allows you to capture performance metrics over an elapsed period of time by creating "Data Collector Sets". These sets collect data from your system, allowing you to view changes in configuration information and performance information over a specified period. You can create custom Data Collector Sets or use the pre-configured sets provided by Windows.
Ankle Monitors: DUI Arrests and Their Conditions
You may want to see also

Creating a system performance report
To create a system performance report, you must first open the Performance Monitor. To do this, you can:
- Open Start, search for Performance Monitor, and click the result
- Use the Windows key + R keyboard shortcut to open the Run command, type "perfmon", and click OK
- Use the Windows key + X keyboard shortcut to open the Power User menu, select Computer Management, and click on Performance
Once the Performance Monitor is open, you will see a single counter, typically the "Processor Time" counter, which displays the processor load in the last 100 seconds. You can add other counters to monitor other aspects of your computer's performance. To add a new counter:
- Click the green plus button above the Performance Monitor graph
- Select Local Computer or the name of your computer from the drop-down menu
- Select and expand the category of the item you want to monitor
- Select the counters you want to monitor
- If applicable, select the instances you want to monitor
- Click the Add button
- Click OK to confirm and add the new counters
Once you have added the desired counters, you can customize the Performance Monitor view by changing the graph's style, colour, scale, and width.
To generate a system performance report, you must be signed in as an administrator. Then, follow these steps:
- Press the Win + R keys to open Run, type "perfmon" into Run, and click/tap on OK to open Performance Monitor
- Expand open Data Collector Sets and System in the left pane of Performance Monitor, right-click on System Performance, and click/tap on Start
- This report will now start collecting data for 60 seconds. It may take up to an additional 60 seconds for the report to be generated
- When finished, you can view the system performance report by pressing the Win + R keys to open Run, typing "perfmon" into Run, and clicking/tapping on OK to open Performance Monitor. Then, expand open Reports, System, and System Performance in the left pane of Performance Monitor. Under System Performance, click/tap on the report that was created on the date and time you want to view
The system performance report will include the following categories:
- System Performance Report: General information about your PC, like its name and current date
- Summary: A summary view of analysed processes and system components
- Diagnostic Results: An overview of system resources and their status
- Report Statistics: Details about the information included in the report
Finding Your Monitor's Model Number: A Quick Guide
You may want to see also

Interpreting the data
The Performance Monitor tool allows you to view the data you've collected in real-time. After adding counters, you will be presented with a screen of graphs illustrating the performance counters. You can also get a similar graph by selecting the file the data collector created under the "Reports" menu on the left-hand side.
You can change the formatting of the output by right-clicking on any of the counters and selecting "Properties". Here, you can change the appearance of the counters by altering the colour, scale, line width and style. You can also click on the "Graph" tab for more options, such as changing the line style, adding titles, and altering the vertical scale.
The "Highlight" button allows you to isolate an individual counter, which can be useful when trying to identify a specific counter. You can also switch the display of data to a histogram bar graph or a report, which is a text output of the counter values.
When interpreting the data, it's important to remember that there is more to it than just the raw numbers. For example, high RAM usage on a machine running a SQL server is not necessarily an issue, as SQL will grab as much as it can. A Soft Page Fault means that a program was requesting data from memory that isn't currently in memory, which is not necessarily an issue because memory management is complicated. A Hard Page Fault, however, means that memory was requested that has already been swapped to disk, which indicates that your applications need more RAM.
CPU utilisation can also vary depending on the workload, as multiple cores are available. If you have four cores and an application is running in a single thread, you will never see CPU usage higher than 25%, as the rest will be sleeping. This means that what looks like ample headroom in CPU power can actually mean that the CPU is the bottleneck.
It's also worth noting that the Performance Monitor can be used to identify trends over time, which can be useful for determining the overall performance of your system.
Monitor Cameras: How to Spot Them?
You may want to see also

Customising the Performance Monitor view
The Performance Monitor has three display options: Report, Line and Histogram. To switch between the views, select the graph type button drop-down and select the preferred view.
The report view is useful as it shows all the numerical values for all the selected counters. This is especially helpful when dealing with a lot of counters simultaneously. One advantage of the report view is that you don't have to worry about adjusting the scaling, as you do with the line view.
The histogram view is useful when displaying multiple instances of the same counter to see their relative differences. This performance monitor is set up to show the various name processes running on the machine and the percentage of processor time that each one is using. The histogram can show how much impact each process is making relative to the others.
The line view is the typical view used with the performance monitor. This displays a line on the graph for each counter being monitored. Each counter is auto-scaled when added to the monitor, and a colour is selected. The line view is used to show trends occurring over time and can also be used to visually correlate changes in several counter values. One challenge with the line view is that if there are many counters in the monitor, it can be hard to distinguish between the lines.
To configure the Performance Monitor display, either click the Properties button or right-click on the chart and select Properties. The General tab will allow you to set the sampling rate and the graph duration. The sampling rate affects all three views. For the histogram and report, the sampling rate affects how often the values in the view are updated. For the line view, the sampling rate affects how often new data is added to the graph. The graph duration affects the x-axis on the line graph. The default is 100 seconds.
The Data tab allows you to add or remove counters. For each counter, you can choose the colour to display in the line graph and the histogram view. The width of the line and the dash style will also adjust the display. The Graph tab allows you to select the view that is displayed and alter the view's general settings. The scroll type "Scroll" adds new data to the far right of the screen and scrolls all the historical data to the left, dropping the oldest data off the edge. The "Wrap" setting will keep a bar moving across the screen at the point of the current data. When the bar makes it to the right side of the display, it will wrap to the left and start the lines at that point.
You can also customise the Performance Monitor by adding new counters. To do this, click the green plus button above the Performance Monitor graph. Select Local Computer or the name of your computer from the drop-down menu. Select and expand the category of the item you want to monitor. Select the counters you want to monitor. If you're trying to add multiple counters, press and hold the Ctrl key and click to select each item you want to add. You can also check the "Show description" option to get more information about the counter you're selecting. If applicable, select the instances you want to monitor. For example, on Network Adapter, you can monitor one or multiple network adapters simultaneously. Click the Add button, then click OK to confirm and add the new counters.
Once you have configured all the counters you want to monitor, you can also customise various aspects of the data shown in the graph. To do this, double-click one of the counters to open the Performance Monitor Properties window. On the "Data" tab, select the counter you want to customise. At the bottom, choose the colour, scale, width, and style you want to use. Repeat these steps for each item you want to customise. If you're trying to change the properties for multiple counters, press and hold the Ctrl key, select each item you want to customise, and change the available settings.
You can also change the graph's style. Click the "Change graph type" in the toolbar and select one of the available views, including Line, Histogram bar, and Report.
Resetting Your ASUS Monitor's Colors to Factory Settings
You may want to see also