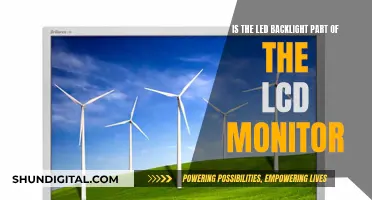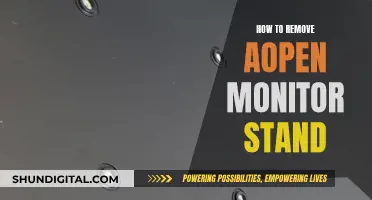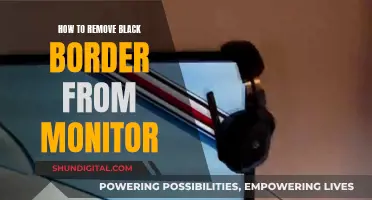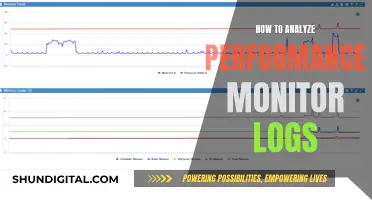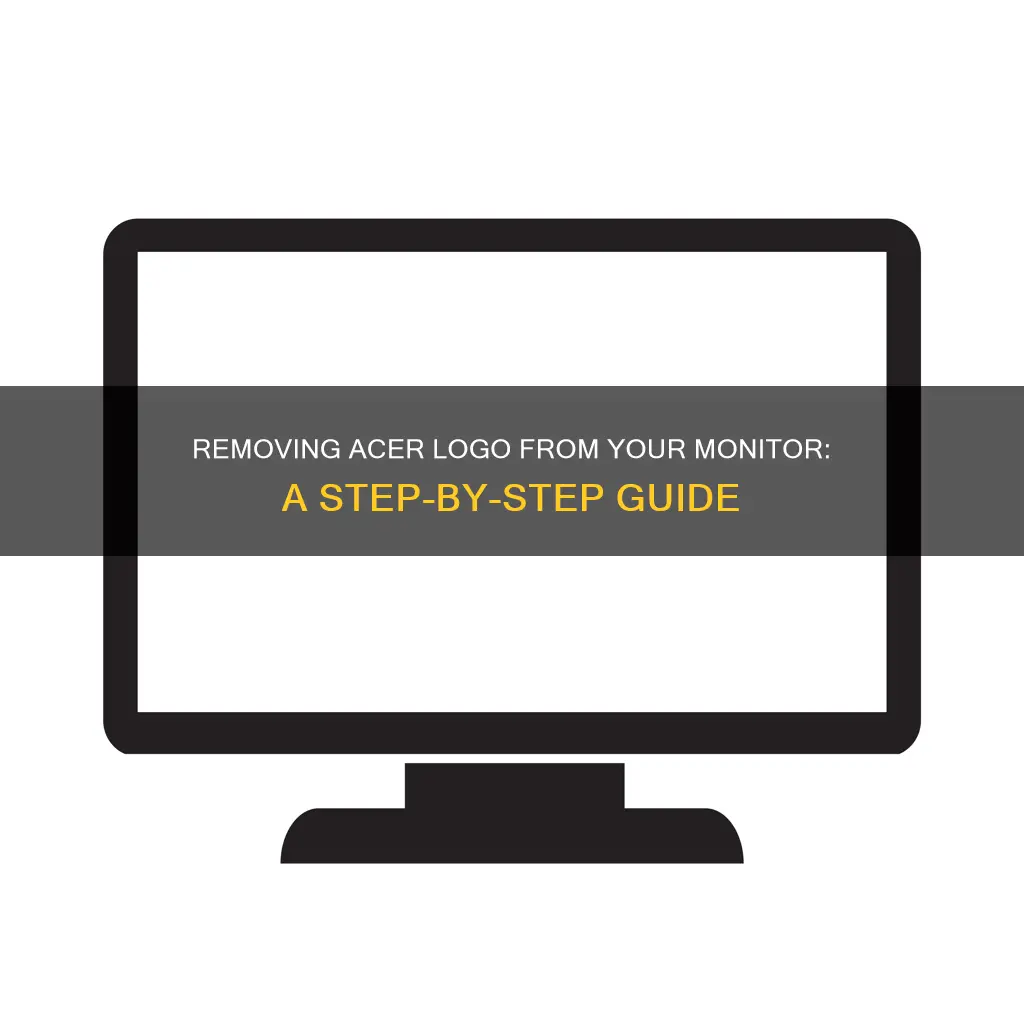
The Acer logo on monitors can be quite an eyesore, and many people have asked how to remove it. While some suggest that it is hardcoded into the logic board and cannot be removed, others have found ways to reduce the time it is displayed for, or cover it up. Some methods include using stickers, or scraping it off with a fingernail, while others suggest going into the monitor's settings and turning on the Quick Start option, which can reduce the logo display time to about 2 seconds.
What You'll Learn

Using floss or fishing line to scrape off the logo
- Prepare the Floss or Fishing Line: Ensure you have a sufficient length of floss or fishing line to work with. It should be strong enough to withstand some pressure without snapping. You may want to test it on a small, inconspicuous area first to gauge its effectiveness and ensure it doesn't scratch the monitor surface.
- Clean the Monitor: Before beginning, clean the monitor surface with a soft microfiber cloth to remove any dust or grease. This will help ensure that no additional dirt or debris is introduced during the process.
- Start at a Corner: Identify a corner or edge of the logo sticker. Gently insert the floss or fishing line under the corner, creating a small gap between the sticker and the monitor surface. This step may require some patience and a gentle hand to avoid damaging the monitor.
- Slowly Work Your Way Across: Once you have a good grip on the corner, apply gentle pressure and work the floss or fishing line slowly across the sticker. Maintain a consistent angle and pressure as you move along to avoid creating scratches on the monitor.
- Remove Residue: After removing the sticker, there may be some adhesive residue left on the monitor. Use an adhesive remover or a mild solvent like isopropyl alcohol and a soft cloth to gently wipe away the residue. Be careful not to apply too much liquid, as it may seep into the monitor and cause damage.
- Final Cleaning: Once the logo and residue are removed, give the monitor a final cleaning with a soft cloth to ensure that no dust, fingerprints, or streaks are left behind.
Remember, this process should be done with caution, as using too much force or applying the floss or fishing line at the wrong angle can scratch the monitor surface. If you're unsure or uncomfortable with this method, consider seeking professional help or using alternative methods like covering the logo with a different sticker.
Setting Up Monitors with a Mackie Mixer: A Guide
You may want to see also

Covering the logo with a sticker
Firstly, you will need to purchase a sticker that is large enough to cover the Acer logo. Ideally, you would want a sticker that is specifically designed to cover logos, as these are usually made from high-quality vinyl that can adhere to the monitor without causing any damage.
Before applying the sticker, ensure that the monitor is switched off and that the area where the logo is placed is clean and free of dust or debris. Carefully peel off the backing of the sticker and place it directly over the logo, smoothing out any air bubbles as you go.
Once applied, you can turn on your monitor to check if the sticker is covering the logo effectively. If you are satisfied with the placement, you can gently run your finger over the sticker to ensure that it is properly adhered to the monitor.
It is important to note that while this method is a quick and easy solution, the sticker may not completely hide the logo, especially if it is slightly transparent. Additionally, over time, the sticker may start to peel off, requiring you to replace it. However, this method does allow you to easily remove the sticker and restore the monitor to its original state if needed.
Unlocking G-Sync on Your ASUS FreeSync Monitor
You may want to see also

Using a 3D-printed company logo
If you want to remove the Acer logo from your monitor, one option is to cover it with a 3D-printed version of your company logo. Here's a step-by-step guide on how to do this:
Step 1: Prepare the Image
Firstly, you'll need a high-quality image of your company logo. The image should be in a format such as .jpg, .png, or .gif, and it should have a high resolution to ensure the best possible quality for your 3D print.
Step 2: Convert the Image to Vector Format
Next, you'll need to convert your image to a vector format. One way to do this is by using an online converter such as http://image.online-convert.com/convert-to-svg. Upload your image file and select the "Monochrome" checkbox to help improve the conversion accuracy. This will give you an .svg file that you can use in the next step.
Step 3: Create a 3D Model Using Tinkercad
Now, you'll use Tinkercad to create a 3D model of your logo. Go to https://tinkercad.com/ and sign up for a free account. Once you're logged in, start with a fresh palette by clicking the "Create a Design" button.
Step 4 (Optional): Customize Your Palette
You can customize your palette by changing the name, choosing the visibility and license settings, and saving your changes. This step is optional but can be helpful for keeping your designs organized.
Step 5: Import Your Vector File
On the right side of the Tinkercad screen, you'll see an "Import" section. Click on it to expand, then click "Choose File" and select your .svg file created in Step 2. Experiment with the height and scale values to ensure that your model fits within the design space.
Step 6: Tweak Your Model
Use the zooming, panning, and rotating tools in Tinkercad to analyze your model and ensure that all the details are accurate. If you see any missing details or jagged lines, try finding a higher-resolution image and repeating Step 2. You can also add or subtract bits from your model as needed, such as creating a hole for a keychain or adding a platform to secure floating letters.
Step 7: Export as an .stl File
Once you're happy with your model, it's time to export it for 3D printing. Click on the "Design" menu in Tinkercad, then select "Download for 3D Printing" and choose the ".STL" file format.
Step 8: Find a 3D Printer
You can either purchase or rent a 3D printer to print your logo. Alternatively, you can use a service such as Hubs or Shapeways to have your logo printed for you.
Step 9: Continue Customizing
Don't stop at just one design! Experiment with different models, iterate, and share your creations with others. You can also post your designs on model-sharing platforms such as SketchFab.
By following these steps, you'll be able to create a 3D-printed version of your company logo to cover the Acer logo on your monitor.
Refurbished Monitors: Smart Buy or Risky Business?
You may want to see also

Turning on Quick Start Mode
I could not find specific information on turning on Quick Start Mode. However, I did find information on the Acer BE270U 27-Inch QHD/IPS Monitor, which has a Quick-start mode that shortens the time between pressing the button and an image appearing. It also consumes a little more power in standby.
To remove the Acer logo from your monitor, you can try using floss or fishing line to scrape it off if it is a raised badge. Alternatively, you can try peeling it off with your fingernail, which may leave some sticker residue that can be removed with alcohol. You could also cover the logo with a sticker or a 3D-printed logo.
Understanding Monitor Panels: Identifying Your Display's Type
You may want to see also

Pressing the power button while holding the leftmost button
If you want to remove the Acer logo from your monitor, you can try the following method: "Pressing the power button while holding the leftmost button". Here's a step-by-step guide on how to do it:
- First, turn off your monitor completely.
- Press and hold the leftmost button on your monitor. This is usually one of the buttons on the front or side of the monitor that controls the settings.
- While continuing to hold the leftmost button, press the power button to turn the monitor back on.
- Keep holding the leftmost button until you see your desktop or home screen.
- Release the button, and the Acer logo should no longer appear when you turn on your monitor.
This method has been reported by some Acer users as a way to bypass the logo screen, although it doesn't always work for everyone. It's worth noting that this method doesn't permanently remove the logo but rather skips it during the startup process.
If you're looking for a more permanent solution, you might need to explore different methods, such as accessing the Service Mode menu or adjusting settings in the On-Screen Display (OSD). Keep in mind that these methods may vary depending on your specific Acer model, and you should always be cautious when attempting any modifications.
BenQ Monitor: Worth the Investment?
You may want to see also