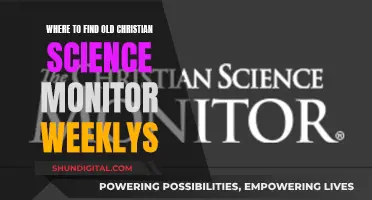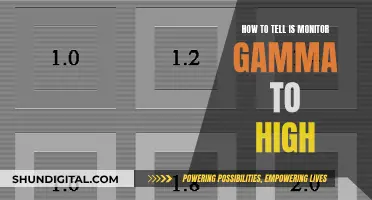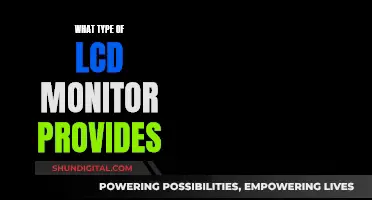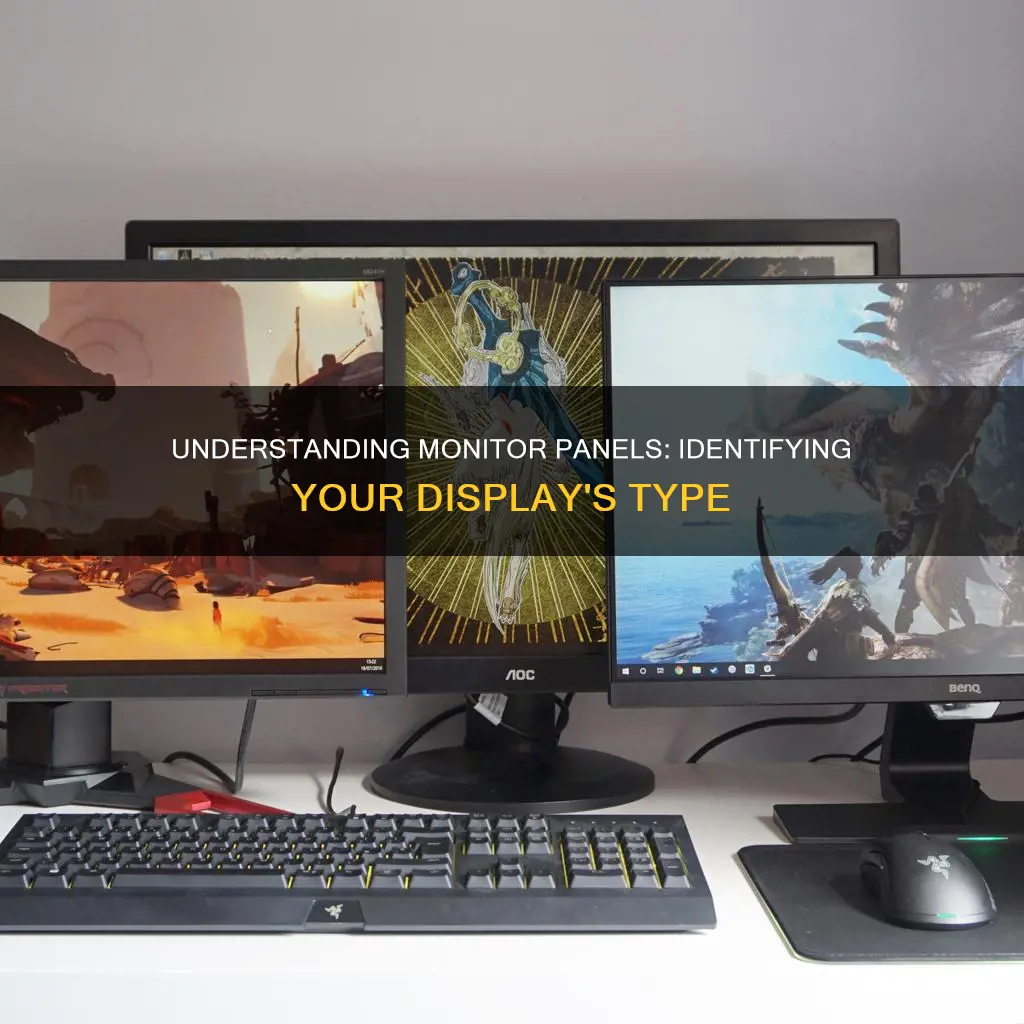
Knowing the type of panel your monitor uses is important for various reasons. Whether you're a gamer seeking high refresh rates, a professional requiring accurate colour reproduction, or simply curious about your monitor's specifications, identifying the panel type is crucial. The two most common types of display panels are IPS (In-Plane Switching) and TN (Twisted Nematic), each with its own unique characteristics, advantages, and drawbacks. This guide will help you determine whether your monitor uses an IPS or TN panel.
| Characteristics | Values |
|---|---|
| Number of panel types | 4 |
| Most common panel types | IPS, TN, VA, OLED |
| Image quality | Depends on the panel type |
| Panel that affects image quality greatly | Panel type |
| Pixels that light up individually | OLED |
| Large viewing angle | IPS |
| High refresh rate | TN |
| Best panel type that LCD technology uses | IPS |
| Brightest image display | IPS |
| Widest viewing angle | IPS (178 degrees) |
| Lowest response time | TN |
| Cheaper to produce | TN |
What You'll Learn

Check the manufacturer's specifications
Checking your monitor's specifications is a straightforward way to determine its panel type and other features. Here's a step-by-step guide to help you find this information:
Step 1: Find the Model Number
The first step is to locate the model number of your monitor. This information is usually printed along the top or bottom edge of the monitor or on a sticker at the back. Make a note of this model number as you'll need it for the next steps.
Step 2: Search Online
Open your preferred web browser and perform an online search using the manufacturer's name and the model number. For example, you could search for "LG Flatron W3261VG" to find the specifications for that specific model. This search should lead you to the manufacturer's webpage for that particular monitor.
Step 3: Navigate to the Manufacturer's Website
If the initial search doesn't bring up the specific monitor model, navigate directly to the website of the manufacturer. You can then use their website's search function to look up your monitor by entering the model number. Alternatively, you can browse through the manufacturer's product categories to find the monitor.
Step 4: Access Monitor Specifications
Once you've found the correct monitor on the manufacturer's website, click on its name and model to access its dedicated webpage. Here, you should be able to find a detailed list of specifications, including the panel type and other features.
Step 5: Contact Manufacturer Support
In case you're unable to find the relevant information, don't fret. Most manufacturer websites have a support section with a telephone number or other contact options. Reach out to their support team, and they should be able to provide you with the specifications for your monitor, even if it's an older or discontinued model.
Additional Options:
On a Windows 10 PC, you can also find some of this information by going to Settings > System > Display, and then clicking on "Advanced Display Settings." This will provide you with details such as the manufacturer, model number, resolution, refresh rate, and graphics card information.
Additionally, there are software tools like HWiNFO (Hardware Information) that can give you extensive technical details about your monitor, including the LCD panel model.
Enabling G-Sync on Your ASUS Monitor: A Step-by-Step Guide
You may want to see also

Viewing angles
The viewing angle of a monitor is important in situations where multiple people are viewing a screen simultaneously, such as during a presentation or a collaborative project. Wide viewing angles ensure that everyone can see the content clearly. Additionally, if you have flexible seating or standing positions, a wider viewing angle means that picture quality will not suffer regardless of your position.
Certain professions, such as graphic design and video editing, require accurate colour reproduction and image clarity. Wide viewing angles are essential in these fields to ensure that the content is viewed correctly from various positions.
Different panel technologies have different viewing angles:
- TN (Twisted Nematic) panels typically have the narrowest viewing angles, often experiencing colour shifts and contrast changes when viewed off-centre.
- IPS (In-Plane Switching) panels usually offer wider viewing angles and are known for their superior angle performance.
- VA (Vertical Alignment) panels also tend to have wider viewing angles than TN panels.
- OLED screens have extremely wide viewing angles due to each pixel generating its own light, resulting in minimal colour and contrast shift even at extreme angles.
When choosing a monitor, it is important to consider how crucial viewing angles are for your specific use case to ensure you select a display that meets your needs.
Connecting Your Desktop to an HDMI Monitor: A Step-by-Step Guide
You may want to see also

Colour reproduction
Colour accuracy is a measure of how well a monitor can reproduce colours and shades as intended by the source. A colour-accurate monitor will be able to reproduce more life-like pictures with more vibrant colours and a wider overall palette.
There are several factors that affect the colour accuracy of a monitor. These include:
- Colour space: A colour space defines the colours available in a specific subset of a colour model. The most commonly used colour spaces are sRGB, DCI-P3, and CMYK.
- Colour gamut: This represents all the colours that a particular device can reproduce out of a given colour space. This is usually measured as a percentage of a colour space.
- Delta E (dE) levels: These levels show the difference between the input (or intended) colour and the one displayed on the screen. Lower dE levels indicate higher colour accuracy. It's measured on a scale of one to 100.
- Panel type: The type of panel (TN, IPS, and OLED, among others) that your monitor uses indirectly impacts its colour accuracy as different panels have different viewing angles, which can affect the perceived colour accuracy. IPS panels are generally the best option for colour accuracy.
There are several ways to check the colour accuracy of your monitor. One way is to look at the specifications, which may include information on the colour gamut and dE values. For example, the MSI Optix G24 series monitor is capable of 100% sRGB and 88% DCI-P3, with a dE value of slightly higher than two.
If you can't find the colour gamut and dE values for your monitor, you can use online tools or built-in monitor calibration utilities available on Windows or macOS. Before testing, it's important to let your monitor warm up for at least 30 minutes, ensure it's in its native resolution, and adjust the settings, including brightness, colour, gamma, and contrast.
Additionally, if you're looking for accurate colour reproduction for tasks such as photo editing, it's recommended to calibrate your monitor using a colourimeter, such as the Spyder.
Monitor Measurements: Understanding Screen Dimensions
You may want to see also

Response time
To check the response time of your monitor, you can try using an online tool such as http://mediachance.com/pbrush/monitor.html or https://www.testufo.com/mprt. These tools can help you measure and compare the response time of your monitor.
Additionally, if you are a gamer, some games may have built-in tools to check your monitor's response time. For example, Valorant has a built-in screen response time "recorder/checker" tool that can be enabled in the settings.
It is worth noting that to accurately measure response time, you may need to invest in a specialised camera or tool, as it is not always possible to determine this information from the monitor's specifications or through free online tools.
If you are unable to find the response time of your monitor, you can try looking up the model number on the manufacturer's website, as they may provide detailed specifications, including the panel type and response time.
Furthermore, if you are looking to upgrade your monitor, it is important to consider not only the response time but also the refresh rate, as this can significantly impact your experience, especially for gaming or fast-paced applications.
Hooking Up a Freesync Monitor: A Comprehensive Guide
You may want to see also

Use software to identify the panel type
If you're using a Windows 10 operating system, you can find the panel type of your monitor by checking the advanced display settings.
- Go to Settings > System > Display, then scroll down and click on Advanced Display Settings.
- The next screen will display details about your monitor, including the manufacturer and model number, resolution, model of the graphics card it's connected to, and the refresh rate.
- You can also access further information by clicking on Display Adapter Properties, which will open the graphics card properties and provide additional info for maintenance and troubleshooting.
- If you're using a laptop, you can download a tool like HWiNFO (Hardware Information) to gain access to a wealth of technical information about your system, including your monitors' hardware IDs and LCD panel model.
- After downloading, extract the .zip file and run either HWiNFO32.exe (for 32-bit systems) or HWiNFO64.exe (for 64-bit systems).
- In the main window, expand the "Monitor" section in the left panel to see your specific LCD monitor.
- Click on your LCD monitor to highlight it, and the right panel will display all the technical information, including the LCD panel model.
Asus ROG Monitors: Glossy Screens, Worth the Hype?
You may want to see also
Frequently asked questions
You can find the model of your monitor by checking the manufacturer's specifications, usually available on the manufacturer's website or in the user manual. Alternatively, you can use a tool like HWiNFO (Hardware Information) to extract detailed technical information about your monitor, including the model number.
IPS (In-Plane Switching) panels are known for their superior colour accuracy and wide viewing angles, while TN (Twisted Nematic) panels have faster response times but poorer colour reproduction and narrower viewing angles. You can identify your panel type by checking the viewing angles, colour reproduction, and response time. IPS panels maintain colour accuracy even when viewed from extreme angles, while TN panels show significant colour shifting and degradation when viewed from the side. IPS panels also display more vibrant and accurate colours, whereas TN panels may appear washed out in comparison.
Knowing your monitor's panel type will help you understand its strengths and weaknesses and determine whether it's suited to your specific needs. For example, IPS panels are ideal for professional use in graphic design, photography, and video editing due to their colour accuracy, while TN panels are often preferred for competitive gaming because of their faster response times.