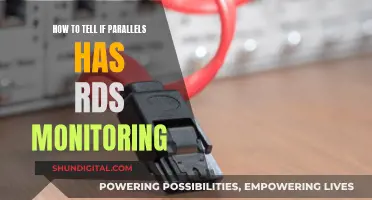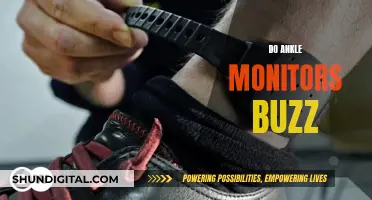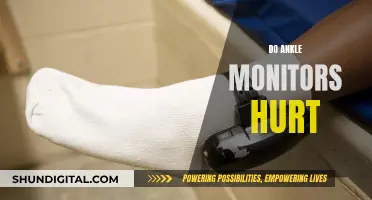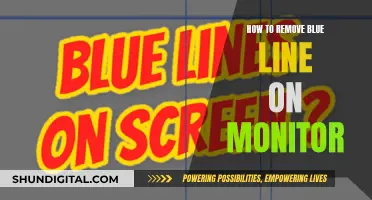G-Sync is a technology developed by NVIDIA that eliminates screen tearing and minimises display stutter and input lag. It works by matching the refresh rate of your monitor to the framerate of the game you're playing. To enable G-Sync, you'll need to toggle it on your monitor and in Windows. First, use the on-display buttons to locate the adaptive sync/G-Sync options in your monitor's built-in menus. Then, right-click on your Windows desktop, click on Nvidia Control Panel, look for Display settings in the sidebar, click on Set up G-Sync, and click the box marked Enable G-Sync.
What You'll Learn

Check your monitor is G-Sync compatible
To check if your monitor is G-Sync compatible, you can follow these steps:
- Right-click on your desktop screen and open the Nvidia Control Panel.
- Go to the "Display" option from the Nvidia Control Panel menu bar.
- Select "Show indicator for G-Sync". An indicator will appear on your screen to let you know if G-Sync is enabled or not.
- Depending on the type of monitor you have, the menu item could be named differently, such as "Show indicator for G-Sync Compatible" or "Show indicator for G-Sync/G-Sync Compatible".
- If G-Sync is not enabled, you can enable it by going to the Display section in the Nvidia Control Panel and clicking on "Set up G-Sync".
- Click on the "Enable G-Sync/G-Sync Compatible" checkbox.
- Select your preferred options and choose your connected monitor.
- Click on the "Enable settings for the selected display model" checkbox.
- Save and apply the settings.
Additionally, you can check the specifications of your monitor. All monitors that support G-Sync typically have it clearly labelled in the title, model name, or description. For example, ASUS's PG series model supports G-Sync.
Monitor Your MacBook's CPU Usage: A Step-by-Step Guide
You may want to see also

Connect your monitor as the primary display
To connect your ASUS monitor as the primary display, you will need to ensure that your monitor is properly connected to your PC and that you have used the correct type of cable. The most common connectors are HDMI, USB Type-C, and Mini DisplayPort. Once you have connected your monitor, you can then modify the primary display priority in your system settings.
- Access the BIOS setting at system boot.
- Access the "Advanced menu".
- Access the "Graphics Configuration".
- Switch the "Primary Display" setting to the option you want: IGFX = Internal Graphic, PEG = External Graphic.
- Switch the Menu option to "Exit Menu".
- Tap "Save Changes and Reset" to reboot the system.
After you have connected your monitor as the primary display, you can rearrange your displays and change display options in the Windows Display settings. To do this, press the Windows logo key + P on your keyboard to bring up the Project options. From here, you can choose from the following display options:
- PC screen only: See things on one display only.
- Duplicate: See the same thing on all your displays.
- Extend: See your desktop across multiple screens and move items between the two screens.
- Second screen only: See everything on the second display only.
You can also rearrange your displays in the Display settings by selecting and dragging the display to where you want it and then selecting "Apply". Additionally, you can change the size of text, apps, and other items, as well as adjust the display orientation and resolution, to fit your personal preferences.
Monitoring WhatsApp: A Guide for Parents and Employers
You may want to see also

Open the NVIDIA Control Panel
To enable G-Sync on your ASUS monitor, you'll need to open the NVIDIA Control Panel. Here's a step-by-step guide on how to do that:
The NVIDIA Control Panel is a crucial software for anyone using an NVIDIA GPU. It allows users to optimise their graphics card performance and should be automatically installed when you download NVIDIA graphics drivers.
To open the NVIDIA Control Panel, follow these steps:
- Right-click on your Windows desktop.
- Click on "Show More Options" if you're using Windows 10 or 11.
- Select "NVIDIA Control Panel" from the context menu.
- If a pop-up appears, click "Accept and Continue".
- The NVIDIA Control Panel will now open, allowing you to adjust your settings.
Alternatively, you can access the NVIDIA Control Panel through the Windows Start menu:
- Click on the Start icon.
- Select "Control Panel" from the Start menu.
- In the Control Panel window, double-click on the NVIDIA Control Panel icon.
For users with Windows Vista or Windows 7, you can also access the NVIDIA Control Panel by:
- Right-clicking on the Windows desktop.
- Selecting "NVIDIA Control Panel" from the context menu.
Or:
- Clicking the Start icon and opening the Start menu.
- Selecting "Control Panel".
- In the Windows Vista Control Panel, click on the NVIDIA Control Panel icon in the Classic View.
- If you're in the Control Panel Home view, click on "Additional Options", then select "NVIDIA Control Panel" from the Additional Options page.
Once you have the NVIDIA Control Panel open, you can start enabling G-Sync on your ASUS monitor.
Monitoring App Data Usage: A Comprehensive Guide
You may want to see also

Click 'Set up G-Sync'
Once you have right-clicked on your desktop and selected 'NVIDIA Control Panel', you will need to expand the 'Display' item in the sidebar. From here, you can click on 'Set up G-Sync' to open the associated page.
If the Enable G-SYNC/G-SYNC Compatible check box is not checked, click on it to enable it. You will then need to select either 'Full screen mode' or 'Windowed and full screen mode', depending on your system and the programs you plan to run.
If your system experiences difficulty using G-SYNC with windowed applications, but you still want to use G-SYNC with full-screen applications, select 'Full screen mode'. If you want to use G-SYNC with windowed applications, select 'Windowed and full screen mode'.
After enabling G-SYNC, you can select which connected display models to apply the G-SYNC settings to. This is also useful for testing G-SYNC on VRR displays that are not validated as G-SYNC Compatible. To apply G-SYNC settings to all connected displays of a particular model, select the display model icon at 'Select a display'. Then, at 'Choose display-specific setting', check the 'Enable settings for the selected display model' check box.
Follow the instructions on the rest of the page to enable G-SYNC.
Monitoring App Usage: iPad Settings for Parents and Guardians
You may want to see also

Choose full-screen or windowed mode
When you're deciding between enabling G-Sync in full-screen mode or windowed mode, it's important to consider your gaming needs and preferences. Here are some factors to help you choose:
Full-Screen Mode:
- System Compatibility: If your system experiences difficulty using G-Sync with windowed applications, selecting full-screen mode will ensure G-Sync works smoothly with full-screen applications.
- Performance: G-Sync in full-screen mode can provide better performance and reduce screen tearing, especially if your games are set to run in exclusive full-screen mode.
- Simplicity: If you don't frequently "alt + tab" out of your games, full-screen mode is a straightforward option that doesn't require additional configuration.
Windowed Mode:
- Multitasking: If you often need to switch between applications or screens during gameplay, enabling G-Sync in windowed mode allows you to easily "alt + tab" without minimizing your game.
- Compatibility with Modern Games: Many modern games don't offer true full-screen mode, and windowed mode is better suited for borderless fullscreen windowed mode (FSB).
- Flexibility: Windowed mode gives you the flexibility to play games in either windowed or full-screen mode without having to change settings each time.
Full-Screen and Windowed Mode:
In some cases, you may want to enable G-Sync for both full-screen and windowed modes. This option is particularly useful if you have multiple monitors with different refresh rates or if you play games in borderless fullscreen windowed mode. However, keep in mind that this option may cause issues like lower FPS or stuttering, especially if you have a multi-monitor setup with different refresh rates.
Ultimately, the decision between full-screen and windowed mode depends on your personal preferences and the specific requirements of your system and games. You can always experiment with both options to see which one provides the best experience for your setup.
Is Your App Usage Being Monitored? Here's How to Know
You may want to see also
Frequently asked questions
First, check that your monitor allows G-Sync. Look for the G-Sync label on your monitor or its packaging, or check the NVIDIA database. Next, you'll need to turn on G-Sync in your monitor's built-in menus. Use the on-screen buttons to locate the adaptive sync/G-Sync options. Once that's done, you can turn on G-Sync in Windows. Right-click on your Windows desktop, click on Nvidia Control Panel, find the Display settings in the sidebar, click on Set up G-Sync, and then click the box marked Enable G-Sync.
NVIDIA developed G-Sync technology to use a different frequency to refresh the screen. G-Sync can eliminate screen tearing and minimize display stutter and input lag.
There is a light indicator for different gaming modes. When G-Sync is on, it shows a red light.