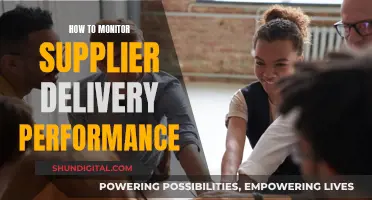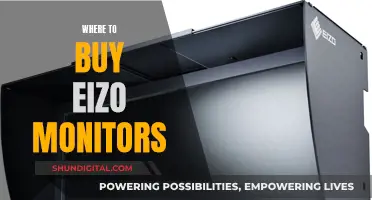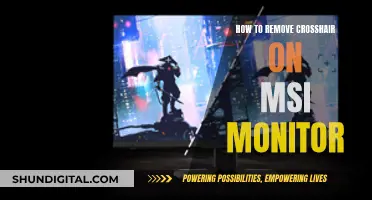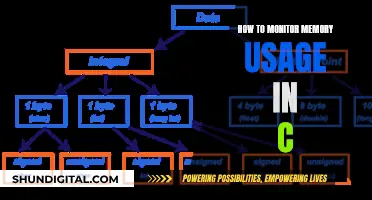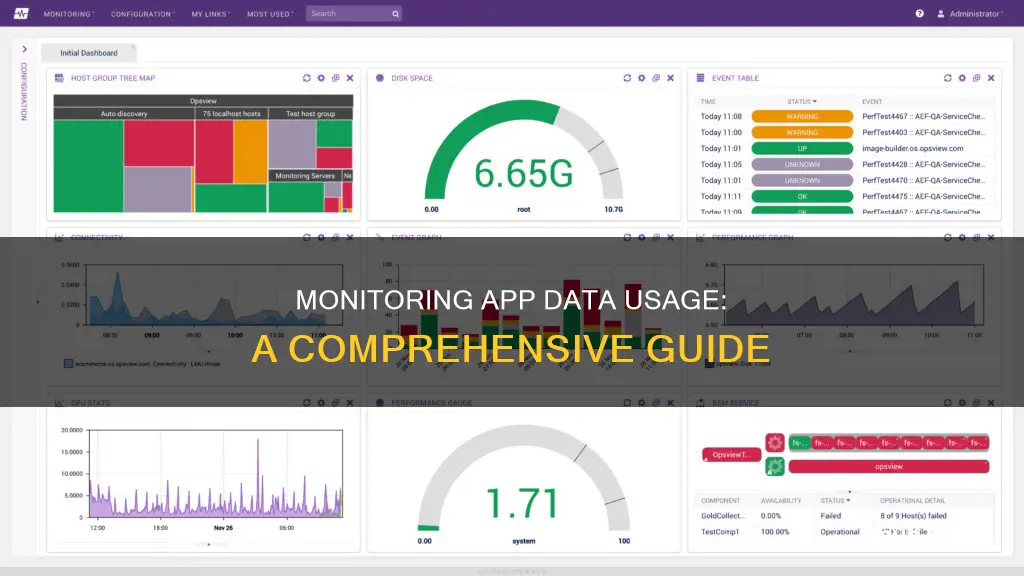
Monitoring your apps' data usage is essential to keep track of your internet consumption and manage your expenses. It helps you identify which apps are consuming the most data and allows you to set custom usage alarms to avoid overage charges. There are several ways to monitor your apps' data usage, including using built-in features on your device or installing third-party apps. For instance, Windows users can utilize Task Manager or Advanced Network Settings to track data usage, while Android users can download apps like My Data Manager or GlassWire to monitor and control their data usage effectively. These tools provide valuable insights into your data consumption patterns, helping you make informed decisions about your data usage and troubleshoot any data-related issues.
| Characteristics | Values |
|---|---|
| Operating System | Windows 10, 11 |
| Devices | Android phone, tablet, iPhone, iPad, Windows computer |
| Tools | Windows Task Manager, Windows Settings, Advanced Network Settings, Resource Monitor, NetworkUsageView, GlassWire, BrowseReporter, My Data Manager |
| Data Usage Information | Total data usage, data usage per app, data usage over a specific period, data usage limit, data usage warning limit, data usage by network adapter |
What You'll Learn

Using a task manager
To monitor your apps' data usage using a task manager, you can use the Task Manager on Windows. Here's a step-by-step guide:
Step 1: Open Task Manager
To open the Task Manager, you can use the keyboard shortcut "Ctrl + Shift + Esc". Alternatively, you can right-click on a blank space on your Windows taskbar and select "Task Manager" from the menu.
Step 2: Navigate to the App History Tab
By default, the Task Manager opens in the "Processes" tab. To view app data usage, you need to switch to the App History tab. This tab collects and reports usage statistics for apps and programs running on your device over the last 30 days.
Step 3: Understand the Columns
The "App History" tab displays several columns, including:
- Name: Displays the name of the app.
- CPU Time: Shows the total processor time used by an app.
- Network: Indicates the total network usage of an app in megabytes (MB) or gigabytes (GB). This column is crucial for monitoring data usage.
- Metered Network: Displays network usage on a metered network.
- Tile Updates: Shows the network usage for updating the live tile of the app.
Step 4: Customize Columns
You can customize the columns displayed in the "App History" tab by clicking and dragging the column headers. Additionally, you can right-click on any column header to access a contextual menu that allows you to add or remove columns. Some additional columns include:
- Non-Metered Network: Shows network usage on non-metered networks.
- Downloads: Displays the amount of data downloaded by an app in MB.
- Uploads: Displays the amount of data uploaded by an app in MB.
Step 5: Monitor Data Usage
With the "App History" tab, you can monitor the data usage of each app over the last 30 days. The "Network" column will show you the actual data usage figures, helping you identify apps that are using a significant amount of data.
Step 6: Reset Data
If you want to start tracking from zero, you can reset the data by clicking on "Delete Usage History". This will clear the usage statistics and reports, allowing you to monitor data usage from a fresh start.
Is Your App Usage Being Monitored? Here's How to Know
You may want to see also

Advanced network settings
To monitor your data usage using Advanced Network Settings, you can follow these steps:
Windows 11
- Press the Windows key and i simultaneously to open the Settings app.
- Navigate to "Network and Internet" and click on it.
- Click on the Advanced network settings tab on the side of the settings window.
- Under the "More settings" header, click on "Data usage".
- Here, you will see the amount of data you've used over the last 30 days, the ability to enter a data limit, select a network adapter, view usage statistics, and reset your history information.
Windows 10
- Open the Start Menu and select the gear icon to open Windows Settings.
- Select "Network & Internet".
- Choose "Data usage" from the left pane.
- You will see an overview of your Wi-Fi and Ethernet usage, including the total amount of data used on each network over the last 30 days.
- To see a breakdown of data usage by application, select "View usage per app".
- To see data usage for a different network, select the desired network from the "Show settings for" drop-down menu.
Cox Internet Monitoring: What You Need to Know
You may want to see also

Resource monitor
The Resource Monitor is a built-in Windows utility that allows you to check the data usage statistics of apps, processes, and services. It provides detailed information about how your computer's running apps and processes are utilising network resources.
To access the Resource Monitor, follow these steps:
- Open the Start Menu by clicking the Windows logo on the taskbar or pressing the Windows key on your keyboard.
- In the Start Menu, type "Resource Monitor".
- Click on "Resource Monitor" in the search results to launch it.
- Once the Resource Monitor is open, select the "Network" tab. This will display how your running apps and processes are using the network resources.
The Resource Monitor is a valuable tool for monitoring data usage, especially if you want to keep track of your data usage on a metered connection or prevent exceeding data caps. It enables you to identify which apps are consuming the most data and make informed decisions about your data usage.
In addition to the Resource Monitor, there are other methods and third-party utilities available for monitoring data usage on Windows, such as the Task Manager and NetworkUsageView.
Furthermore, if you are an Android user, you can monitor your app's resource usage by enabling Developer options in your Settings and accessing the Monitoring section. This will allow you to view CPU usage, GPU rendering, and real-time memory monitoring.
Smart Meter Gas Usage: Monitored or Not?
You may want to see also

NetworkUsageView
To use NetworkUsageView, you need to download it from the NirSoft website and extract the archive to access the executable file. Then, simply double-click on the "NetworkUsageView.exe" file to launch the program. The program does not require any installation, making it a portable software solution.
Once launched, NetworkUsageView will access the SRUDB.dat database, extracting and presenting the network usage information on its interface. The main panel will list all the items extracted from the database, including record ID, timestamp, app name, app description, user name, user SID, bytes sent, bytes received, and network adapter.
Monitoring Internet Usage: Strategies for Companies to Track Activity
You may want to see also

Data usage apps
Windows
Windows 10 and 11 both offer built-in tools to monitor your data usage. Here's how you can use them:
- Task Manager: Press Ctrl+Shift+Esc to open the Task Manager, then go to the "App History" tab. Look at the "Network" column to see data usage figures for each app, represented in megabytes (MB) or gigabytes (GB).
- Windows Settings: Open Windows Settings, then select "Network & Internet" > "Data Usage" > "View usage per app." This will show you an overview of your Wi-Fi and Ethernet usage, including the total amount of data used by each application over the last 30 days.
- Advanced Network Settings: Press Win+i to open Settings, then go to "Network and Internet" > "Advanced Network Settings" > "Data Usage." Here, you can see your total data usage and set a data usage limit.
- Resource Monitor: Open the Start Menu and search for "Resource Monitor." Select the "Network" tab to see how your apps and processes are using network resources.
- NetworkUsageView: This is a third-party utility that can be downloaded from the NirSoft website. It provides detailed data usage statistics, including bytes sent and received.
Android
Android devices also offer built-in tools and third-party apps to monitor and limit your data usage:
- Settings App: Open the Settings app and go to "Network & Internet" > "App Data Usage." Here, you can check the set cycle, total data consumption, and data usage by installed apps.
- Mobile Data Usage: If you have a Samsung device, open the Settings app and tap "Mobile Data Usage." You'll see a data usage graph with details such as the billing cycle, data usage limit, warning limit, and consumption by installed apps.
- Carrier Apps: Some carriers, like AT&T, Verizon, T-Mobile, and Google Fi, offer dedicated apps that allow you to track your data usage, pay your bill, upgrade your plan, and more.
- My Data Manager: This third-party app offers a useful widget that allows you to easily check your data usage from the home screen of your Android device.
IPhone
To check your data usage on an iPhone, follow these steps:
- Open the Settings app and select "Mobile Data" or "Cellular Data."
- Check the data consumption for the current period and for each app installed on your iPhone.
- Scroll to the bottom to see the date and time of the last reset.
- Tap "Reset Statistics" to start counting data from the current date and time.
By monitoring your data usage with these apps, you can avoid unexpected charges, identify data-hungry apps, and adjust your usage patterns to stay within your data limits.
Medical Device Safety Compliance: Who Monitors Usage?
You may want to see also
Frequently asked questions
Open Task Manager > App History tab. The Network column will show data usage figures for each app.
Press Ctrl+Shift+Esc to open the Task Manager, then head to App History and look at the Network area to monitor real-time data usage of apps.
Open the Settings app and tap "Network & Internet". Tap "App data usage" from the following menu to check the set cycle, total data consumption, and data usage by installed apps.
Go to "Network & Internet" > "Internet" and tap on the gear icon next to your carrier's name. Toggle on "Set data warning" and "Set data limit".
You can use third-party software such as CurrentWare's BrowseReporter to see exactly which applications are being run and how much data they are using.