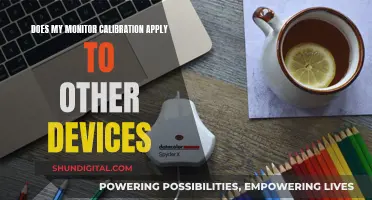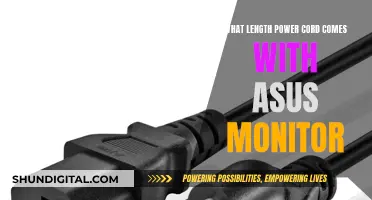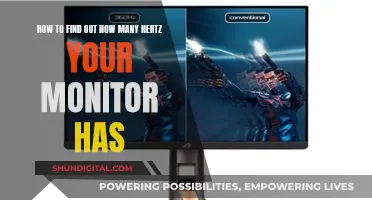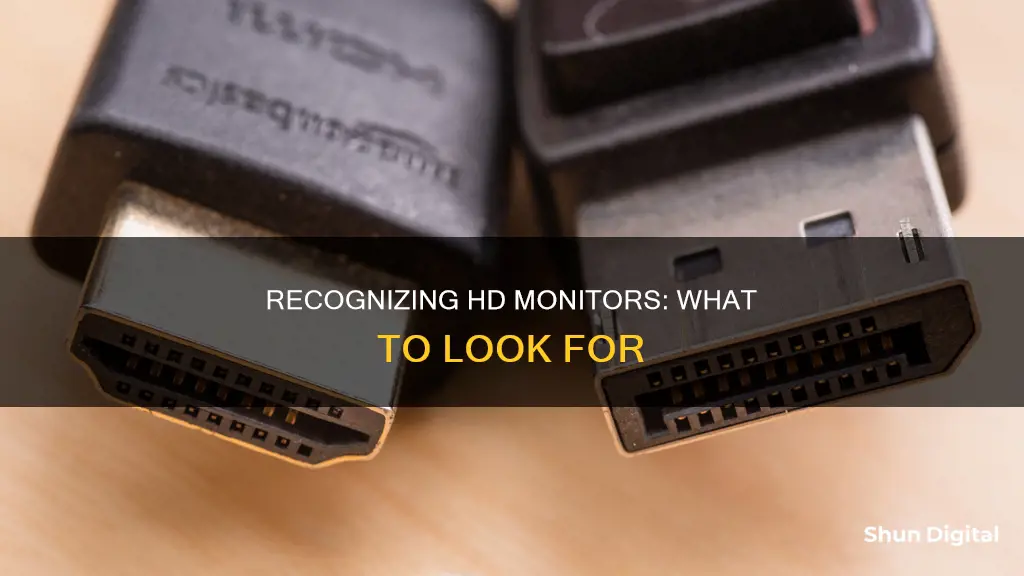
There are several ways to tell if your monitor is HD. Firstly, you can check the resolution by right-clicking on your desktop and selecting Display Settings. The resolution will be listed as width x height in pixels, e.g. 1920 x 1080, or using terms like 4K/UHD (3840 x 2160) or Full HD/1080p (1920 x 1080). If your resolution is 1920 x 1080 or higher, your monitor is HD. You can also check the packaging or user manual for your monitor, as it may state UHD or list the resolution as 3840 x 2160, which indicates 4K. Another way to tell is by looking at the inputs on your monitor. If it has HDMI, DVI, VGA, and component inputs, it is likely HD, as these are the only inputs that can support HD quality images.
| Characteristics | Values |
|---|---|
| Resolution | 1920 x 1080 (1080p) or 1280x720 (720p) |
| Aspect Ratio | 16:9 |
| HDCP Capable | Yes |
| Input Suitability | Yes |
| Pixel Density | ~140 PPI |
| Refresh Rate | 65-75Hz |
What You'll Learn

Check the resolution
To check the resolution of your monitor, you need to find out what the recommended resolution is for your screen. The process will vary depending on the device you are using.
Windows
Right-click on a blank area of your desktop and select "Display Settings". Find the screen resolution below or next to "Display resolution". If you see "(Recommended)" next to the resolution, you're using the highest possible resolution for your hardware.
Mac
Open "System Settings" and click "Display". Hover your mouse cursor over the icon highlighted in blue. There are five icons at the top of the page that display Mac buttons and text at different sizes, each representing a different display configuration. The blue highlighted icon is your current display configuration. When you hover the mouse cursor over it, you'll see your screen resolution in pixels in "Width x Height" format (i.e. 3840 x 2160).
Chromebook
Click the time in the bottom-right corner of the screen, then click the gear icon in the upper-right corner of the pop-up menu. This opens your Chromebook settings. Click the "Device" tab in the left panel, and find the resolution under "Display Size".
TV
To see if you're watching in HD or SD, check the Settings menu and look for Resolution or Quality. HD is 1920x1080 (1080p) or 1280x720 (720p). Anything lower is SD. 4K is 3840x2160 (2160p), while 8K is 7680x4320 (4320p).
Connecting Apple Monitors to Alienware: A Comprehensive Guide
You may want to see also

Assess image quality
To assess image quality and determine whether you are watching TV in HD, you should look for a noticeable improvement in image quality. When watching TV in HD, the colour, clarity, and detail of the image should be significantly better. Try switching between SD and HD channels or sources to compare the image quality. Facial hair, individual blades of grass in golf or baseball, and other images that appear three-dimensional or photo-realistic are typically displayed in HD. In contrast, SD images may appear blurry or fuzzy.
You can also check your TV's display resolution settings. Go to the Settings menu and look for Resolution or Quality. HD resolution is typically 1920x1080 (1080p) or 1280x720 (720p). Anything lower than this resolution is SD. Additionally, 4K resolution is 3840x2160 (2160p), while 8K is 7680x4320 (4320p). Make sure to select the highest resolution setting for the best image quality.
If you have an HDTV and notice black or grey bars, cropping, or image stretching, your aspect ratio setting may be incorrect. Adjust the aspect ratio setting to 16:9 to resolve this issue. HD and SD screens have different aspect ratios, so HDTVs may distort an SD image to make it fit the screen. SD screens usually have a 4:3 aspect ratio, while HD screens typically use a 16:9 aspect ratio.
Monitoring ACE Inhibitor Usage: Strategies for Safe Prescribing
You may want to see also

Check for HD-capable devices
To check if your devices are HD-capable, you should first check your TV's display resolution settings. You can find the resolution setting in your TV settings menu or in your owner's manual. HD is 1920x1080 (1080p) or 1280x720 (720p). Anything lower is SD. 4K is 3840x2160 (2160p), while 8K is 7680x4320 (4320p).
If you have an HDTV and you notice black or grey bars, cropping, or image stretching, your aspect ratio setting is probably incorrect. Go to your TV or source device setup menu and look for a setting for "crop", "zoom", "stretch", or "aspect ratio". Set your HDTV to a 16:9 aspect ratio to fix the problem.
If you have satellite or cable, contact your provider and make sure you're using an HD-capable box. If you are, ask about upgrading to an HD package. HDTVs have built-in tuners, so you don't need to worry about getting a separate tuner.
Make sure your cable or satellite box's setup menu is set to output HD. If you can't find an output setting in the setup menu, look for "Aspect Ratio" and set it to 16:9.
Sign up for HD channels. HD channels don't automatically come with an HD-capable box, so you'll need to sign up for an HD package. Some providers place HD channels numerically next to SD channels, while others place them in their own channel area, such as the 1000s and above.
Set up your source devices to work with the HD display. Select an input, using your HDTV manual and device manuals as a guide. Review the highest supported resolution that is common to the device and HDTV. The objective is to not limit the resolution of the device's output unless that value exceeds the display's maximum resolution input. For example, if the HDTV is capable of up to 720p, you shouldn't select an input greater than 720p. The same goes for 1080i or 1080p sources.
LCD Monitors: Compatible with All RAM Modules?
You may want to see also

Look at the cables
To determine whether your monitor is HD, you should look at the cables connecting your monitor to your device.
HDMI, DVI, VGA, and component inputs are the only inputs that can support HD-quality images. If your monitor has "S-video" or "composite video and stereo audio" inputs, it is not an HD monitor. These inputs are unable to support HD.
HD inputs are single connectors, so if the input is designed for SD only, there will be multiple connectors. For example, "composite video and stereo audio" inputs have three components in different colours.
If you are using a single yellow cable, you are not receiving an HD signal. Single yellow cables cannot support HD. Instead, you need an HDMI cable, which transmits both audio and visuals from your source device (such as a gaming console or Blu-ray player) to your monitor.
Some older devices may also allow you to use an analog component video cable, but HDMI is generally a better choice because it is more universal and used by all newer devices.
Vertical Red Lines: LCD Monitor Malfunction Explained
You may want to see also

Check the aspect ratio
The aspect ratio of a monitor is the ratio of its width to its height. The standard aspect ratio for HDTV is 16:9, meaning the screen is 1.78 times wider than it is tall. This is the most common aspect ratio for modern televisions and widescreen monitors.
To check the aspect ratio of your monitor, you can refer to its specifications or manual. The aspect ratio may also be listed in the display settings on your computer. On a Windows PC, you can find this by right-clicking on the desktop and selecting "Display Settings". On a Mac, click on the Apple menu and select "System Settings", then click on "Display" and hover your mouse cursor over the icons at the top of the page to see the different display configurations.
If you are watching TV or using an external display, you can also check the aspect ratio setting in the TV or source device setup menu. Look for a setting for "crop", "zoom", "stretch", or "aspect ratio" and set the display to a 16:9 aspect ratio.
It is important to note that HD and SD screens have different aspect ratios. HDTVs have a 16:9 aspect ratio, while SD screens typically use a 4:3 aspect ratio. If you are using an HDTV to display an SD image, the image may be distorted to fit the screen, resulting in black or gray bars, cropping, or stretching of the image. In this case, adjusting the aspect ratio setting on your TV or display can help eliminate these issues.
Troubleshooting an ASUS Monitor: Persistent Flickering Issue
You may want to see also
Frequently asked questions
Check the resolution settings on your device. For Windows, right-click on your desktop and select 'Display Settings'. For Mac, click on 'System Settings' and then 'Display'. For a Chromebook, click on the clock, then the gear icon, and go to 'Device' > 'Display'. HD resolution is 1920 x 1080 (1080p).
If you can't find the resolution settings, try looking for 'Screen Resolution' or 'Personalize' or 'Properties'. If you still can't find it, try clicking on 'Settings'.
Another way to tell is to look at the cables you're using. If you're using a single yellow cable, you're not watching in HD. HDMI cables are needed for HD.
Yes, you can also check the packaging or user manual for your monitor. If it says "UHD", then it is HD.