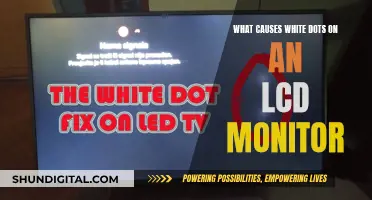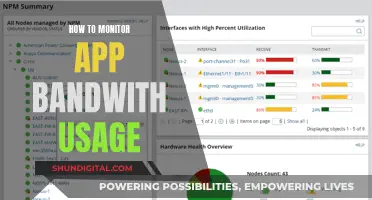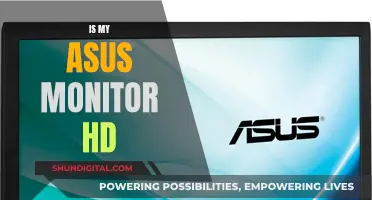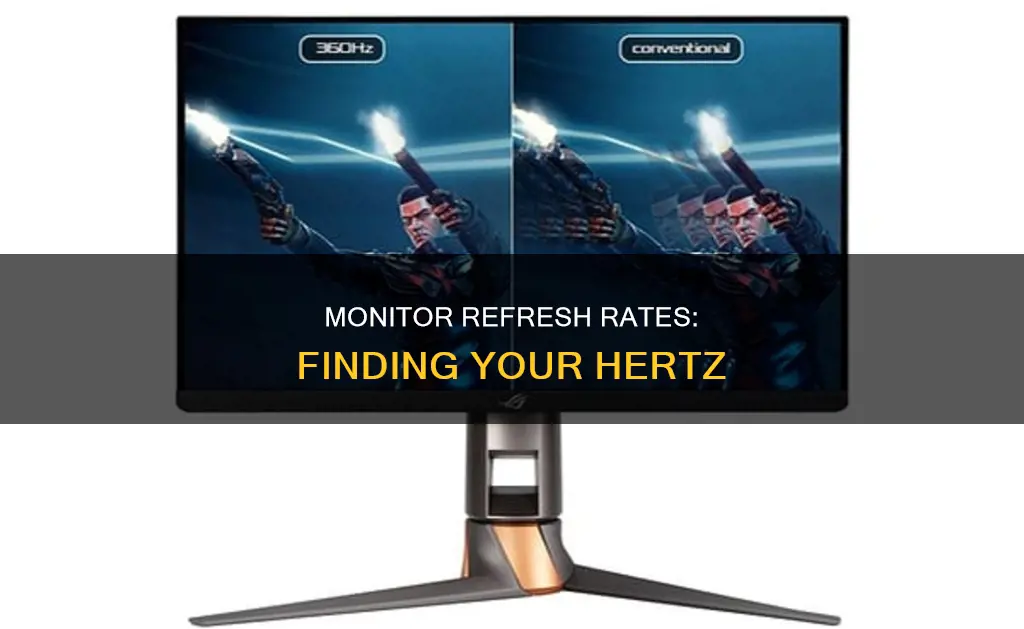
Knowing the number of hertz your monitor has is important, especially for gamers, as it determines how quickly your monitor can display new images, and higher refresh rates could give you an advantage in competitive games. The refresh rate is measured in hertz (Hz) and a higher hertz means smoother visuals, which is especially noticeable in fast-paced content like gaming or videos. To find out how many hertz your monitor has, you can check your monitor's refresh rate in your computer's display settings.
| Characteristics | Values |
|---|---|
| How to find out how many hertz your monitor has | Press the Windows keyboard shortcut "Ctrl+R" to launch the Run command window. Type "dxdiag" in the Run command window and press Enter. Now, in the DirectX Diagnostic Tool, click on the "Display" tab. Under the device section, scroll down until you find the "Current Display Mode" text. Here, you will find your monitor’s resolution and refresh rate. |
| How to change the refresh rate | Check your monitor’s refresh rate in Windows 10 or 11 by opening Settings and choosing Display. Click "Advanced Display" and you'll find your refresh rate under "Display Information". A dropdown menu will let you pick from a variety of supported refresh rates. |
| How to change the refresh rate in the Nvidia Control Panel | Open Nvidia Control Panel. Choose Display > Change Resolution in the menu on the left side. Next to the resolution, you'll see a dropdown for the refresh rate. |
| How to check the refresh rate on Linux | Open the terminal by pressing Ctrl+Alt+T. Type xrandr and press Enter. Look for the line with your monitor’s resolution. The numbers followed by “Hz” show the supported refresh rates. |
What You'll Learn

Check Windows display settings
To check your monitor's refresh rate in Windows 10 or 11, follow these steps:
- Open Settings by pressing the Windows key + I shortcut, then clicking on the Settings option, or by clicking the Start Menu and selecting the Settings icon (gear-shaped).
- Choose "Display" from the options.
- Click "Advanced Display."
- You will find your refresh rate under "Display Information."
Alternatively, you can check your monitor's refresh rate via System Information:
- Press the Windows key + R shortcut to open a Run box.
- Type "msinfo32" and hit Enter.
- On the left panel of the System Information window, navigate to Components -> Display. The refresh rate will be listed on the right panel.
Another way to check is by using DirectX:
- Press the Windows key + R shortcut to open a Run box.
- Type "dxdiag" and hit Enter.
- On the popup window, click on the "Display" tab. You will then be able to check the monitor refresh rate.
Cox Internet Monitoring: What You Need to Know
You may want to see also

Check Nvidia Control Panel
If you use an Nvidia graphics card, you can take control of your refresh rate using the Nvidia Control Panel. However, this method may not work on laptops. To check your monitor's refresh rate using the Nvidia Control Panel, follow these steps:
- Open the Nvidia Control Panel by right-clicking on your desktop and selecting the Nvidia Control Panel from the menu.
- In the Nvidia Control Panel, navigate to the "Display" section in the left menu.
- Click on "Change Resolution" under the "Display" section.
- Next to the resolution, you will see a dropdown menu for the refresh rate. Select the refresh rate you want to set.
- If you have a VRR-capable display and VRR is enabled, the refresh rate will automatically be set to the highest rate.
- For an analog display, it is recommended to set a minimum refresh rate of 80 Hertz.
- For a digital display, the suggested minimum refresh rate is 75 Hertz.
By following these steps, you can check and adjust your monitor's refresh rate using the Nvidia Control Panel.
Dismantling Your ASUS LCD Monitor: Step-by-Step Guide
You may want to see also

Check DirectX Diagnostic Tool
The DirectX Diagnostic Tool (DxDiag) is a tool that can be used to find out the number of hertz your monitor has. It is a diagnostics tool that tests DirectX functionality and helps troubleshoot video- or sound-related hardware problems.
To use the DirectX Diagnostic Tool to find out your monitor's hertz, follow these steps:
Open the Run Command Window
Press the "Windows + R" keys on your keyboard to open the Run command window. This can also be done by clicking the "Start" button and selecting "Run" from the menu.
Open the DirectX Diagnostic Tool
In the Run command window, type "dxdiag" and press "Enter" or OK. This will open the DirectX Diagnostic Tool. If prompted, you can choose to check if your drivers are digitally signed.
Navigate to the Display Tab
In the DirectX Diagnostic Tool window, click on the "Display" tab. This tab displays information about the current display settings and video hardware.
Find the Refresh Rate
Under the "Device" section of the "Display" tab, scroll down until you find the "Current Display Mode" text. Here, you will find your monitor's resolution and refresh rate, which is the number of hertz your monitor is set to.
By following these steps, you can use the DirectX Diagnostic Tool to find out the number of hertz your monitor is currently running at. This can be helpful if you want to ensure your monitor is running at the correct refresh rate or if you need to adjust the settings for optimal performance.
Does Your Monitor Support FreeSync Over DisplayPort?
You may want to see also

Check with a third-party tool
If you're looking for a third-party tool to check your monitor's refresh rate, there are a few options available.
One option is to use Blur Buster's UFO Test, a motion blur testing tool that also allows you to check your refresh rate. By visiting the UFO test website, you can see the current refresh rate of your monitor displayed next to "Refresh Rate". This method provides an easy way to check your monitor's refresh rate without having to access any settings on your device.
Another online tool that can be used is available on the website testufo.com. This website will show your current refresh rate without requiring you to adjust any settings. However, it is important to note that this tool only displays the current refresh rate and does not allow you to change it.
Additionally, if you're using a Windows device, you can try the following method:
- Press the Windows key and X simultaneously.
- Select "Device Manager".
- Locate and expand the "Monitors" category by scrolling down.
- Right-click on your monitor, which is likely labelled as "Generic PnP Monitor".
- Select "Properties".
- Click on the "Details" tab in the "Properties" window.
- From the "Property" drop-down box, select "Hardware Ids".
- Copy the value that appears and search for it online. This will allow you to identify your monitor model and look up its specifications, including the maximum refresh rate.
These third-party tools provide convenient ways to check your monitor's refresh rate without having to navigate through device settings.
Straight Talk: Quick Monitor Alignment Check
You may want to see also

Check on Linux
To check your monitor's refresh rate on Linux, open the terminal by pressing Ctrl+Alt+T. Then, type `xrandr` and press Enter. Find the line with your monitor's resolution, and the numbers followed by "Hz" will show the supported refresh rates.
If you're using Gnome Shell (Ubuntu) or KDE Plasma 5, you can also press the Win key on your keyboard, type "Display" in the search box, and select "Display" from the search results to access the refresh settings for your desktop. From there, you'll find the "Refresh Rate" section, which will have a drop-down menu with the refresh rate options available for your screen.
If you're using XFCE or Mate, you can use commands to change your refresh rate. Press Alt+F2 to open the quick-launch application, then type "mate-control-center" or "xfce4-settings-manager" into the text box, depending on your desktop environment. Press Enter to launch the command, then scroll down to the Hardware section and select the Display button to open the XFCE Display Settings. Find "Refresh Rate" from the drop-down menu and choose the correct setting for your monitor. Finally, click "Apply system-wide" to confirm the changes.
Setting Up Monitors with Scarlett: A Step-by-Step Guide
You may want to see also
Frequently asked questions
First, right-click on your desktop and click "Display settings". Then, click "Advanced display settings". You will then be able to see your monitor's refresh rate under "Display Information".
First, right-click on your desktop and select "Display settings" from the context menu. Next, click "Advanced display". You will then be able to see your monitor's refresh rate under "Display Information".
Open the terminal by pressing Ctrl+Alt+T. Type "xrandr" and press Enter. Look for the line with your monitor's resolution. The numbers followed by "Hz" show the supported refresh rates.