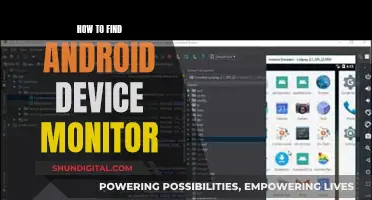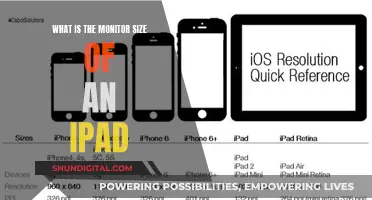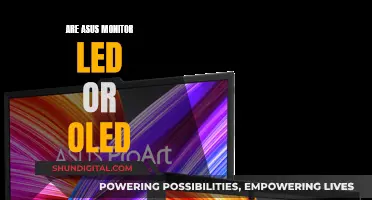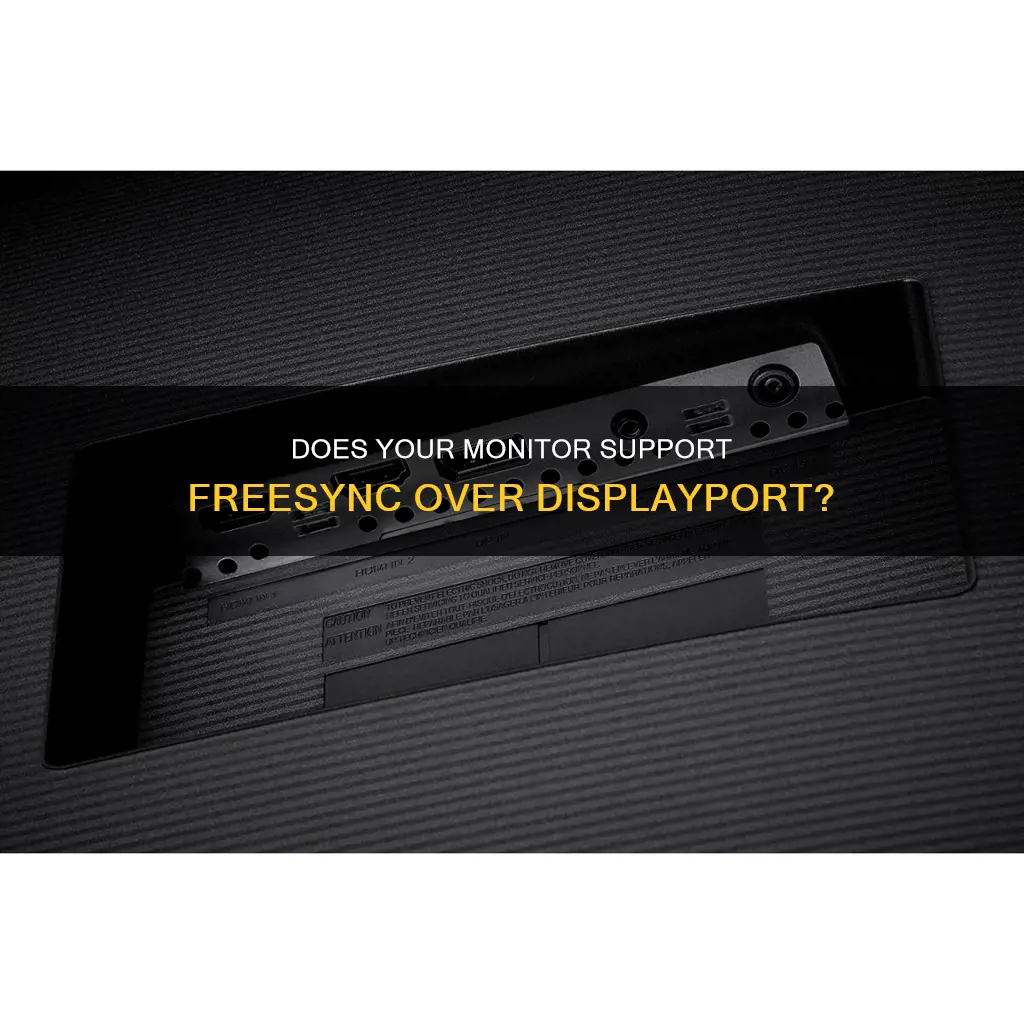
FreeSync is an adaptive synchronization technology for LCD and OLED displays that supports a variable refresh rate to prevent tearing and stuttering caused by misalignment between the screen's refresh rate and the content's frame rate. It was first announced by AMD in 2014 as a competitor to Nvidia's G-Sync. FreeSync can be supported over HDMI, and it is also compatible with select Nvidia graphics cards and consoles. To check if your monitor has FreeSync over DisplayPort, you can refer to the manufacturer's website or the box, where it should be listed as a feature. Additionally, you can check the monitor's OSD or use specific programs like Crimson to see if FreeSync is enabled or working as intended.
| Characteristics | Values |
|---|---|
| Type | Adaptive synchronization technology |
| Purpose | Avoid tearing and reduce stuttering caused by misalignment between the screen's refresh rate and the content's frame rate |
| Developed by | AMD |
| Year | 2014 |
| Supported displays | LCD and OLED |
| Supported ports | DisplayPort 1.2a, HDMI 1.2+, HDMI 2.1+ |
| Performance | No penalty |
| Cost | Free |
| Royalty | Free |
| Seamless transitions | Yes |
| User experience | Undetectable transitions, low latency, smooth viewing experience, improved battery life |
| Tiers | AMD FreeSync, AMD FreeSync Premium, AMD FreeSync Premium Pro |
| AMD GPUs supported | All starting with the 2nd iteration of Graphics Core Next |
| Nvidia GPUs supported | 10-series (Pascal) and newer GPUs with driver version 417.71 or higher |
What You'll Learn

Check the monitor's model number on the manufacturer's website
To check if your monitor has FreeSync over DisplayPort, you should begin by checking the model number on the manufacturer's website. This is a crucial step as it will provide you with the specifications of your monitor, including whether it supports FreeSync technology.
When you locate the manufacturer's website, find the support or product page, and search for your monitor's model number. This will bring up the relevant product page, where you can find detailed information about the monitor's features and specifications.
Once you have accessed the product page, carefully review the listed features and specifications. Manufacturers typically highlight key features prominently, so look for any mention of FreeSync or adaptive sync technology. If it is listed, your monitor supports FreeSync.
It is important to note that FreeSync technology is not limited to DisplayPort connections. FreeSync was developed by AMD and can also be supported over HDMI. Therefore, if you do not find any mention of FreeSync over DisplayPort, it is worth checking if your monitor supports it over HDMI instead.
By following these steps and checking the manufacturer's website, you can confidently determine whether your monitor model supports FreeSync over DisplayPort or another connection type.
Internet Surveillance: Schools' Monitoring of Students' Online Activity
You may want to see also

Check the monitor's manual
If you want to check whether your monitor has FreeSync, the first thing you should do is check the monitor's manual. Normally, the manual will state whether the monitor supports FreeSync and, if so, which ports support it. If you have a look at the manual and it doesn't contain much information, you can assume that the monitor supports FreeSync over HDMI if it has an HDMI port but no VGA port, as VGA does not support FreeSync.
If you don't have access to the manual, you can try to find it online by searching for the make and model of your monitor followed by "manual PDF". You can also try searching for the monitor's make and model followed by "FreeSync" to see if any reviews or product descriptions mention it.
Testing LCD Monitors: A Step-by-Step Guide
You may want to see also

Check the monitor's OSD (on-screen display)
To check if your monitor has FreeSync over DisplayPort, you can check the monitors OSD (on-screen display). This can be done by opening your OSD when in a full-screen game, and checking if the Hz rate is fluctuating with the FPS of the game. If it is, then FreeSync is likely working. You can also download the FreeSync windmill demo to test if FreeSync is working.
To open your OSD, you can usually find a button labelled "Menu", "Settings", or something similar on your monitor. This will bring up the OSD, where you can view the current Hz rate. If your monitor has FreeSync enabled, you should see the Hz rate fluctuating in response to changes in the FPS of your game.
It's important to note that FreeSync only works in true fullscreen mode, so make sure your game is in fullscreen mode before testing. Additionally, you may need to ensure that your FPS stays within the FreeSync range of your monitor. For example, if your FreeSync range is 40-60Hz, you may need to lock your FPS to 50 or somewhere in that range.
If you're still unsure, you can try the following steps:
- Start a game and walk/move around for a bit.
- Alt + Tab out of the game and disable FreeSync in your graphics card settings (this will disable FreeSync immediately).
- Open the game again and walk/move around.
If nothing has changed, FreeSync is likely not enabled or not working properly. However, if FreeSync was working before, disabling it should result in a noticeable difference, such as screen tearing or V-sync stutter.
Monitoring Memory Usage in Embedded Linux: Practical Tips
You may want to see also

Check the Crimson application
To check if your monitor has FreeSync enabled over DisplayPort, you can check the Crimson application. In the application, go to the Display settings and check if FreeSync is enabled. You can also check the reported FreeSync range in the Crimson software.
If you are unsure whether FreeSync is working, you can try a test to check. First, make sure your FPS is within the FreeSync range of your monitor. If your FreeSync range is 40-60, lock your FPS to 50. Then, start a game and walk/move around for a bit. After that, ALT + TAB out of the game and disable FreeSync in Radeon Settings. Open the game again and walk/move around. If nothing has changed, FreeSync is not working. However, if FreeSync was working before, disabling it will result in a noticeable difference. You will either get screen tearing or Vsync stutter.
Activating FPS Mode on Your ASUS Monitor: A Step-by-Step Guide
You may want to see also

Download the FreeSync windmill demo
The FreeSync Windmill Demo is a tool that allows you to test whether your AMD Freesync is working as intended. The demo is designed to showcase the benefits of Freesync technology, specifically the variable refresh rate.
To download the demo, you can try the following links:
- Https://www.asuswebstorage.com/navigate/s/2B197749034A48E1B00E4B3B5EDFFC66Y
- Https://www.dropbox.com/s/83j5hzjx1s620xq/FreeSync.zip?dl=0
- Https://i.imgur.com/lIMM1Sd.png
Note that the demo is no longer officially available on the AMD website, and these links are provided by users who have archived the demo.
Once you have downloaded the demo, you can follow these steps to test if your Freesync is working:
- Open your OSD when in a fullscreen game, and check if the Hz rate fluctuates with the FPS of the game.
- In the Crimson driver package, check the status of Freesync under the "Display" section.
- Use the windmill demo and enable/disable Freesync to observe any differences.
- Ensure your FPS stays within the Freesync range of your monitor. Lock your FPS to a value within the range and then play a game, moving the camera around.
- ALT + TAB out of the game and disable Freesync.
- Open the game again and observe any differences. If nothing has changed, Freesync is not working.
Monitoring Cox Internet Data Usage: A Step-by-Step Guide
You may want to see also
Frequently asked questions
You can check the manufacturer's website or the box the monitor came in to see if it lists FreeSync as a feature. You can also download the FreeSync windmill demo to see if it's working.
FreeSync is an adaptive synchronization technology for LCD and OLED displays that was developed by AMD. It aims to avoid tearing and reduce stuttering by aligning the screen's refresh rate with the content's frame rate.
Yes, FreeSync is compatible with select Nvidia graphics cards.