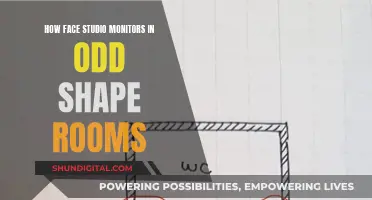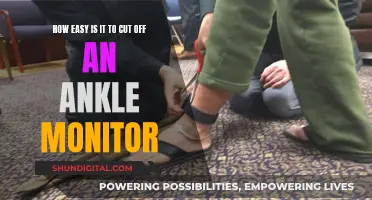If you're looking to hook up an Apple monitor to an Alienware laptop, you'll need to determine the types of ports and connections available on both devices. Apple Mac computers generally support Thunderbolt or HDMI connections, while Alienware laptops typically feature blue 15-pin video ports, white DVI ports, or HDMI ports, depending on the model and age. To establish a successful connection, you may need to use compatible cables or adapters, ensuring that the video cable or adapter matches the ports on both your Apple monitor and Alienware laptop. Once you've made the appropriate connections and powered on the devices, you should be able to configure the display settings to extend or mirror your desktop across the two screens.
What You'll Learn

Identify the type of ports on your monitor and laptop
To connect an Apple monitor to an Alienware laptop, you will first need to identify the type of ports on both devices. The types of ports on your monitor and laptop will determine the kind of cable or adapter you will need to connect the two devices.
Alienware Laptop Ports
Depending on the model and age of your Alienware laptop, it will have one of three different interfaces. Older Alienware laptops have blue 15-pin video ports on the rear, while newer models have white DVI ports. Some newer, top-of-the-line Alienware laptops may also have HDMI ports on the rear or side of the unit.
Apple Monitor Ports
Apple monitors typically have a range of ports that can be used to connect to different devices. The most common types of ports found on Apple monitors include:
- HDMI
- DisplayPort
- DVI
- Thunderbolt 4
- Thunderbolt 3
- USB-C
- Mini DisplayPort
- SDXC card slot
- Ethernet
To identify the specific ports on your Apple monitor, you can refer to the documentation or manual that came with your monitor. Alternatively, you can visually inspect the back of the monitor to locate the ports.
Once you have identified the ports on both your Alienware laptop and Apple monitor, you can determine the type of cable or adapter you will need to establish a connection between the two devices. In some cases, you may need to purchase a compatible cable or adapter.
Free LCD Monitor Recycling: Where and How?
You may want to see also

Choose the right cable for your connection
To connect an Apple monitor to an Alienware laptop, you will need to determine the type of ports available on both devices. The most common types of ports on Alienware laptops are blue 15-pin video ports, white DVI ports, and HDMI ports. On Apple monitors, common ports include USB-C and Thunderbolt.
Once you have identified the ports on your devices, you can choose the appropriate cable to connect them. Here are some scenarios and the cables you will need:
- Connecting an older Alienware laptop with a blue 15-pin video port to an Apple monitor with USB-C: In this case, you will need a VGA cable. You may also need an adapter if the connector on the monitor does not match the one on your laptop.
- Connecting a newer Alienware laptop with a white DVI port to an Apple monitor with Thunderbolt: For this setup, you will need a DVI cable. If your Apple monitor only has USB-C ports, you can use a Thunderbolt 3 (USB-C) cable or adapter.
- Connecting an Alienware laptop with an HDMI port to an Apple monitor with USB-C or Thunderbolt: Here, you can use an HDMI cable. If your Apple monitor only has USB-C ports, you can use a Thunderbolt 3 (USB-C) cable or adapter.
It is important to note that not all combinations of ports and cables will support video transmission. For example, there is no available adapter that allows you to convert HDMI to VGA or vice versa. Additionally, some Dell monitors with USB-C (DP Alt Mode) do not support monitor daisy-chaining, which is a setup where multiple monitors are connected in a series.
When choosing a cable, it is also essential to consider the specific features you require. For instance, if you need to charge your laptop through the monitor, ensure that the cable and port support power delivery. Additionally, check the maximum supported resolution and refresh rate of your setup, as some cables and connections may not support higher specifications.
Upgrading Your Asus Monitor: A Step-by-Step Guide
You may want to see also

Connect the cable to your monitor and laptop
To connect your Apple monitor to your Alienware laptop, you will need to use a cable that is compatible with both devices. Here is a step-by-step guide on how to do it:
Step 1: Check your ports
Before you begin, identify the ports available on your Apple monitor and Alienware laptop. Apple monitors typically use Thunderbolt 3 or USB-C ports, while Alienware laptops may have HDMI, DisplayPort, or Mini Display Port connections.
Step 2: Choose the right cable
Based on the ports available, select an appropriate cable to connect the two devices. If your Alienware laptop has an HDMI port, you can use an HDMI cable. If it has a DisplayPort or Mini Display Port, you may need an adapter or converter to connect to the Thunderbolt 3 or USB-C port on your Apple monitor.
Step 3: Connect the cable
Once you have the correct cable or adapter, connect one end to the Apple monitor and the other end to the Alienware laptop. Ensure that the cable is securely plugged into both devices.
Step 4: Power on the devices
Make sure both the Apple monitor and the Alienware laptop are turned on. If your monitor has a power button, press it to turn it on. For the laptop, confirm that it is powered on and booted up to the operating system.
Step 5: Select the correct input
On your Apple monitor, there may be multiple input sources available. Use the monitor's buttons to select the correct input that matches the port you connected the cable to. For example, if you connected the cable to HDMI port 1 on the monitor, select HDMI 1 as the input source.
Step 6: Configure display settings
On your Alienware laptop, open the display settings. This can usually be found in the system settings or control panel, depending on your operating system. Look for a "Detect Displays" or "Add Display" option and follow the on-screen instructions to set up the Apple monitor as an extended or mirrored display.
Troubleshooting:
If the Apple monitor is not detected automatically, try the following:
- Restart both devices and ensure the cable is securely connected.
- Check for driver updates, especially if you are using a Windows operating system on the Alienware laptop.
- Try connecting the Apple monitor to another device to ensure it is functional.
- Consult the official support pages of Apple and Alienware for further troubleshooting steps and recommendations.
By following these steps, you should be able to successfully connect your Apple monitor to your Alienware laptop and enjoy an extended or mirrored display setup.
Monitor Your Roommate's Internet Usage: A Step-by-Step Guide
You may want to see also

Power on the monitor and laptop
Once you have connected your Apple monitor to your Alienware laptop, you can power on the monitor and laptop.
Firstly, power on your Apple monitor by pressing the 'Power' button. You should now see an image on your monitor. If you are using a Dell UltraSharp monitor, you will need to connect your Mac to your monitor using a USB-C or Thunderbolt 3 cable. On your Mac's System Preferences, select Displays to choose your external monitor.
Next, power on your Alienware laptop. As the laptop boots, the display should appear on both the laptop screen and the external monitor screen. Both screens should display identical content. Allow Windows to load completely and display the desktop.
If you are having issues with your monitor not displaying, you may need to update your graphics card driver or check your video cable is connected properly.
Troubleshooting ASUS Monitor's 'General PNP' Issue
You may want to see also

Configure display settings on your laptop
To configure display settings on your laptop, you'll first need to connect your laptop to an external monitor. Here's a step-by-step guide:
- Power off your devices: Turn off both your Alienware laptop and the external monitor. If your laptop has an AC power adapter connected, disconnect it.
- Identify the video ports: Locate the video-out port on your Alienware laptop. This could be a blue 15-pin video port, a white DVI port, or an HDMI port, depending on the model and age of your laptop.
- Determine compatible connections: Check the external monitor's supported connections by looking for the video-in port, which could be DVI, HDMI, or VGA. Ensure you have a compatible video cable for the connection. If not, you may need to purchase an adapter.
- Connect the devices: Use the video cable to connect the external monitor's video-in port to the video-out port on your Alienware laptop. If using an adapter, connect it to the laptop first and then attach the video cable.
- Reconnect power and turn on: Reconnect the AC adapter to your Alienware laptop, then power on the external monitor and laptop. The display should appear on both screens.
- Configure display settings: Once Windows has loaded, press the "Windows Logo" key and the "P" key to access the multi-monitor selection window. From here, you can choose to extend or duplicate your desktop across the two screens.
Now, let's focus on configuring the display settings on your laptop:
- Access display settings: Go to your laptop's System Preferences or System Settings, then click on "Displays." This is where you can adjust various display settings.
- Change display resolution: In the display settings, you can modify the screen resolution to suit your preferences.
- Choose a refresh rate: Select a refresh rate that provides a smooth image without overworking your laptop. For gaming, a refresh rate of 60 Hz is often recommended.
- Arrange your displays: If you're using multiple monitors, you can arrange them to extend your desktop or create a mirror image. This can be done through the display settings.
- Adjust color settings: Select the "Color" option and set it to "Millions of Colors" if available. This will ensure a vibrant and accurate color display.
- Fine-tune additional settings: Depending on your specific laptop model and operating system, you may have additional display settings to adjust, such as brightness, contrast, and color temperature. These settings can often be found in the display settings menu or through the monitor's on-screen display (OSD) menu.
Remember to refer to your laptop's user manual or seek online support from the manufacturer if you encounter any issues or need further instructions specific to your device.
Monitoring Employee Internet Usage: Company Strategies and Tactics
You may want to see also
Frequently asked questions
First, power off both devices and disconnect the AC power adapter from the laptop. Then, locate the video-out port on the Alienware laptop. Older laptops have blue 15-pin video ports, while newer models have white DVI or HDMI ports. Next, determine the type of connections that the Apple monitor supports by looking for the video-in port on the rear of the monitor. It should be labelled as DVI, HDMI or VGA. If the connector on the monitor doesn't match the one on your laptop, you may be able to use an adapter. Purchase a compatible video cable for the monitor and connect it to the video-in port on the monitor, and the video-out port on the laptop. Finally, reconnect the AC adapter, and power on the monitor, followed by the laptop.
If your display isn't detected, or can't use its highest resolutions or refresh rates, check what to do if your display has a dark screen (no video) or low resolution. You can usually find this information in the monitor's documentation.
If the video cable requires a port that your laptop doesn't have, try using a adapter with the video cable, or replace the video cable with one that doesn't require an adapter.
First, ensure that your monitor's resolution is balanced with its performance. For most games, a resolution of 1920 x 1080 is ideal. Second, set a refresh rate that ensures a smooth image without overworking your computer. For most games, a refresh rate of 60 Hz is ideal. Third, adjust the colour depth to strike a balance between a wider range of colours and your computer's performance. For most games, a colour depth of 16 bits is ideal. Finally, adjust the contrast ratio to balance a vibrant image with your computer's performance.