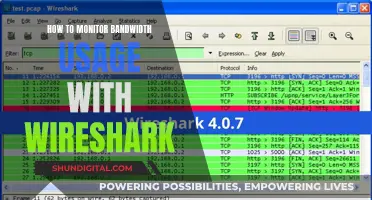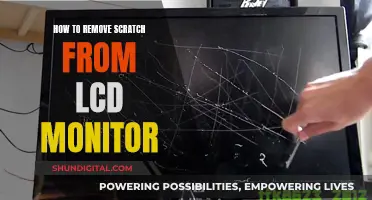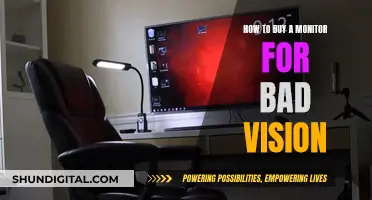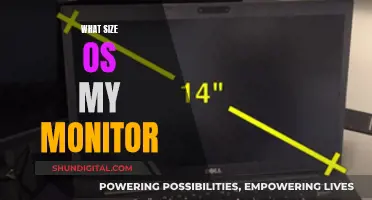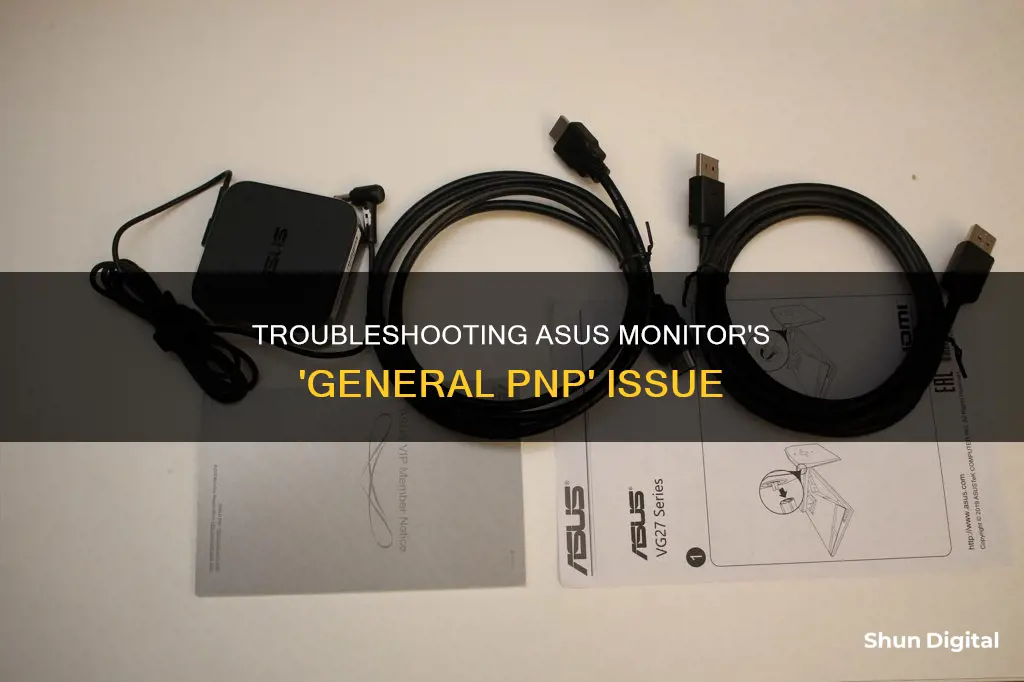
If your ASUS monitor is showing up as a 'Generic PnP Monitor' in the Windows Device Manager, it means that the operating system can't recognise your monitor correctly. This is likely a driver issue, but it can also be related to hardware or cable problems. If you're using a desktop, try unplugging the monitor and power cables, waiting for five minutes, and then plugging them back in. If that doesn't work, try updating the monitor and graphics card driver, or uninstalling and reinstalling the graphics driver.
| Characteristics | Values |
|---|---|
| Problem | Windows is unable to recognize the device |
| Cause | Driver, hardware or cable issues |
| Fix 1 | Reconnect the monitor |
| Fix 2 | Update the monitor and graphic driver |
| Fix 3 | Uninstall generic PNP monitor driver |
| Fix 4 | Uninstall and reinstall graphic driver |
| Fix 5 | Run the system file checker |
| Fix 6 | Check for Windows updates |
| Fix 7 | Perform a clean reboot |
What You'll Learn

The issue may be caused by a poor contact between the monitor, the signal cable, and the graphics card
If your ASUS monitor is showing up as a "Generic Non-PnP Monitor", it's likely due to poor contact between the monitor, the signal cable, and the graphics card. This issue is not related to your drivers or your system. To fix this, you can try the following:
- Unplug the signal cable and then replug it. Repeat this several times.
- Try using another signal cable.
- Connect the cable to another interface on the graphics card.
- Try using another monitor.
- If the issue persists with multiple monitors, you may need to replace your graphics card.
If you've tried these steps and the issue remains, you may need to consult a technician for further assistance.
Best Places to Buy the ASUS 360Hz Monitor
You may want to see also

It could be a driver issue
If your ASUS monitor is showing up as a "Generic PnP Monitor", it could be a driver issue.
PnP stands for "Plug and Play". When you plug in a PnP device, your system will recognise the device and install the right drivers for it to function properly. However, if your monitor is showing up as a "Generic PnP Monitor", it means that Windows was unable to recognise the device and installed a generic monitor driver instead. This may not always work out for your monitor as the driver may not be functional with the hardware, leading to monitor issues.
To fix this, you can try updating the monitor driver. Here are the steps:
- Open the Device Manager.
- Expand the "Monitors" option.
- Right-click on "Generic PnP Monitor" and select "Update Driver".
- Select "Search automatically for updated driver software". This will download and install the driver automatically from the internet.
- If Windows is unable to find and install the driver, you can try manually selecting a compatible device driver. Go back to Step 3 and this time select "Browse my computer for driver software".
- Select "Let me pick from a list of device drivers on my computer".
- Mark the box beside "Show compatible hardware" to view the compatible devices and select your monitor from the list.
- After installing the driver, restart your computer.
If the problem persists, you can try reinstalling the graphics card driver or running the System File Checker to scan for corrupt system files and problematic drivers.
Monitoring Plex CPU Usage: A Comprehensive Guide
You may want to see also

It may be a hardware or cable problem
If your ASUS monitor is showing up as a "Generic PnP Monitor", it may be due to a hardware or cable problem. This issue typically occurs when there is a poor connection between the monitor, signal cable, and graphics card. To resolve this, try the following steps:
- Unplug the signal cable and then replug it. If this doesn't work, try the next step.
- Use another signal cable.
- Connect the cable to a different interface on the graphics card.
- Try using another monitor.
- If the issue persists with multiple monitors, you may need to replace your graphics card.
Additionally, you can try reinstalling or updating your monitor and graphics drivers. Here are the steps:
- Open Device Manager.
- Expand the "Monitors" section and locate the "Generic PnP Monitor".
- Right-click on it and select "Update Driver".
- Windows will automatically search for and install the updated driver.
- If the issue persists, you can manually download the latest driver from the manufacturer's website and install it.
If none of these solutions work, you may need to perform a clean reboot or check for Windows updates, as the issue could be related to software conflicts or system bugs.
Cox Data Usage: Monitor and Manage Your Data
You may want to see also

It could be a problem with the graphics card driver
If your ASUS monitor is showing up as a generic PnP monitor, it could be a problem with the graphics card driver. This issue is more common when using a desktop PC, as most laptop monitors are recognised as generic PnP monitors, and this is normal.
If you are using a desktop PC, you can try the following solutions to fix the problem:
- Reconnect the monitor to the computer: Turn off the computer and monitor. Unplug the monitor cable and the monitor power supply. Then, plug in the monitor power supply and cable again and reboot the computer.
- Update the monitor and graphics driver: Open Device Manager and expand the Monitors option. Find the Generic PnP monitor, right-click it, and choose Update Driver. Windows will then search for an updated driver. If this doesn't work, you can also try updating the graphics driver by expanding the Display Adapters option, right-clicking your graphics card, and selecting Update Driver.
- Uninstall the Generic PnP monitor driver: Go to Device Manager > Monitors > Generic PnP Monitor > Uninstall. Then, click View > Scan for hardware changes.
- Uninstall and reinstall the graphics driver: Uninstall the graphics driver and then reinstall it by going to the manufacturer's website and downloading the latest driver.
- Run the System File Checker: Type 'Command Prompt' in the search box, right-click it, and select 'Run as administrator'. Then, type 'sfc/scannow' and press Enter.
- Check for Windows Updates: Go to Settings > Update & Security > Windows Update and click 'Check for updates'.
If you are using a laptop, you can try the following:
- Go to Device Manager and find your monitor under Monitors. Right-click it and select 'Update Driver Software'.
- Browse for the driver software on your computer and point it to the folder that contains the drivers you downloaded from the manufacturer's website.
- Select 'Next' and wait for the driver to update.
If none of these solutions work, you may need to change your graphics card.
Troubleshooting Guide for ASUS HDMI Monitor Issues
You may want to see also

It could be a defective colour profile
If your monitor is displaying a "Generic Non-PnP Monitor" message, it could be due to a defective colour profile. This can be fixed by following these steps:
Firstly, open the Color Management window from the Start menu search. Select your monitor from the dropdown menu and check the box "Use my settings for this device". Next, click "Add" to add a new colour profile. Choose the "sRGB IEC61966-2.1" profile and click "OK". With this new profile selected, click the "Set as Default Profile" button.
Your monitor should now be using a working colour profile, and Windows Photo Viewer should be displaying photos normally.
Asus ROG Monitors: Worth the Hype and Price?
You may want to see also