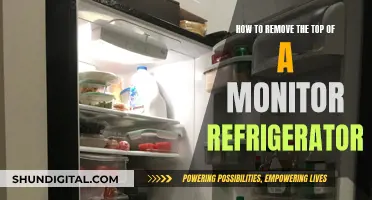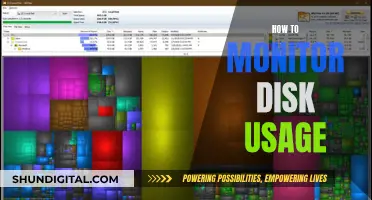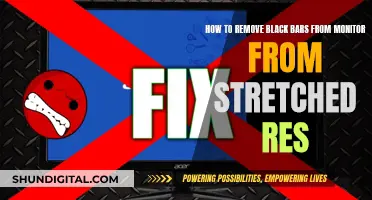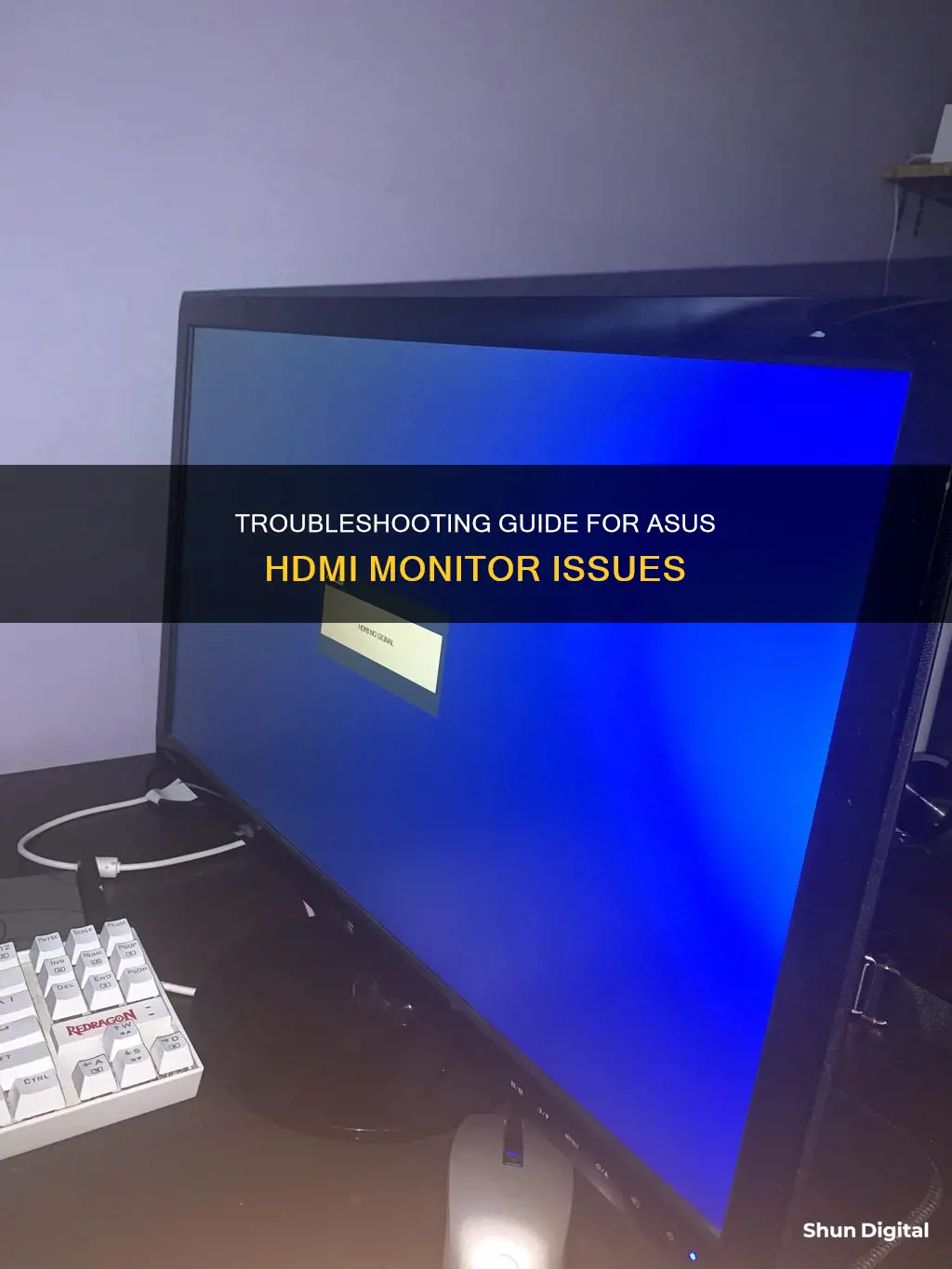
Troubleshooting an Asus HDMI monitor that is not working can be a frustrating experience , but there are several methods you can try to get it working again. First, check your power supply and power cable. Ensure the monitor's power cord is plugged into a working electrical outlet and that the cable is not damaged. You can try plugging the monitor into a different outlet or receptacle to see if that resolves the issue. If you're using a power strip, try plugging the monitor directly into the wall outlet instead.
If the problem persists, the issue may lie with the HDMI cable. Try unplugging and replugging the HDMI cable to ensure it is firmly connected at both ends. If that doesn't work, try a different HDMI cable.
Another potential solution is to perform a factory reset on the monitor. You can do this by accessing the on-screen menu and selecting the Factory Reset option.
If you're still experiencing issues, try connecting the monitor to another computer to determine if the problem is with the monitor itself or with the original computer.
Finally, if none of these methods work, you may need to refresh your video driver or consider purchasing a new graphics card.
What You'll Learn

Check the HDMI cable is plugged in firmly at both ends
If you're experiencing issues with your ASUS HDMI monitor, it's important to check that the HDMI cable is plugged in firmly at both ends. This is a simple but crucial step in troubleshooting. Here are some detailed instructions to guide you through the process:
First, locate the HDMI cable that connects your ASUS monitor to your computer or laptop. Ensure that the cable is securely plugged into the corresponding ports on both the monitor and the computer end. Give the connectors a gentle tug to verify that they are snugly in place. A firm connection ensures optimal signal transmission and helps prevent issues such as flickering or loss of signal.
When inspecting the cable, be cautious not to apply excessive force, as this can damage the connectors or the cable itself. Gently does it! If you notice any physical damage to the cable, such as fraying, broken shielding, or exposed wires, it's best to replace the cable with a new one.
Additionally, check for any signs of debris or dust accumulation in the ports. Over time, dust and dirt can build up and interfere with the connection. If necessary, gently clean the ports using compressed air or a soft, dry cloth. Do not use liquid cleaners or insert anything into the ports to avoid causing damage.
It's also worth noting that not all HDMI cables are created equal. Ensure that your HDMI cable meets the required specifications for your monitor and computer setup. Refer to the user manuals or manufacturer's websites for your devices to determine the recommended HDMI cable standards, such as HDMI 2.0 or HDMI 2.1. Using a cable that matches the version of your devices ensures optimal performance and compatibility.
If you suspect that your current cable may not meet the required standards, consider investing in a new, high-quality HDMI cable that is specifically designed for high-performance applications. Look for cables with performance certifications, such as Premium High-Speed or Ultra High-Speed, to ensure they can handle higher data rates and support advanced features.
By following these steps and ensuring that your HDMI cable is firmly plugged in at both ends, you can help eliminate connection issues and optimize the performance of your ASUS HDMI monitor. Remember to handle the cable and connectors with care to avoid damage and maintain a reliable connection.
Unlocking ASUS Monitor: Opening OSD Settings
You may want to see also

Try a new HDMI cable
If your ASUS monitor is not working and displaying a "no signal" message, there is no need to panic. You can troubleshoot the problem by trying a new HDMI cable. This is because if the HDMI cable is damaged, the monitor won't be able to get the input source successfully, leading to the "no signal" issue.
To try this method, follow these steps:
- Purchase a new HDMI cable. You can easily find one on Amazon or at any electronics store.
- Unplug the current HDMI cable from both the ASUS monitor and the computer.
- Plug the new HDMI cable into the respective ports on the monitor and the computer.
- Ensure that the cable is inserted firmly into both ports. It should be hard to pull out.
- Power on the monitor and check if it is working properly.
If the problem persists with the new HDMI cable, move on to the next troubleshooting method. However, if the new cable solves the issue, continue using it.
It is important to ensure that the cable is securely connected to both the monitor and the computer, as a loose connection can also result in the "no signal" issue.
Monitoring Solar Power Usage: A Comprehensive Guide
You may want to see also

Check the monitor power cable is plugged in
If your ASUS monitor is not turning on, it is important to check that the monitor power cable is plugged in. This may seem obvious, but it is often the case that power cables have become loose or disconnected over time, or after the PC has been moved.
First, check that the power cable is securely connected to the monitor. The power cable should fit firmly into the monitor, and you should check that the cable is not loose or wobbly.
Next, follow the power cable from the monitor to the wall outlet, surge protector, or power strip that it is plugged into. If your monitor is attached to a battery backup unit, follow the cable there. Make sure the cable is securely plugged in at this end too.
If your power cable is plugged into a surge protector or power strip, ensure that this is securely plugged into the wall outlet. The same is true for a battery backup unit – make sure the backup unit is firmly plugged into its power source (usually the wall).
If you have checked all of the above and the monitor still does not turn on, try unplugging the monitor power cable for a couple of minutes, then plugging it in again.
Setting Up 100Hz on Your ASUS ROG Curved Monitor
You may want to see also

Try a factory reset
If you're experiencing issues with your Asus HDMI monitor, a factory reset may be in order. Here's a step-by-step guide to help you through the process:
Step 1: Access the On-Screen Menu
Locate the on-screen menu (OSM) button on your Asus monitor and press it. This button is usually located on the monitor's front or side panel. Pressing it will bring up the on-screen menu, which allows you to adjust various settings.
Step 2: Navigate to the Factory Reset Option
Once the on-screen menu is displayed, use the buttons on the monitor to navigate through the options. Look for a "System Setup" or "Factory Reset" option. This option may be found under a sub-menu, so be sure to explore all the available menus.
Step 3: Initiate the Factory Reset
When you find the factory reset option, select it. You may be prompted to confirm the action by pressing "Yes" or "OK." Keep in mind that performing a factory reset will return your monitor to its original settings, so any customisations you've made will be lost.
Step 4: Wait for the Reset to Complete
After initiating the factory reset, give your monitor a few moments to complete the process. The screen may go blank or display a progress bar, depending on the model. Once the reset is finished, your monitor will likely turn off or restart automatically.
Step 5: Reconfigure Your Settings
Once the monitor has reset and restarted, you'll need to reconfigure your settings. This includes adjusting the brightness, contrast, colour temperature, and other preferences to your liking. You may also need to select the correct input source again if your monitor has multiple inputs.
Performing a factory reset can be an effective way to resolve various issues with your Asus HDMI monitor. It's important to note that this process won't affect the physical connections or cables, so ensure that those are properly connected and functioning before resorting to a factory reset. Additionally, consult your monitor's user manual if you need more detailed instructions or if you're unsure about any steps.
Asus VG259: Monitor Camera Specs and Features Explored
You may want to see also

Test the monitor on another computer
If your ASUS monitor is not working, displaying a "HDMI No Signal" message, there is no need to panic. You can troubleshoot the problem by testing the monitor on another computer. This is how you can do it:
Firstly, if possible, connect your ASUS monitor to another computer. Ensure that you have used the correct type of cable and that all accessories are properly connected. Common connectors include the HDMI connector, USB Type-C connector, and Mini DisplayPort connector.
Once you have connected your monitor to another computer, check to see if the monitor is working. If it is, then the problem may lie with your original computer. If the monitor is still not working, then the issue is likely due to a damaged monitor.
If you are unable to test your monitor on another computer, you can try the following methods to troubleshoot the issue:
- Unplug and replug the HDMI cable
- Unplug and replug the monitor power cable
- Perform a factory reset on the monitor
- Try a new HDMI cable
Monitoring CPU Usage: MSI Afterburner Guide
You may want to see also
Frequently asked questions
Check the power supply and the condition of the cables. If you see any problem with the cables, replace them with the latest technology. If you are using a power strip, plug the monitor directly into a wall receptacle. If the monitor still doesn't turn on, try a different outlet to confirm if the previous one is at fault.
Check if the signal cable (VGA/DVI/HDMI/DisplayPort) is well connected and confirm that the output cable has been firmly connected to the computer input port (graphics card). Unplug and plug the 2-terminals again to ensure all pins aren't bent. If this doesn't work, try replacing the signal cable or connecting the LCD monitor to another computer.
Make sure the monitor is turned on. If it is, you might be having a problem with a damaged or outdated HDMI or VGA cable. Inspect the cable carefully, removing it from the monitor and reversing the plugs between the computer and the monitor. If you see any damage, replace the cable.