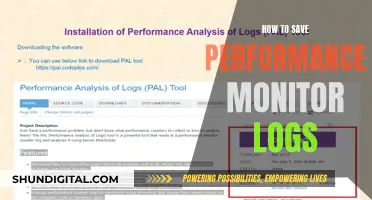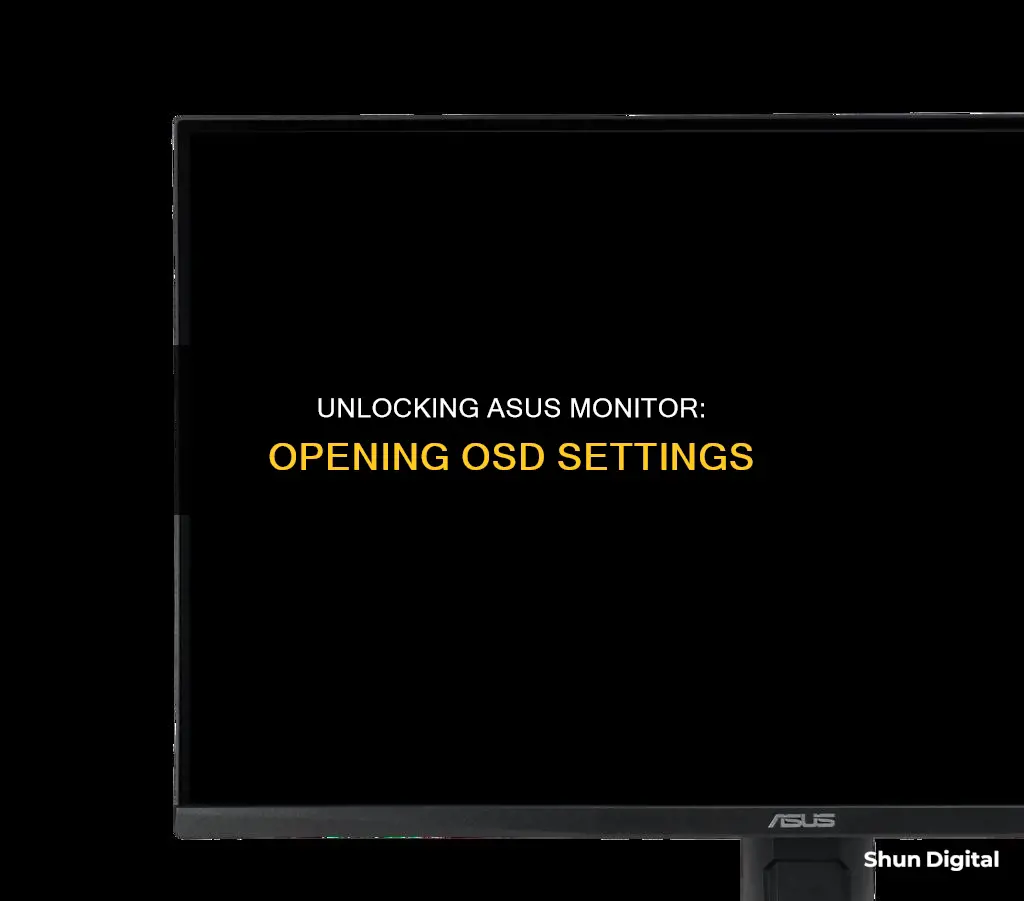
The On-Screen Display (OSD) menu on your ASUS monitor is a control panel that allows you to customize your monitor settings such as brightness, contrast, colour options, and more. To open the OSD menu, first, locate the control button, which is typically at the bottom of the monitor. It might be a single button or a combination of buttons. Then, turn on your monitor and press the central button of the control to activate the OSD menu. From here, you can navigate the menu using the up/down buttons and make adjustments as needed.
| Characteristics | Values |
|---|---|
| How to open OSD on ASUS Monitor | Press the settings button, usually located on the back, side, or bottom of your monitor. |
| How to navigate the OSD menu | Use the up/down buttons on the control to scroll through the menu options. |
| How to select an option in the OSD menu | Press the central button again. |
| How to make adjustments in the OSD menu | Use the up/down or left/right buttons to adjust settings such as brightness, contrast, saturation, and color temperatures. |
| How to exit the OSD menu | Press the Close Button or navigate back to the main menu and select the exit option. |
| Common functions in the OSD menu | GameVisual, Blue Light Filter, Color Settings, Image Adjustments, Input Select |
| Tips for using the OSD menu | Take your time, experiment with different settings, and use the Help Option if available. |
| Troubleshooting | Power cycle the monitor, check connections, reset the monitor to factory settings, update monitor firmware/driver |
What You'll Learn

Locating the control button
To locate the control button for your ASUS monitor, you'll need to find the OSD (On-Screen Display) or Menu button. This button is usually located at the bottom of the monitor, although it can also be found on the back or side. It might be a single button or a combination of buttons, often in a 5-way navigation style.
The OSD button is typically designed with an icon that resembles a square or has the word "Menu" next to it. If you're having trouble locating it, look for a label or an icon that indicates the button's function.
Once you've found the OSD button, you can press and hold it for a few seconds to access the monitor menu. From there, you can use the arrow buttons to navigate through the menu options and make adjustments to your monitor's settings, such as brightness, contrast, and colour options.
If your monitor buttons aren't working, there are a few troubleshooting steps you can try. First, try power cycling the monitor by turning it off, unplugging it, waiting 30 seconds, and then plugging it back in and turning it on. Additionally, you can check your connections to ensure that all cables are securely plugged in, including the video cable (HDMI, DVI, or VGA).
If your buttons still aren't working, you can try resetting your monitor to factory settings or updating the monitor firmware/driver by visiting the ASUS support website and following their instructions.
Monitoring Firestick Usage: A Step-by-Step Guide for Parents
You may want to see also

Turning on the monitor
To turn on your ASUS monitor, simply press the Power Button. The power indicator should be white to confirm that the monitor is on.
If your monitor is already set up, you can skip this step. However, if you have just purchased your monitor, you will need to unbox and assemble it. Place the monitor on your desk and adjust the stand to an optimal height and angle. The ideal height for your monitor is for the top to be near or just above eye level.
Next, adjust the display's tilt so that you are looking at the screen straight on. Try to position your monitor in a way that avoids direct sunlight from windows, as this can cause glare on the screen. If you are unable to avoid glare, a monitor with a high brightness spec (over 300 nits) can help overcome this issue.
Now that your monitor is set up and turned on, you can begin to adjust your settings. To access the On-Screen Display (OSD) menu, locate the control button. This is typically located at the bottom of the monitor and may be a single button or a combination of buttons in a 5-way navigation style. Once you have located the control button, press the central button to activate the OSD menu on your screen.
From here, you can navigate through the menu options using the up/down buttons on the control. Highlight your desired option, and press the central button again to select it. You can also make specific adjustments within each menu by using the up/down or left/right buttons to fine-tune your settings.
If you need to troubleshoot any issues with your monitor, such as non-responsive buttons, you can try the following steps:
- Power cycle the monitor by turning it off, unplugging it, waiting 30 seconds, plugging it back in, and turning it on again.
- Check that all cables are securely connected to the monitor and any other devices.
- Reset the monitor to factory settings by locating the OSD or Menu button, pressing and holding it until the menu appears, and then navigating to the reset option.
- Update the monitor firmware or driver by visiting the ASUS support website and following the provided instructions.
Monitoring Home Electricity Usage: Data Collection Methods
You may want to see also

Pressing the central button
To open the OSD menu on your ASUS monitor, you will need to locate the control button, which is typically found at the bottom of the monitor. It could be a single button or a combination of buttons, often in a 5-way navigation style. Once you've found the control button, follow these steps:
- Ensure that your monitor is turned on. The power indicator should be white to confirm this. If it is off, simply press the power button to turn it on.
- To activate the OSD menu on the screen, press the central button of the 5-way control.
- Use the up and down buttons on the control to scroll through the menu options.
- When you highlight a specific option, its name will be highlighted on the screen.
- To make adjustments to a particular setting, such as brightness or contrast, navigate to that setting and press the central button again to enter the slider. Then, adjust the setting as needed using the up/down or left/right buttons.
- You can exit the OSD menu by either pressing the close button or by navigating back to the main menu and selecting the exit option.
Tips for Using the OSD Menu
- Take your time to explore the different settings and understand how they affect your display.
- Feel free to experiment with different settings, knowing that you can always revert to the factory settings if needed.
- Utilize the help option, if available, to understand the function of each setting.
Monitoring Water Usage: Strategies for Schools
You may want to see also

Navigating the OSD menu
The On-Screen Display (OSD) menu is a graphical interface that appears on the screen of your ASUS monitor, allowing you to adjust settings such as brightness, contrast, colour settings, and various gaming modes. The OSD can be accessed and navigated using the control buttons located on the back or bottom of the monitor.
Accessing the OSD Menu:
- Locate the Control Button: The control button is typically located at the bottom of the monitor or on the back. It might be a single button or a combination of buttons, often designed in a 5-way navigation style.
- Press the Central Button: Press the central button of the 5-way control to invoke the OSD menu.
- Navigate the Menu: Use the up and down buttons on the control to scroll through the menu options. You can also use the left and right buttons to go back or forward between menus.
- Select an Option: When an option is highlighted, press the central button again to select it.
- Make Adjustments: In the selected menu, use the up, down, left, or right buttons to adjust the settings as per your preference.
Common Functions in the OSD Menu:
The OSD menu offers a range of functions to customise your viewing experience:
- GameVisual: Choose from different display modes such as Scenery Mode, Racing Mode, Cinema Mode, etc., tailored for specific viewing experiences.
- Blue Light Filter: Adjusts the blue light emitted by the screen to reduce eye strain during extended use.
- Colour Settings: Tweak the brightness, contrast, saturation, and colour temperatures to personalise your viewing experience.
- Image Adjustments: Adjust settings like sharpness, aspect ratio, and other image-related features.
- Input Select: Choose the input source, such as HDMI, DisplayPort, or USB-C.
Tips for Navigating the OSD Menu:
- Take Your Time: Don't rush while navigating the OSD menu. Experiment with different settings and get familiar with their impact on your display.
- Revert to Factory Settings: If you're unsure or something doesn't seem right, you can always go back to the default factory settings.
- Utilise Help Options: If available, use the help options provided in the OSD to understand the function of each setting.
Monitoring Memory Usage in Embedded Linux: Practical Tips
You may want to see also

Making adjustments
To make adjustments, first, locate the control button. This is typically at the bottom of the monitor and may be a single button or a combination of buttons in a 5-way navigation style. Once you have located the button, turn on your monitor and press the central button to open the OSD menu.
Use the up, down, left, and right buttons on the control to navigate through the menu options and make your desired adjustments. For example, if you want to change the brightness or contrast, navigate to those settings and press the central button to enter the slider, then adjust as needed.
The OSD menu also offers different display modes such as Scenery Mode, Racing Mode, and Cinema Mode, tailored for specific viewing experiences. You can also adjust the blue light filter to reduce eye strain during long gaming or working sessions.
Additionally, you can make image adjustments, including settings for sharpness and aspect ratio. If you have multiple input sources, you can also choose between them, such as HDMI or DisplayPort.
Take your time to explore the different settings and how they affect your display. Don't be afraid to experiment with different options, as you can always revert to the factory settings if needed.
Host Resource Monitor: Tracking Guest Memory Usage?
You may want to see also
Frequently asked questions
The OSD menu should open when you press the central button of the 5-way control on the monitor.
Try these troubleshooting steps: power cycle the monitor, check the connections, reset the monitor to factory settings, and update the monitor firmware/driver.
Press and hold the OSD or Menu button for a few seconds until the monitor menu appears. Then, navigate through the menu to find the option to reset the monitor to its factory settings.
In the OSD menu, you can adjust your monitor's settings, such as brightness, contrast, saturation, color temperatures, sharpness, aspect ratio, and input sources.