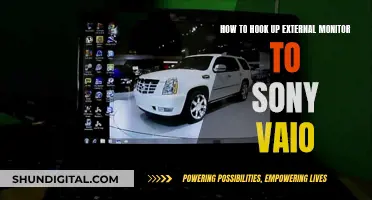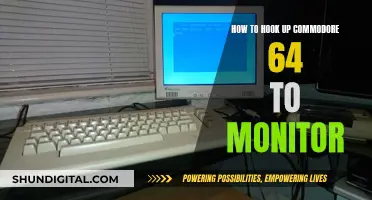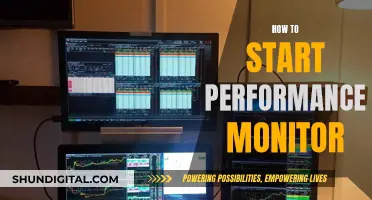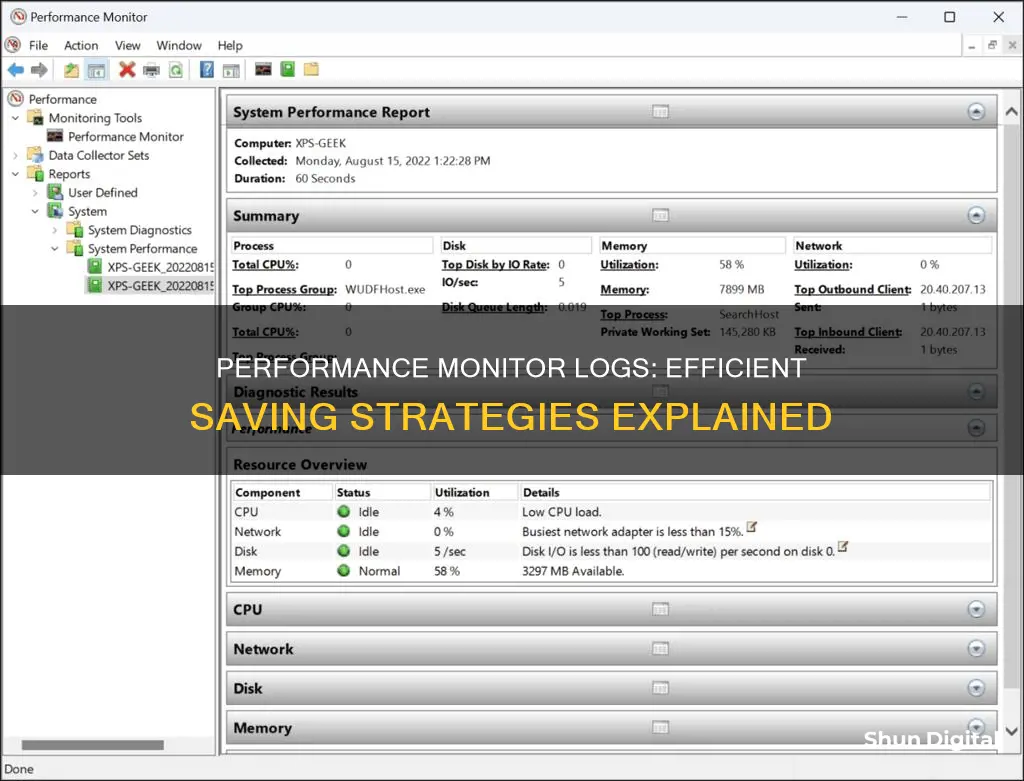
Performance Monitor is a tool that allows users to monitor their computer's performance in real-time or from a log file. It can be used to gather detailed performance information, including CPU and memory usage, and server processes. This data is stored in data collector sets, which can be set to run immediately or on a schedule. Performance Monitor can be challenging to set up, and users often have to add counters manually. However, there are ways to save and load counter setups to streamline the process. This can be done through the Microsoft Management Console or by saving settings as an HTML file.
What You'll Learn

Using Windows Performance Monitor (PerfMon)
Windows Performance Monitor (PerfMon) is a built-in tool that allows you to monitor and study how applications affect your computer's performance, both in real time and by collecting log data for later analysis.
Opening Performance Monitor
To open Performance Monitor, you can:
- Press Win+F, type 'perfmon' in the Search bar and hit Enter.
- Press Win+R, type 'perfmon' in the Run box and hit Enter.
- Open Command Prompt or PowerShell, type 'perfmon.exe' and hit Enter.
- Open System Configuration Tool > Tools tab > Select the Performance Monitor > Click Launch button.
- Open Computer Management > On the left, select Performance > Expand Monitoring Tools > Click on Performance Monitor.
- Open the WinX menu, select Run, type 'perfmon.exe' and hit Enter.
Using Performance Monitor
When you first open the tool, you will see a main page with a brief overview and a system summary with real-time data about memory, network adapter, physical disk, and processor usage.
On the left, you will find the navigation pane with access to Performance Monitor, Data Collector Sets, and Reports.
Performance Monitor initially displays a single counter, typically the 'Processor Time' counter, which shows the processor load in the last 100 seconds. However, you can add other counters to monitor virtually anything on your computer.
To add new counters:
- Click the green plus button above the Performance Monitor graph.
- Select Local Computer or the name of your computer from the drop-down menu.
- Select and expand the category of the item you want to monitor.
- Select the counters you want to monitor.
- If applicable, select the instances you want to monitor.
- Click the Add button.
- Click OK to confirm and add the new counters.
Once you have set up your counters, you can customise various aspects of the data shown in the graph.
To customise the Performance Monitor view:
- Double-click one of the counters to open the Performance Monitor Properties window.
- On the 'Data' tab, select the counter you want to customise.
- At the bottom, choose the colour, scale, width, and style you want to use.
- Repeat steps 2 and 3 for each item you want to customise.
You can also change the graph's style by clicking the 'Change graph type' in the toolbar and selecting one of the available views, including Line, Histogram bar, and Report.
Saving Performance Monitor Logs
Performance Monitor also includes Data Collector Sets, which allow you to create custom sets containing performance counters and alerts based on specific criteria.
To create a custom Data Collector Set:
- In Performance Monitor, expand Data Collector Sets.
- Right-click 'User Defined', select New, and click on Data Collector Set.
- Type a descriptive name for the new set.
- Select the 'Create manually (Advanced)' option.
- Select 'Create data logs' and check the 'Performance counter' option.
- Click the Add button.
- Pick and add the performance counters you want.
- Configure the sample interval, which defines how often Performance Monitor will run and collect data.
- You can leave the default settings or save your set in another location.
- Check the 'Save and Close' option.
Once you have completed the steps, you can right-click your Data Collector Set under 'User Defined' and click Start to run it or Stop to shut it down.
You can always edit the properties of a Data Collector Set by right-clicking on the set in the left pane and selecting Properties.
Best Places to Buy In-Ear Monitors: A Guide
You may want to see also

Creating a new data collector set
To create a new data collector set, you must first open the Windows Performance Monitor. To do this, click the Windows Start menu and search for "performance". Right-click on Performance Monitor and then click "Run as administrator".
In the left pane, click "Data Collector Sets". In the right pane, right-click "User Defined", then click "New", and select "Data Collector Set".
In the "Create new Data Collector Set" wizard, enter a name for the data collector set. For example, you could name it "SQL Server-System Monitor" or "Tableau Server Performance".
Next, select "Create manually (Advanced)" and click "Next". Under "Create data logs", select "Performance counter" and click "Next".
Now, set the sample interval to 30 seconds. Then, select the computer that you want to record performance data for. If you are running the program on a single computer, select "
Select the performance counters that you would like to use from the list. Double-click to select a category from the drop-down list. Once you have selected your performance counters, click "OK" and then "Next".
Finally, browse to the directory where you would like to store the data and click "Next". You must store the data in a place that is accessible.
Unlocking Monitor Potential: Why is My ASUS Stuck at 60Hz?
You may want to see also

Selecting performance counters
Performance counters are the data that you collect in PerfMon. To select the performance counters, you must first set the sample interval to 30 seconds and select the computer for which you want to record performance data. If you are running Tableau Server on multiple computers, you must repeat the steps for each computer.
There are a variety of performance counters to choose from, depending on your needs. Here are some examples:
- Current Disk Queue Length
- Disk Write Bytes/sec: This counter tracks the number of outstanding write requests and the amount of bytes read and written to the server's hard disk.
- % Committed Bytes in Use: This counter shows the percentage of virtual memory in use and the amount of memory available in megabytes.
- Processor Information: This counter displays the percentage of time the processor spends active and the percentage of processing capacity being used.
To select a performance counter, double-click to choose a category from the drop-down list. Then, select the specific counter you want to use. If needed, select the process or instance you want to collect information about under "Instances of selected object".
It is important to note that the selection of performance counters may vary depending on how you have configured your server processes across computers. For instance, if you have isolated the backgrounder processes on a separate computer, you would only need to monitor those specific processes.
Once you have selected all the desired performance counters, click "OK" and then "Next" to proceed to the next step of saving the data collector set.
Simple Ways to Distinguish Between 1080p and 1440p Monitors
You may want to see also

Running the data collector set
Running a Data Collector Set involves several steps, which are outlined below:
Step 1: Create a new data collector set
Click the Windows Start menu and search for "performance". Right-click on Performance Monitor and select "Run as administrator". In the left pane, click on "Data Collector Sets". In the right pane, right-click on "User Defined", then click "New" and select "Data Collector Set".
Step 2: Name the data collector set
In the "Create new Data Collector Set" wizard, enter a name for the data collector set. For example, you could name it "Tableau Server Performance".
Step 3: Select the data collection method
Choose the "Create manually (Advanced)" option and click "Next". Under "Create data logs", select "Performance counter" and click "Next".
Step 4: Set the sample interval and select the computer
Set the sample interval to 30 seconds. Select the computer for which you want to record performance data. If you are running Tableau Server on a single computer, select "Local Computer". If you are running it on multiple computers, you will need to repeat some steps for each computer.
Step 5: Choose performance counters
Choose the performance counters you want to track. For example, to track Tableau Server performance, you could select "Current Disk Queue Length", "% Committed Bytes in Use", and "Processor Information".
Step 6: Save the data collector set
Browse to the directory where you want to store the collected data and click "Next". It is important to store the data in a location accessible by the relevant software and users.
Step 7: Run the data collector set
In the left pane, right-click on the name of the data collector set and click "Start". The Windows Performance Monitor tool will start monitoring your server and storing the specified information.
Step 8: Allow remote access for multiple computers (if applicable)
If you are collecting data about other computers, ensure they are on the same network and that firewall rules do not block access. By default, PerfMon runs the data collector set as the SYSTEM user. You can change this by opening the "Data Collector Sets" node, right-clicking on the data collector set, clicking "Properties", and specifying a different account.
Once you have completed these steps, your Data Collector Set will be running and collecting performance data according to your specified settings. You can then view and analyse the collected data using tools such as Windows Performance Monitor or other third-party software.
Buying a Crocodile Monitor: Where to Look?
You may want to see also

Configuring data collector sets
Data Collector Sets were introduced to the Performance Monitor tool with the release of Windows Vista. They provide an automated way to capture a system's overall performance and allow you to generate alerts when an issue occurs, such as running out of disk space. The Data Collector Sets monitor four subsystems: Processor, Network, Disk, and Memory.
To configure a Data Collector Set, follow these steps:
- Open the Performance Monitor tool, which can be found in Administrative Tools in the Control Panel.
- Expand the Data Collector Sets node. You will be creating a User-Defined Data Collector Set.
- Choose "New, Data Collector Set" to start the wizard.
- Name your Data Collector Set. You can choose to create it manually (Advanced) or from a template. Creating manually allows you to create an alert for a performance condition, while using a template is recommended for a simple performance baseline.
- If you chose to create it manually, select the performance counters you want to monitor. You can choose from various counters, including Current Disk Queue Length, Disk Write Bytes/sec, % Committed Bytes in Use, and Processor Information.
- Set the sample interval, which is recommended to be 15-30 seconds.
- Specify the computer you want to record performance data for. If you are running Tableau Server on multiple computers, you will need to repeat the process for each computer.
- Choose where you want to save the data. It is important to store the data in a place accessible by the program, such as a network drive.
- Configure the data collector set to run immediately or on a schedule.
- You can also configure how your data is archived. If you generate reports on a daily basis, log files will automatically generate and consume disk space. You can set preset limits and actions for these files.
- Start the data collector set to begin monitoring and storing information.
By following these steps, you can effectively configure a Data Collector Set to capture and analyze system performance data.
Exploring Android Studio: Finding the Monitor Feature
You may want to see also
Frequently asked questions
This information applies to Windows 2000, Windows XP, and Windows 2003 only. First, open the Performance Monitor by typing "perfmon" in the Start menu search bar and clicking "OK". Then, expand "Performance Logs and Alerts", right-click "Counter Log", and select New Log Settings. Enter a name for the log and click "OK". For Windows 2000, click "Add" to add the counters you want, and for Windows XP or Windows Server 2003, click "Add Counters".
Launch the Microsoft Management Console (mmc.exe) and select "File -> Add/Remove Snap-ins". Then, select "Performance Monitor" and "Add >", followed by "OK". After adding your desired counters, the resulting .msc file will allow you to restore the Performance Monitor with your saved counters.
Right-click on the graph and select "Save Settings As", then enter an HTML file name.
Open the "Properties" of the data collector set by right-clicking on the name and selecting "Properties". In the "Properties" window, select the "Directory" tab and add a format string in the "Subdirectory name format" box to create a subdirectory for each run. Now, the collector set can be run multiple times without having to manually delete the previous set of data files.