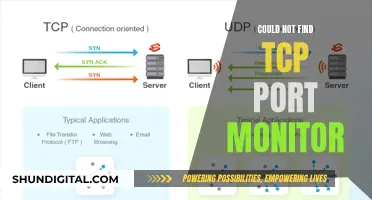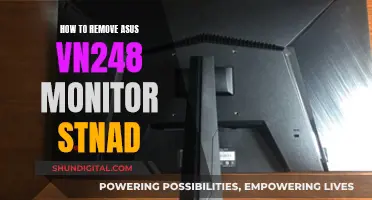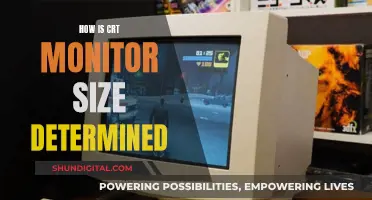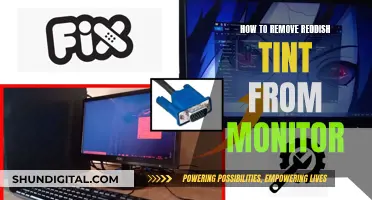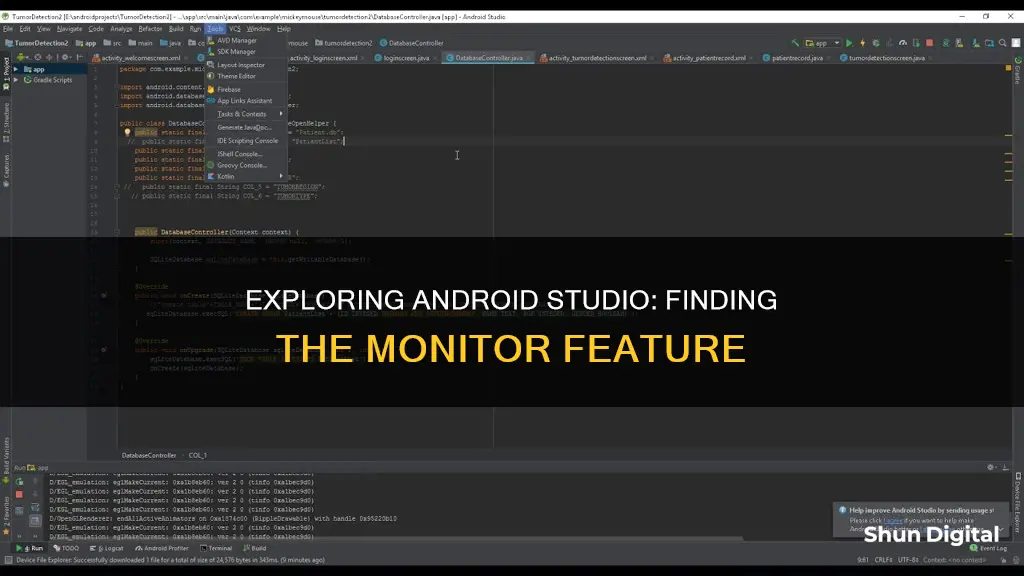
Android Device Monitor is a tool for managing Android devices and developing Android applications. It was deprecated in Android Studio 3.1 and removed from Android Studio 3.2, with its features replaced by new ones. Android Device Monitor is a stand-alone tool that provides a graphical user interface for several Android application debugging and analysis tools. It does not require installation of an integrated development environment and encapsulates tools such as the Tracer for OpenGL ES and Pixel Perfect magnification viewer. To open the Android Device Monitor from Android Studio, click on 'Monitor' on the toolbar.
| Characteristics | Values |
|---|---|
| Android Device Monitor component | Dalvik Debug Monitor Server (DDMS) |
| Android Studio version | 3.1 and lower |
| Command to start the standalone Device Monitor application | Enter the following on the command line in the android-sdk/tools/ directory |
| To link the tool to a connected device | Select the device from the Devices pane |
| To view panes or windows | Select Window > Reset Perspective from the menu bar |
| Number of debugger processes a device can be attached to | One |
| To inspect .trace files | Use the Android Studio CPU profiler |
| To inspect native system processes and address UI jank caused by dropped frames | Use systrace from the command line or the simplified System Trace in the CPU Profiler |
| To inspect your app's view hierarchy at runtime | Use Layout Inspector |
| To profile the rendering speed of your app's layout | Use Window.OnFrameMetricsAvailableListener |
| To view how and when your app transfers data over a network | Use the Network Profiler |
| To push or pull files from devices monitor | Use Device File Explorer |
What You'll Learn
- Android Device Monitor is a tool to manage Android devices
- Android Device Monitor was deprecated in Android Studio 3.1
- Android Profiler can be used to profile an app's CPU, memory, and network usage
- Android Studio CPU profiler can be used to inspect .trace files
- Android GPU Inspector can be used to inspect OpenGL ES

Android Device Monitor is a tool to manage Android devices
Android Device Monitor is a tool for managing Android devices and developing Android applications. It allows users to explore their Android device and perform tasks such as viewing the file system, copying files between the device and a computer, and simulating phone calls and messages.
Android Device Monitor was available on Android Studio versions older than 3.1, but has since been deprecated and removed from Android Studio 3.2 onwards. However, similar functionality is available through the Device File Explorer tool.
To use Android Device Monitor, users first need to ensure that their device simulation is running. Then, in Android Studio, they can select Tools/Android/Android Device Monitor to open the tool.
Android Device Monitor supports several functional simulators. For example, users can switch to the "Emulator Control" tab to simulate sending messages to a phone number. Additionally, the "File Explorer" tab allows users to view files and folders on their device.
While Android Device Monitor is no longer available in the latest versions of Android Studio, it can still be accessed via the command line by entering a specific command in the android-sdk/tools/ directory.
Mounting the Acer S230HL: A Step-by-Step Guide
You may want to see also

Android Device Monitor was deprecated in Android Studio 3.1
The Android Device Monitor was deprecated in Android Studio 3.1 and removed in Android Studio 3.2. The features previously accessible through the Android Device Monitor have been replaced by new features.
Android Studio 3.1 and higher users can use the Android Profiler to profile their app's CPU, memory, and network usage. The Android Debug Bridge (adb), Android Emulator, Device Explorer, or Debugger window can be used to carry out other debugging tasks such as sending commands to a connected device to set up port forwarding, transfer files, or take screenshots.
The Android Studio CPU profiler can be used to inspect .trace files, record new method traces, export .trace files, and view real-time CPU usage of your app's processes. Systrace can be used from the command line or the simplified System Trace in the CPU Profiler to inspect native system processes and address UI jank caused by dropped frames.
The Android GPU Inspector can be used as a Tracer for OpenGL ES. The Layout Inspector can be used to inspect an app's view hierarchy at runtime, and Window.OnFrameMetricsAvailableListener can be used to profile the rendering speed of an app's layout.
The Network Profiler can be used to view how and when an app transfers data over a network.
To start the standalone Device Monitor application in Android Studio 3.1 and lower, enter the following on the command line in the android-sdk/tools/ directory:
> monitor
You can then link the tool to a connected device by selecting the device from the Devices pane. If you have trouble viewing panes or windows, select Window > Reset Perspective from the menu bar.
Note that each device can only be attached to one debugger process at a time.
GamePlus on ASUS Monitors: What You Need to Know
You may want to see also

Android Profiler can be used to profile an app's CPU, memory, and network usage
Android Profiler is a set of tools provided by Android Studio for profiling Android applications. It can be used to profile an app's CPU, memory, and network usage, as well as energy usage. Android Profiler provides real-time data and is available on all Android Studio versions above 3.0.
To access Android Profiler, go to View > Tool Windows > Profiler on the menu bar, or click on the Profile icon in the toolbar. Android Profiler will look like a shared timeline that profiles your app simultaneously for CPU, memory, network, and energy usage. To profile each resource in detail, click on the individual timelines.
The Memory Profiler is one of the most frequently used tools in Android Studio. It helps to observe how your app utilizes available memory, allowing you to prevent memory leaks and bloat. You can also use it to look for memory allocation patterns that might indicate issues with your app's performance.
The CPU Profiler tool lists the active threads from your application and plots their activity over time. It can be used to identify if a thread is using more CPU time than it needs to, and to visualize how long it takes for each frame to be rendered on the screen.
The Network Profiler is useful when your app deals with a lot of network interactions. It records the sequence in which network requests were sent and received, the data exchanged, and the network speed at which the interactions occurred.
The Energy Profiler can be used to determine if your application drains more battery than it should. It can help you deduce, graphically, if your application is consuming too many resources, even when it doesn’t need to.
ATT Monitoring Hotspot Usage: What You Need to Know
You may want to see also

Android Studio CPU profiler can be used to inspect .trace files
The Android Studio CPU Profiler is a tool that can be used to inspect .trace files. It allows you to record and analyse traces, which are sets of data that detail how a process and its threads interact with the CPU and other resources. The CPU Profiler provides real-time insights into your app's CPU usage, thread activity, and system resource allocation.
To open the CPU Profiler, go to "View" > "Tool Windows" > "Profiler" or click "Profile" in the toolbar. Once the CPU Profiler is open, you can start recording a trace by choosing a recording configuration from the dropdown menus above or below the CPU Profiler and clicking "Record". You can interact with your app while the trace is being recorded, and then click "Stop" when you're done.
The CPU Profiler provides several timelines that offer unique details about how your app interacts with the CPU:
- Event Timeline: Shows UI rendering, interaction data, activity and fragment lifecycle calls, and user inputs.
- CPU Timeline: Displays CPU utilisation as a percentage and allows comparison with other processes.
- Thread Activity Timeline: Lists active threads that are running as part of your app process, indicating their states (active, waiting, or sleeping).
After recording a trace, you can use the CPU Profiler to inspect the details of the recorded method traces, function traces, and system traces. The information captured depends on the recording configuration chosen. For example, the "System Trace" configuration captures fine-grained details about how your app interacts with system resources. On the other hand, "Method and Function Traces" allow you to identify which methods or functions are executed and the CPU resources they consume.
The CPU Profiler also offers various charting options to visualise and analyse trace data, such as Call Charts, Top-Down Charts, Flame Charts, and Bottom-Up Charts. These charts provide insights into method and function calls, their durations, and the overall performance of your app.
Choosing the Right TV Size for a Lobby Monitor
You may want to see also

Android GPU Inspector can be used to inspect OpenGL ES
Android GPU Inspector provides several features to help you optimise your applications and understand GPU workloads. You can take a trace of your system to view CPU and GPU events on Adreno and Mali GPUs, and capture a single frame to profile each individual draw call.
To verify that your app is using the GPU for rendering, you can use tools specific to the GPU manufacturer, such as Arm Mobile Studio for Mali GPUs. These tools provide insights into GPU utilisation and help identify potential bottlenecks in your application's graphics performance.
Best Places to Buy Ear Monitors and Transmitters
You may want to see also
Frequently asked questions
The Android Device Monitor is no longer available in Android Studio 3.1 and above. Instead, you can use the Device File Explorer by going to View > Tool Windows > Device File Explorer.
In Android Studio, go to Tools > Android > Android Device Monitor.
Some alternatives include the Android Profiler, Android Debug Bridge (adb), Android Emulator, Device Explorer, Debugger window, and Systrace.
You can use the Device File Explorer. Go to View > Tool Windows > Device File Explorer, select your device from the drop-down list, and then interact with the device content in the file explorer window.