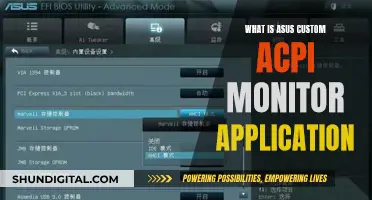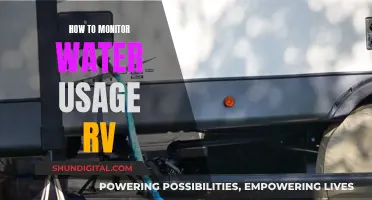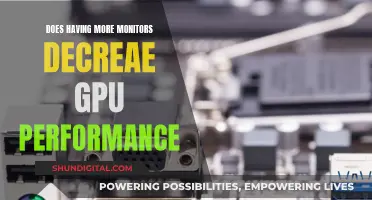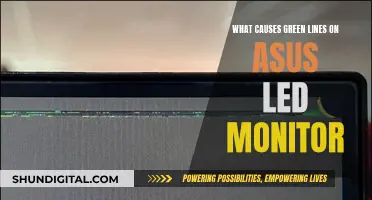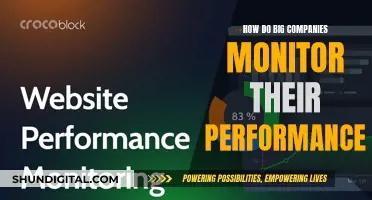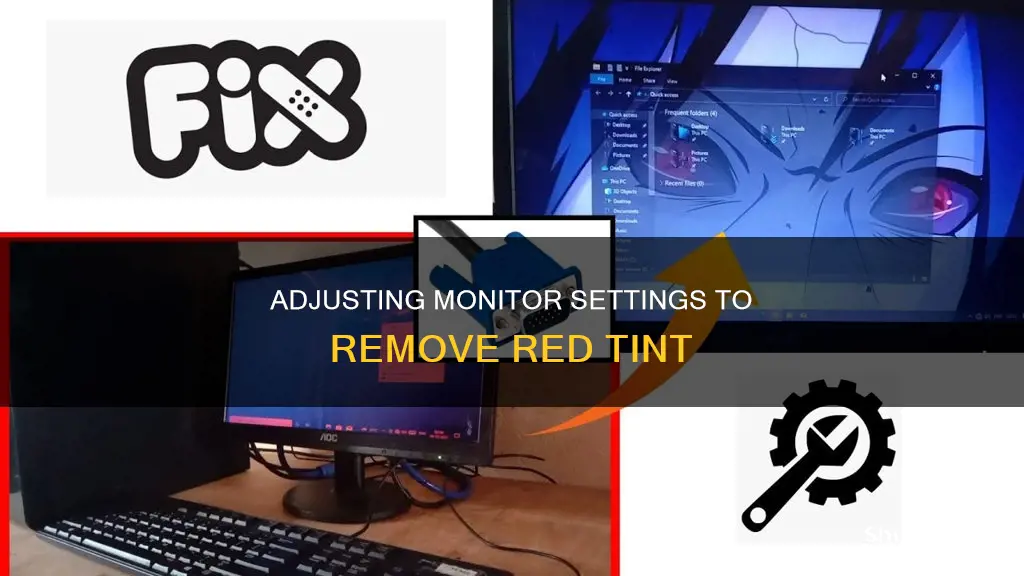
A reddish tint on your monitor can be caused by a variety of issues, including Night Light mode, display drivers, third-party software, and colour calibration. To remove the reddish tint, try disabling Night Light mode, updating or reinstalling your display drivers, checking for any problematic third-party software, and recalibrating your display colours. If these steps do not work, you may need to reset your monitor to factory settings or adjust the colour settings manually.
| Characteristics | Values |
|---|---|
| Cause of reddish tint | Night Light mode, display driver issues, third-party software, incorrect colour calibration, hardware issues, graphics driver issues, operating system updates, blue-light reduction mode, colour profile issues, display cable issues |
| Solutions | Disable Night Light mode, update display driver, reinstall display driver, remove third-party software, recalibrate display colours, reset monitor to factory settings, disable blue-light reduction mode, check monitor colour settings, adjust colour profile, use hardware calibrator, use DisplayPort cable instead of HDMI |
What You'll Learn

Check if Night Light mode is on
If you're experiencing a reddish tint on your monitor, it could be due to the Night Light mode being turned on. Night Light mode casts a slightly reddish-yellow shadow on your screen, intended to protect your eyes from the blue light emitted by your monitor.
- Press the Windows key + I keyboard shortcut to open the Settings app.
- Navigate to System, then select Display from the options.
- Under the Display section, toggle the Night Light mode off if it is currently on.
Reducing Screen Warmth:
If you prefer to keep Night Light mode on but want to reduce the reddish tint, you can adjust the colour temperature settings:
- Press the Windows key + I keyboard shortcut to open the Settings app.
- Go to System, then select Display.
- Click on Night Light settings.
- Under Colour Temperature at Night, move the slider to the left to reduce the red tint effect. The warmer the display is, the redder it will appear, so adjusting this slider should help reduce the reddish tint.
Night Light Mode on Taskbar:
Alternatively, you can also toggle Night Light mode on or off directly from your taskbar:
- Select the Network icon on the right side of your taskbar, then locate Night Light under Quick Settings.
- Click on Night Light to turn it on or off as needed.
By following these steps, you should be able to address any reddish tint on your monitor caused by the Night Light mode setting.
Monitor Internet Usage: Bloom Broadband's Comprehensive Solution
You may want to see also

Update your graphics drivers
Updating your graphics drivers can be done in a few different ways, depending on your operating system and preferences. Here is a step-by-step guide on how to update your graphics drivers:
Step 1: Identify Your Graphics Driver
Before updating, you need to identify your graphics driver and its manufacturer. This can be done by opening the Windows Start menu, typing "Device Manager", and opening the Device Manager application. From there, open "Display Adapters", right-click on your GPU (graphics card), and select "Properties". This will allow you to see the model and manufacturer of your graphics driver.
Step 2: Check for Updates
Once you know the model and manufacturer of your graphics driver, you can check for updates. Visit the official website of your graphics driver manufacturer and navigate to their driver download page. For example, for Nvidia graphics drivers, visit www.nvidia.com, and for AMD, visit www.amd.com. Compare the latest driver version on the website with the one you have noted earlier. If the versions differ, you will need to install the latest version.
Step 3: Update Your Graphics Driver
There are a few ways to update your graphics driver:
- Using the Manufacturer's Website: Download the latest driver version from the manufacturer's website. Once downloaded, locate the file and double-click on it to launch the setup wizard. Follow the on-screen instructions to complete the installation.
- Using Device Manager: Open the Windows Start menu, type "Device Manager", and open the application. Click on "Display Adapters", right-click on your GPU, and select "Update Driver". Then, click "Search automatically for updated driver software" and follow the on-screen instructions.
- Using Windows Update: Open the Windows Start menu, click on "Settings", and select "Windows Update". Click on "Check for Updates" to search for all available updates, including graphics drivers. If any updates are found, they will be installed automatically.
Step 4: Verify the Update
After completing the update process, verify that your graphics driver has been updated successfully. You can do this by checking the driver version in the Device Manager and comparing it to the latest version on the manufacturer's website. If they match, your graphics driver is up to date.
It is important to keep your graphics drivers up to date to ensure optimal performance and compatibility with the latest software. Outdated graphics drivers can cause various issues, such as screen flickering, stuttering, and crashes. By updating your graphics drivers, you can also unlock new features and improve your overall computing experience.
Effective Ways to Remove Streaks and Smears from Your Monitor
You may want to see also

Check for third-party display calibration apps
If you are experiencing a reddish tint on your monitor, it is important to check for any third-party display calibration apps that may be causing the issue. These apps can sometimes change the display's calibration, resulting in a red tint.
To check for any display calibration apps, follow these steps:
- Press the Windows key + R on your keyboard to open the Run dialog box.
- Type "control panel" and hit Enter.
- In the Control Panel, click on "Uninstall a program" under the "Programs" section.
- Look through the list of installed programs for any applications related to display calibration or colour adjustment.
- If you find any such applications, select it and click on "Uninstall" to remove it from your computer.
Alternatively, you can try resetting the third-party calibration app to its default settings. This may resolve the issue without having to uninstall the app completely.
If you are unsure of which app may be causing the problem, you can perform a clean boot. To do this:
- Disable every single service except those related to Windows and your GPU.
- Restart your computer.
- Check if the reddish tint has disappeared.
- If the issue is resolved, enable services and programs manually, one by one, to identify the culprit.
- Once you have found the problematic app, uninstall it or reset its settings.
By following these steps, you can identify and address any third-party display calibration apps that may be causing the reddish tint on your monitor.
Delete Firefox Monitor: A Step-by-Step Guide to Removal
You may want to see also

Reset your monitor to factory settings
If you're experiencing a reddish tint on your monitor, there are a few potential fixes you can try. Firstly, ensure that your connections are tight and correctly plugged in. This simple step can rule out any issues arising from poor cable connections.
If that doesn't solve the problem, try the following:
- Confirm the Night Light mode is disabled.
- Check the display driver.
- Inspect any accompanying third-party software.
- Recalibrate display colours.
- Update your graphics drivers.
- Rollback your graphics drivers.
- Check for any display calibration apps and reset or remove them.
- Set the native refresh rate and screen resolution.
If none of the above solutions work, you may need to reset your monitor to its factory settings. Here's a step-by-step guide on how to do this:
- Unplug the monitor from the power source.
- Hold down the button on the side of the monitor.
- While continuing to hold the button, plug the monitor back into the power source.
- Wait for the blue LED to blink five times, then release the button.
Your monitor will now boot up and re-download the latest firmware. You will need to start the setup and installation process again, which is usually guided by an app provided by the manufacturer.
It's important to note that performing a factory reset will erase any custom settings and configurations you had on your monitor. So, before proceeding, ensure that you back up any important information and are prepared to set up your monitor again from scratch.
Monitoring Kids' Xbox Usage: Email Alerts for Parents
You may want to see also

Check your display driver
If you're experiencing a reddish tint on your monitor, one possible solution is to check your display driver. Here's a step-by-step guide to help you through the process:
Step 1: Open Device Manager
Right-click on the Windows Start icon and select "Device Manager" from the menu. If prompted by User Account Control, click "Yes" to grant permission and open the Device Manager.
Step 2: Locate Display Adapter
In the Device Manager, expand the "Display Adapter" section. You may find one or more adapters listed here, depending on your system configuration.
Step 3: Open Properties
Right-click on your Intel Display Adapter (or your specific display adapter) and select "Properties" from the context menu. This will open the Properties window, allowing you to view the settings and details of your display driver.
Step 4: Navigate to the Driver Tab
In the Properties window, navigate to the "Driver" tab. Here, you will find information about your current display driver, including the Driver Version.
Step 5: Check for Updates
If your display driver is outdated, you may need to update it. Right-click on your display adapter and choose "Update Driver" from the menu. Then, let your system search automatically for updated drivers. If an update is available, follow the installation process.
Step 6: Reinstall the Driver
If updating the driver doesn't resolve the issue, you may need to reinstall the driver. Right-click on the Start menu and open Device Manager again. Right-click on your display adapter and select "Uninstall Device." After restarting your PC, the system should automatically install the driver again.
Step 7: Consider Using Automated Programs
If the above steps don't work, you can try using an automated program to update your display drivers. These programs will help you find the most recent updates with a single click. Examples include Outbyte Driver Updater and Intel® Driver & Support Assistant.
By following these steps, you can ensure that your display driver is up to date and functioning correctly. If the reddish tint persists, you may need to explore other potential solutions, such as disabling Night Light mode or recalibrating your display colors.
Adjusting Monitor DPI on Your MacBook Pro
You may want to see also
Frequently asked questions
First, check if the night light/night mode is on and disable it if it is. If this doesn't work, try updating your graphics/display drivers. If you recently updated your graphics driver and the problem started, roll back the GPU driver.
Go to Settings > System > Display and check if the Night Light is on. If it is, you can turn it off or configure its settings.
Right-click Start and open Device Manager. Expand Display adapters. Right-click on your GPU and choose Update driver from the contextual menu. Click Search automatically for drivers.
Open Device Manager. Expand Display adapters. Right-click on your driver and click on Properties. Go to the Driver tab and click on the Roll Back Driver.
It could be caused by a third-party display calibration app. Reset or remove the app from your computer.