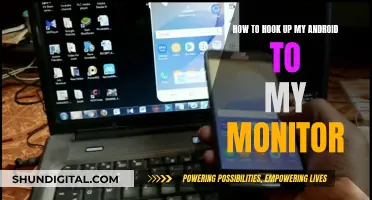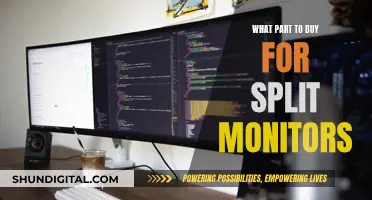If you want to find the DPI (dots per inch) or PPI (pixels per inch) of your MacBook Pro screen, you can do so by following these steps: Go to the Apple menu in the top left corner of your screen and click on About This Mac. From there, click on More Info and find the Graphics/Displays category, which will tell you your screen resolution. With this information, you can calculate the PPI of your screen.
Additionally, if you want to find the DPI of your mouse, you can use an online DPI calculator. You will need to measure the distance you move your mouse on your desk and enter this information into the calculator. This will give you the DPI of your mouse, which affects how quickly the cursor can travel across the screen and how small your hand movements need to be.
| Characteristics | Values |
|---|---|
| How to find the monitor DPI on a MacBook Pro | Open the Apple menu and click on 'About This Mac' |
| Go to 'System Preferences' and then 'Displays' to show a list of available resolutions | |
| Use an online DPI calculator | |
| Use the command: system_profiler SPDisplaysDataType | |
| Use the shortcut: SHIFT + COMMAND + 4 | |
| Mouse DPI | Use an online DPI calculator |
| Use the DPI Analyzer tool at https://www.mouse-sensitivity.com/dpianalyzer | |
| Use MS Paint |
What You'll Learn

How to calculate DPI on a MacBook Pro
To calculate the dots per inch (DPI) on a MacBook Pro, you can use the following methods:
Use an online DPI calculator:
You can use websites like Sven or PPI/DPI calculator tools to calculate the DPI of your MacBook Pro screen. Simply enter the screen resolution and display size, and the calculator will provide the DPI value.
Manual calculation:
You can also calculate the DPI manually. The formula for calculating DPI is:
> DPI = sqrt(resolution width^2 + resolution height^2) / diagonal screen size in inches
Here's an example:
Let's say your MacBook Pro has a screen resolution of 2560 x 1600. The diagonal screen size is 15.4 inches.
Using the formula, we get:
> DPI = sqrt(2560^2 + 1600^2) / 15.4
> DPI = sqrt(6,553,600 + 2,560,000) / 15.4
> DPI = sqrt(9,113,600) / 15.4
> DPI = 302.01 / 15.4
> DPI = 19.59
So, the DPI of your MacBook Pro screen would be approximately 19.59.
Check the mouse DPI:
If you're specifically interested in the mouse DPI on your MacBook Pro, there are a few ways to find it:
- Look at the packaging or manufacturer's website for the DPI specifications.
- Use an online DPI calculator like the one provided by Mouse-Sensitivity.
- Download and install mouse driver software, if available, which may display the DPI settings.
- Use the MS Paint method on Windows by drawing lines and measuring the pixel width to calculate the DPI.
It's important to note that the DPI of your mouse may not be the same as the DPI of your screen. The DPI of your mouse affects the sensitivity of your cursor movement, while the DPI of your screen refers to the pixel density.
LCD Screens: Benefits of a Modern Display
You may want to see also

How to find DPI on macOS
Finding the dots per inch (DPI) on a Mac can be done in several ways. The first method is to calculate it manually. This can be done by measuring the number of pixels across the screen's width and dividing that number by the screen width in inches.
Another way to find the DPI is to use an online DPI calculator. One such calculator can be found at dpi.lv. This site also provides a formula for calculating the DPI: [round((sqrt(w * w + h * h)/d))].
Additionally, the DPI can be found by using the macOS system:
- Open the Apple menu in the top-left corner of the screen.
- Click on "About This Mac".
- Click on the "More Info" button.
- Find the "Graphics/Displays" category, which will display the screen resolution.
- Open System Preferences and then click on "Displays". This will show a list of available resolutions with the current one highlighted.
It is important to note that the terms DPI and PPI (pixels per inch) are often used interchangeably, but PPI is generally more accurate.
Ultimate Guide to Buying a New Monitor Panel
You may want to see also

How to check mouse DPI on a MacBook Pro
There is no setting in macOS that can determine the DPI of your mouse. However, you can still find out the DPI of your Mac's mouse by using one of the following methods:
Using the Packaging
The most straightforward way to find out the DPI of your mouse is to check the packaging it came in. The DPI is usually listed on the box.
Visiting the Manufacturer's Website
If you no longer have the packaging, you can visit the manufacturer's website or the website of a retailer and look for the DPI under the Technical Specifications.
Using an Online DPI Calculator
You can also use an online DPI calculator to manually measure the DPI of your mouse. Here's how:
- Go to Settings > Mouse and set the Tracking Speed to the far right (Fast).
- Visit the DPI Calculator site and read the instructions.
- Measure the distance you need to move your mouse on your desk or a piece of paper to travel from one side of the screen to the other.
- Enter this measurement into the "Target distance" field on the DPI Calculator site, using either inches or centimetres.
- Place your mouse on the left-hand side, ensuring the cursor is on the red target on the far left of the ruler-like area at the bottom of the screen.
- Click and hold the mouse button, then move it to the end of your marked-out line.
- The "Actual DPI" displayed on the calculator should now show the DPI of your mouse.
Using MS Paint (Windows)
- Draw a ruler on a sheet of paper and use it as a mousepad, or place a ruler in front of your mouse.
- Open MS Paint and set the zoom level to 100%.
- Place the mouse cursor on the far left edge of the canvas. Notice the height and width pixel coordinates in the lower-left corner.
- Draw three 1-inch lines starting from the far left edge of the document, ensuring each line starts on the "0" width coordinate.
- Determine the pixel width of each line by placing the mouse cursor on the far-right tip of each line and writing down the pixel width.
- Find the average pixel width of the three lines by adding the pixel widths together and dividing the sum by 3. This will give you the approximate DPI of your mouse.
Setting Up 100Hz on Your ASUS ROG Curved Monitor
You may want to see also

How to check mouse DPI on a Mac
DPI (dots per inch) is a measurement of how far your cursor moves in relation to your mouse movements. A higher DPI means you need to move your mouse a shorter distance to move your cursor the same distance on the screen. This can be useful to know if you're a gamer or work with graphics.
There is no setting in macOS that can discern the DPI of your mouse. So, to find out the DPI of your Mac's mouse, you'll need to do a little detective work.
Check the packaging
The most straightforward way to find out your mouse's DPI is to check the packaging it came in. If you no longer have the packaging, you can try checking the manufacturer's website or a retailer's website for the technical specifications.
Use an online DPI calculator
If you can't find the DPI on the packaging or online, you can try using an online DPI calculator. Here's how:
- Go to Settings > Mouse and set the Tracking Speed to the far right (Fast).
- Visit a DPI calculator site, such as DPI Calculator or Mouse Sensitivity.
- Measure how far you need to move your mouse to get the cursor from one side of the screen to the other.
- Enter this measurement into the "Target distance" field on the DPI calculator site.
- Place your mouse on the left-hand side, with the cursor on the red target on the far left of the ruler.
- Click and hold the mouse button, then move your mouse to the end of the measured distance.
- The "Actual DPI" displayed on the calculator should now show the DPI of your mouse.
Use mouse driver software
If your mouse is a high-end gaming mouse, it may have dedicated driver software that will allow you to view and adjust the DPI settings. You can download the driver software from the manufacturer's website. Once installed, launch the app and locate the DPI/Sensitivity settings, which will vary depending on the manufacturer.
Understanding Monitor Sizes: A Guide for Canadians
You may want to see also

How to change mouse sensitivity on a Mac
To change the mouse sensitivity on a Mac, follow these steps:
- Go to the Apple menu.
- Click on System Settings.
- Click on Mouse or Trackpad in the sidebar.
- Click on Point & Click.
- Drag the "Tracking speed" slider to adjust the speed.
- Test the new settings by moving the mouse pointer around the screen until you achieve your desired sensitivity.
You can also adjust the double-click and scrolling speed in the Accessibility settings. Additionally, if you want to increase the mouse sensitivity beyond what the slider allows, you can use a terminal command.
Customizing Your Monitor: Shrinking Sidebar Size
You may want to see also
Frequently asked questions
The exact steps depend on the model of your MacBook Pro. However, you can try the following:
- Open the Apple menu in the top-left corner of your screen and click on "About This Mac". Then, click on "More Info" and find the "Graphics/Displays" category to see your screen resolution.
- Open System Preferences and then click on "Displays". This will show a list of available resolutions.
- Use the shortcut SHIFT + COMMAND + 4 (screenshot shortcut). Move the cursor to the bottom right to get the coordinates.
- Use an online DPI calculator.
- Check the packaging that came with your monitor or visit the manufacturer's website.
DPI stands for Dots Per Inch and refers to the number of device pixels per inch, also called "pixel density". The higher the number, the smaller the size of the pixels, resulting in graphics that appear more crisp and less pixelated.
You can change the DPI by adjusting the tracking speed or pointer speed in your mouse settings.
A higher DPI generally results in graphics that appear more crisp. However, viewing distance can also affect the perceived pixel size. For example, a cell phone and a large screen can have the same pixel density, but the large screen will appear more crisp as it is typically viewed from a longer distance.
You can check the DPI of your mouse by using an online DPI calculator, such as the one found at https://www.mouse-sensitivity.com/dpianalyzer. Alternatively, you can download and install the drivers for your mouse and check the DPI/sensitivity settings in the app.