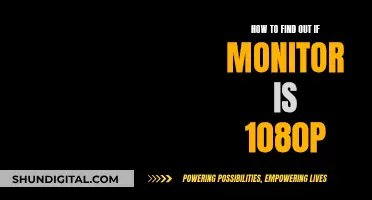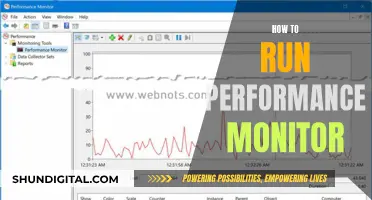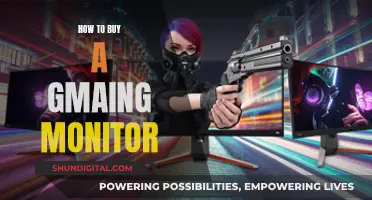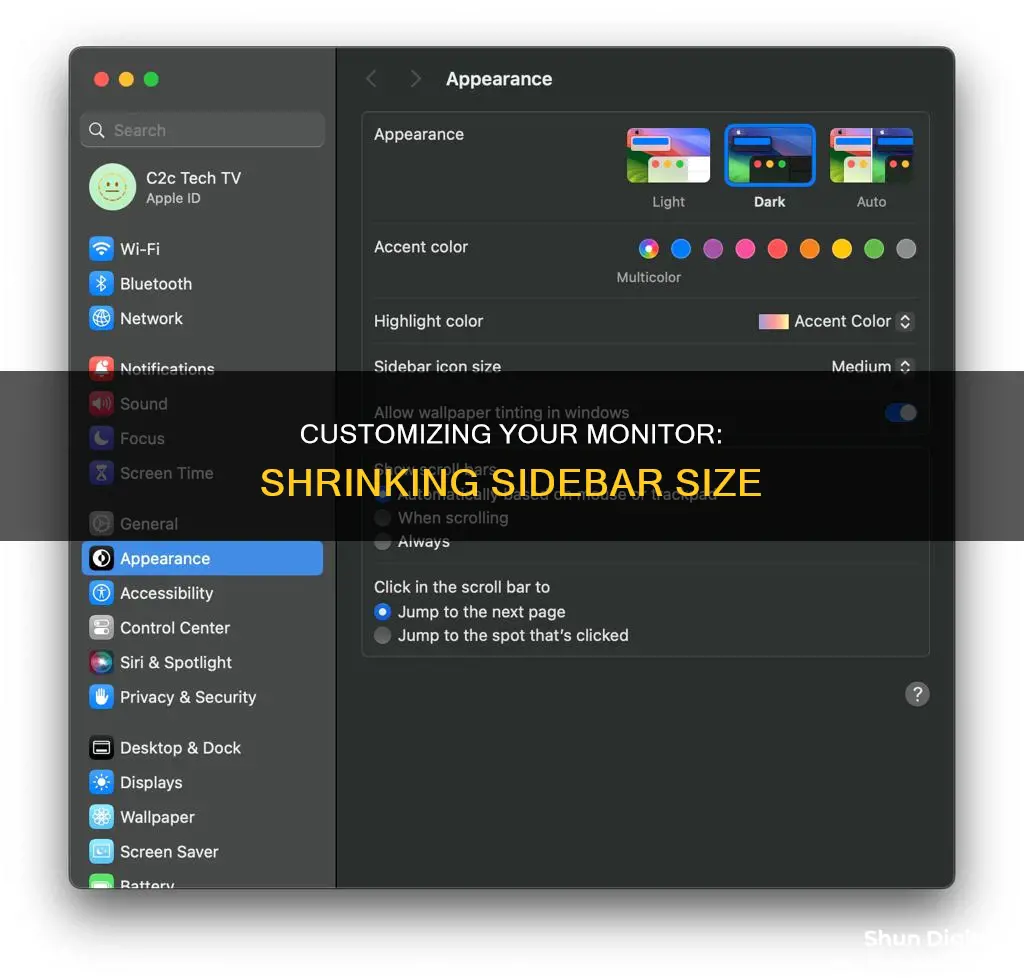
A computer's screen size is the width and height of the monitor where it displays images and content. Depending on your requirements, you may need to adjust the size of your computer screen. This can be done by changing the display settings on your monitor. The process for reducing the screen size differs slightly depending on the operating system being used, but the goal is to scale the display to fit the screen. This can be done by accessing the visual settings on your computer and selecting the appropriate resolution value.
| Characteristics | Values |
|---|---|
| Operating System | Windows 7, 8, 10, 11 |
| Resolution | Higher resolutions mean images are clear; lower resolutions mean images look hazy and large |
| Display Settings | On a PC, click Start, then Preferences, then Display Settings; on a Mac, choose Preferences, then Display Settings, then Displays |
| Scaling | Scaling the display to fit the screen creates the desired outcome |
| Resolution Options | Maintain the highest resolution possible for the best picture quality |
| Dual Monitors | Display scaling settings will fit the screen automatically |
What You'll Learn

How to decrease the size of sidebars on a Windows monitor
If you are using Windows 10, you can decrease the size of the sidebar on your monitor by following these steps:
- Click on the "Start" button, then click on "Preferences".
- Choose "Display Settings" to adjust your visual perspectives and dual monitor settings.
- Select the screen you want to adjust.
- Choose the "Change size of text" option to automatically scale that specific screen.
- Repeat this process for each screen if you are using dual monitors.
For Windows 11 and Windows 10, you can change the size of what you see on the screen by following these general steps:
- Select "Start" > "Settings" > "System" > "Display".
- In the "Display" settings, scroll to the "Scale & Layout" section.
- Select "Scale", then choose an option. It is typically best to choose the one marked as "(Recommended)".
If you are using Windows 7 or 8, you can adjust your screen resolution by following these steps:
- Right-click on your desktop and select "Screen Resolution".
- A drop-down menu will appear. Click on the "Screen Resolution" button, which is usually near the bottom of the menu.
- A new window with screen settings will appear. Scroll to the "Resolution" heading and select the "Resolution" drop-down menu.
- Choose the correct resolution value to fit your screen. The best value is usually indicated as "(Recommended)".
- Click "OK" to apply your changes.
If you are using Microsoft Edge, you can resize the sidebar by hovering your cursor over the frame between your browse tab and the sidebar. When your cursor turns into a double-pointed arrow, click and drag the sidebar until it is your preferred size.
Monitoring iPad WiFi Usage: A Step-by-Step Guide
You may want to see also

How to decrease the size of sidebars on a Mac monitor
To decrease the size of sidebars on a Mac monitor, follow these steps:
- Open the Apple menu by clicking the Apple icon in the top left corner of your screen.
- Select "System Preferences" from the menu.
- In the System Preferences window, click on "Displays". The icon looks like a blue computer monitor.
- In the Displays window, click on "Display Settings" or simply "Display".
- Here, you will see options to adjust the resolution of your display. If you are using an external display, select the display you want to adjust from the sidebar.
- To decrease the size of the sidebar, select a resolution with a higher number. For example, choose "More Space (1680 x 1050)" to make text, windows, icons, and other elements on your screen appear smaller, giving you more space.
- Click "OK" or "Done" to confirm your selection and apply the changes.
Alternatively, you can change the size of the icons and text within the sidebar itself by following these steps:
- Open "System Preferences" from the Apple menu.
- Click on "General".
- Look for the "Sidebar icon size" option in the middle of the preference panel.
- Select one of the three options: Small, Medium, or Large. Medium is the default setting in recent versions of macOS.
- The changes will take effect immediately.
Hilton's Internet Monitoring: What You Need to Know
You may want to see also

How to decrease the size of sidebars on a widescreen monitor
If you want to decrease the size of sidebars on a widescreen monitor, you'll need to adjust your display settings. The process for doing this will depend on the operating system you're using.
Windows 10
To adjust your display settings on Windows 10, follow these steps:
- Right-click on your desktop and choose "Display Settings".
- Click on "Advanced display settings".
- Select the "Resolution" drop-down menu and choose the appropriate resolution value. Typically, the resolution that fits your screen will be marked as "Recommended".
- Click "Apply" and then "Keep changes" to confirm your changes.
Windows 11 and Windows 10
If you're using Windows 11 or Windows 10 and want to change the size of what you see on the screen, follow these steps:
- Select "Start > Settings > System > Display" and choose the display you want to change.
- Open your Display settings and scroll to the "Scale & layout" section.
- Select "Scale", then choose an option. It's typically best to choose the one marked as "(Recommended)".
Mac
To adjust your display settings on a Mac, follow these steps:
- Choose "Preferences" and then "Display Settings".
- Set the option to "scaled" to fit the display to the screen size.
In some cases, you may still have issues with the sidebar size after adjusting your display settings. This may be due to specific program or browser settings. For example, in a web browser, clicking the two overlapping squares in the top right corner will allow you to change the size settings.
Powering Your ASUS Monitor: Wattage Requirements Explained
You may want to see also

How to decrease the size of sidebars on a dual monitor
If you use a dual monitor setup, you can adjust the display settings to decrease the size of sidebars on your screen. The process for reducing the screen size differs slightly depending on whether you are using a PC or a Mac.
On a PC, right-click on your desktop and choose "Display Settings" from the drop-down menu. If you are using Windows 10, you can also access the Display Settings by clicking on the Start button and then clicking on Preferences. In the Display Settings, scroll to the "Scale & layout" section and select "Scale". From the options provided, choose the one that is marked as "Recommended". If you want to change the screen resolution, go back to the Display Settings and select an option from the "Display resolution" row. Again, it is usually best to choose the "Recommended" option.
On a Mac, go to Preferences, then choose Display Settings and Displays. Set the option to "scaled" to fit the display to the screen size.
It is worth noting that the goal is not necessarily to reduce the size of your display but to make your screen size match the display. This means effectively scaling the display to fit and create the desired outcome.
Monitoring Data Usage: Xfinity Router Guide
You may want to see also

How to decrease the size of sidebars on different Windows models
To decrease the size of sidebars on different Windows models, follow the instructions below:
Windows 10
- Access the Start button, then click on Preferences.
- Choose Display Settings to pull up your visual perspectives and dual monitor settings.
- Choose the screen you want to adjust.
- Select the "Change size of text and other items" option to automatically scale that specific screen.
- Repeat this process for each screen if you are using multiple monitors.
Windows 11
- Click on the Display page on the right side.
- Under the "Scale & layout" section, use the Scale drop-down menu and select a smaller scale setting, such as 100% or 125%.
- Alternatively, you can use custom scaling by configuring a custom scaling size between 100% and 500%.
Windows 7 and 8
- Right-click on an empty area of the taskbar and select "Taskbar settings" or "Properties."
- Click on the toggle switch next to "Use small taskbar buttons" to enable it.
General Tips:
- Maintain the highest possible resolution to ensure the best picture quality.
- If you are using multiple monitors, ensure that the display scaling settings are set to fit the screen to avoid a constant shift in perspective, which can be annoying and difficult on the eyes.
- If you are having trouble seeing items on the screen, you can open Magnifier from the search bar to zoom in.
Understanding Trace Free Technology on ASUS Monitors
You may want to see also
Frequently asked questions
Right-click anywhere on your desktop and choose "Display Settings". Click on "Advanced Display Settings", then select the Resolution drop-down menu and choose the appropriate resolution value.
Go to Start > Settings > System > Display. Select the display you want to change, then open Display Settings and scroll to the Scale & Layout section. Select Scale, then choose an option, usually the one marked "Recommended".
Go to Preferences > Display Settings > Displays. Set the option to "Scale" to fit the display to the screen size.
You can usually adjust the size of your display by accessing the visual settings on your computer. On Windows, you can do this by moving your cursor to the upper right corner of the screen to open the Windows menu bar, clicking "Search", typing "Display", and then clicking "Settings" and "Display".
When reducing the size of your sidebar, it is important to choose the resolution option that is marked "Recommended". This will ensure that your screen resolution remains at the optimal setting.