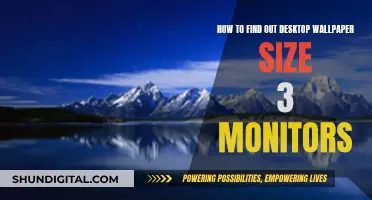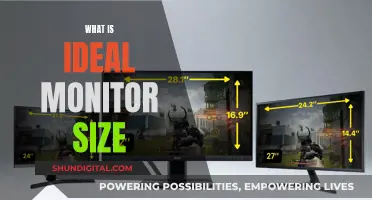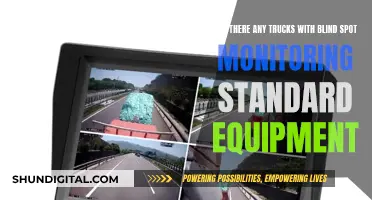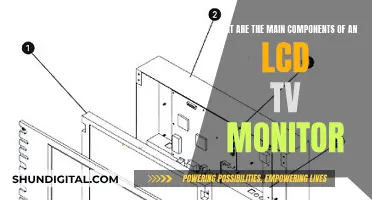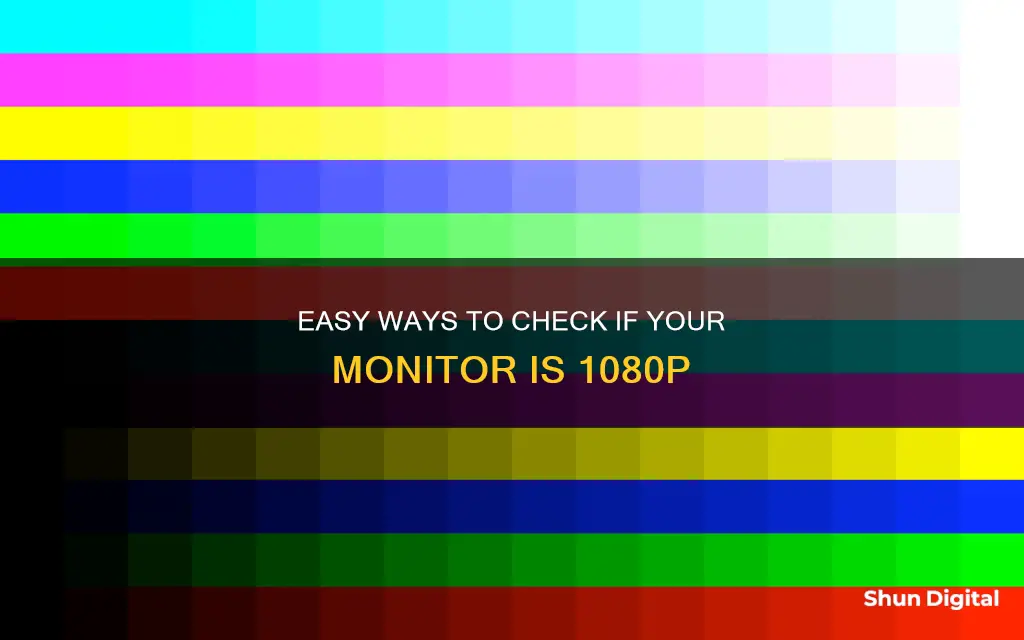
If you want to know whether your monitor is 1080p, you need to check its screen resolution. Screen resolution refers to the number of pixels that can be displayed on a screen, and it's typically expressed as width x height. A 1080p monitor has a resolution of 1920 x 1080 pixels, which means it can display 1,920 pixels horizontally and 1,080 pixels vertically, resulting in a total of 2,073,600 pixels. To check the resolution of your monitor, you can use an online tool or follow device-specific steps. For example, on Windows 10 and 11, you can right-click on your desktop, select Display Settings, scroll down to Scale and Layout, and look for Display Resolution to see your current setting.
| Characteristics | Values |
|---|---|
| Number of pixels | 1920 x 1080 |
| Number of pixels (horizontal) | 1920 |
| Number of pixels (vertical) | 1080 |
| Total number of pixels | 2,073,600 |
| Aspect ratio | 16:9 |
| Resolution name | Full HD or FHD |
What You'll Learn

Check your monitor's resolution in display settings
To check your monitor's resolution in your display settings, follow these steps:
For Windows 10 and 11:
- Right-click on your desktop and select "Display settings".
- Scroll down to the "Scale and layout" section.
- Look for "Display resolution" to see your current setting.
For Apple:
- Click on the Apple menu and select "System Preferences".
- Click on "Displays".
- Look for "Resolution" to see your current setting.
For other operating systems:
If you are using a different operating system, you can try the following methods:
- Click on the clock in the bottom-right corner of your screen.
- Select the gear icon to open Settings.
- Click on "Device" and then "Displays".
- Look for "Resolution" to see your current setting.
Alternatively, you can use online screen resolution checker tools that can automatically detect and display your current resolution. These tools are suitable for computers, laptops, cell phones, Android devices, iPads, iPhones, tablets, MacBooks, and other devices with screens.
Understanding Screen Resolution:
Screen resolution refers to the number of pixels that can be displayed on a screen, typically expressed as width x height. For example, a resolution of 1920 x 1080 means the screen can display 1,920 pixels horizontally and 1,080 pixels vertically, resulting in a total of 2,073,600 pixels. A higher resolution means more pixels and generally clearer images.
Changing Your Screen Resolution:
If you are not satisfied with your current resolution, you can change it by following these steps:
For Windows 10 and 11:
- Follow steps 1-2 from the previous section ("How to Check Your Screen Resolution").
- Under "Display resolution," click the dropdown menu.
- Select your desired resolution.
- Click "Keep changes" if you are happy with the new setting.
For Apple:
- Follow steps 1-2 from the previous section ("How to Check Your Screen Resolution").
- Select "Scaled" under Resolution.
- Choose your preferred resolution option.
- Follow steps 1-3 from the previous section again.
- Click on the resolution dropdown menu and select your desired resolution.
It is important to note that the resolution listed by manufacturers often refers to the physical resolution, but the actual resolution used by applications may differ due to the device's pixel density and Device Pixel Ratio (DPR). Understanding this distinction is crucial for accurate display information.
Finding the Perfect LCD Monitor: Understanding Screen Sizes
You may want to see also

Right-click on your desktop and select 'Display Settings'
If you're using a Windows 10 or 11 operating system, right-clicking on your desktop and selecting "Display Settings" will allow you to check and adjust your screen resolution. Here's a step-by-step guide:
- Right-click on an empty area of your desktop. A menu will appear.
- From the menu, select "Display Settings". This will open the Display Settings panel.
- In the "Display Settings" panel, locate the "Display Resolution" section. Your current resolution will be indicated by a (* Recommended) label.
- Click on the drop-down menu to view the available resolutions. The highest resolution listed is the native resolution of your LCD screen.
- If you wish to change the resolution, select your desired option from the drop-down menu.
- For Windows 10 and 11, you can then follow steps 1-2 again and click "Keep changes" if you're happy with the new setting.
It's worth noting that the actual resolution used by applications may differ from the physical resolution due to factors such as the device's pixel density and Device Pixel Ratio (DPR). This distinction is important for accurate display information.
Additionally, if you're using a different operating system, such as Windows 8, Vista, 7, or older versions like 98, 95, 2000, XP, or ME, the steps to access and adjust display settings will vary. For example, for Windows 8, Vista, and 7, you would press the Windows logo key, type "Display" in the search bar, press Enter, and then adjust the resolution using the drop-down menu.
By following these steps, you can easily check and adjust your display settings, including the screen resolution, to ensure an optimal viewing experience.
Troubleshooting an ASUS Monitor Flashing On and Off
You may want to see also

Find the 'Display Resolution' section
Find the Display Resolution section
To find out the display resolution of your monitor, you can adjust some settings on your computer. The steps to do this will vary depending on your operating system.
For Windows 10 and 11:
- Right-click on your desktop and select “Display settings”.
- Scroll down to the “Scale and layout” section.
- Look for the “Display resolution” section to see your current setting.
For Apple:
- Click on the Apple menu and select “System Preferences”.
- Click on “Displays”.
- Look for the “Resolution” section to see your current setting.
For Windows 8, Vista, and 7:
- Press the Windows logo key on your keyboard.
- In the popup that appears, type “Display” in the search bar and press Enter.
- A window will appear displaying your current display resolution.
For Windows 98, 95, 2000, XP, and ME:
- Go to the Control Panel and double-click on the View option.
- You will be taken to the settings window, where you will find a section titled “Screen”.
- The dimensions below the selected slider show the current screen resolution.
For other devices:
You can also use online screen resolution checker tools that automatically detect and display your current resolution. These tools are suitable for computers, laptops, cell phones, Android devices, iPads, iPhones, tablets, MacBooks, and other devices with screens.
Wireless In-Ear Monitors: Mixer Connection Guide
You may want to see also

Click the dropdown menu to see all available resolutions
Once you have followed the steps outlined previously, you will be able to see your current screen resolution. This will be displayed in the "Display resolution" section, with the current resolution marked with a (* Recommended).
To see all the available resolutions that your monitor can display, click on the dropdown menu. You will find a list of multiple resolutions, with the highest resolution being the native resolution of your LCD screen.
If you are using a Windows 10 or 11 operating system, you can also access this dropdown menu by following these steps:
- Right-click on your desktop and select "Display settings".
- Scroll down to the "Scale and layout" section.
- Look for the "Display resolution" section, where you will find your current resolution and the dropdown menu to see all the available options.
If you are using an Apple device, follow these steps:
- Click on the clock in the bottom-right corner.
- Select the gear icon to open Settings.
- Click on "Device" and then "Displays".
- Look for the "Resolution" section, where you will find your current setting and the dropdown menu to see all available options.
It is important to note that the actual resolution used by applications may differ from the physical resolution listed by the manufacturer due to factors such as the device's pixel density and Device Pixel Ratio (DPR).
Additionally, when changing your screen resolution, it is recommended to select a resolution higher or equal to your native resolution to avoid image distortion and reduced clarity.
Using Multiple Monitors of Different Sizes: Good or Bad?
You may want to see also

Compare your resolution to common resolutions
Now that you know your monitor's resolution, you can compare it to some common resolutions to understand what it means.
A screen resolution of 1920 x 1080 (also written as 1920 by 1080 or 1920 x 1080 pixels) is commonly referred to as Full HD or 1080p. This resolution is typically considered high definition and is standard for many desktop monitors and laptops. It means that your screen can display 1,920 pixels horizontally and 1,080 pixels vertically, resulting in a total of 2,073,600 pixels. This is generally considered to provide clear images and is suitable for most use cases, including gaming, photo viewing, movies, and web browsing.
Other common screen resolutions include:
- 1366 x 768 (HD): Found on budget laptops and some small-screen business notebooks.
- 2560 x 1440 (QHD): Offers more detail than Full HD and is popular for gaming.
- 3840 x 2160 (4K UHD): Provides extremely high detail and is common on high-end displays.
- 7680 x 4320 (8K): An emerging ultra-high-resolution standard.
Additionally, smartphone and tablet resolutions are often described using terms like "Retina Display" or "QHD+". For example, the iPhone 12 Pro has a resolution of 2532 x 1170 pixels, while the Samsung Galaxy S21 features a resolution of 2400 x 1080 pixels.
It's worth noting that the resolution you see in your display settings may not be the native resolution of your monitor. The actual resolution used by applications may differ due to factors such as the device's pixel density and Device Pixel Ratio (DPR).
Easy Guide: Install Vivid Pixel on Your ASUS Monitor
You may want to see also
Frequently asked questions
Press the Windows logo key, type "display" in the popup search bar and press Enter. Go to System and select Display. You will see the current screen dimensions listed under Resolution in the Scale and Layout section.
Press the Windows logo key, type "display" in the search bar and press Enter. A window will appear with the current display resolution. The number next to the "Resolution" title box will show your current resolution.
Go to Control Panel and double-click on the View option. Go to the Screen section. The current screen resolution will be shown below the selected slider.
Click on the clock in the bottom-right corner, select the gear icon, then click Device and Displays. Look for "Resolution" to see your current setting.