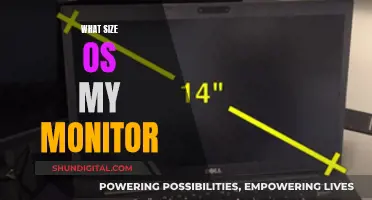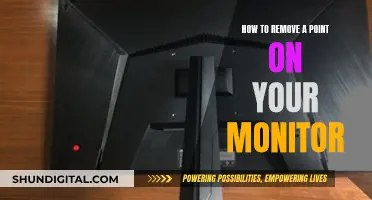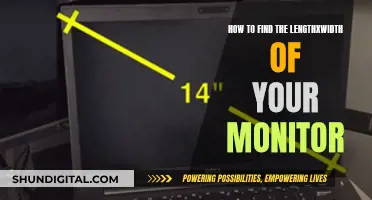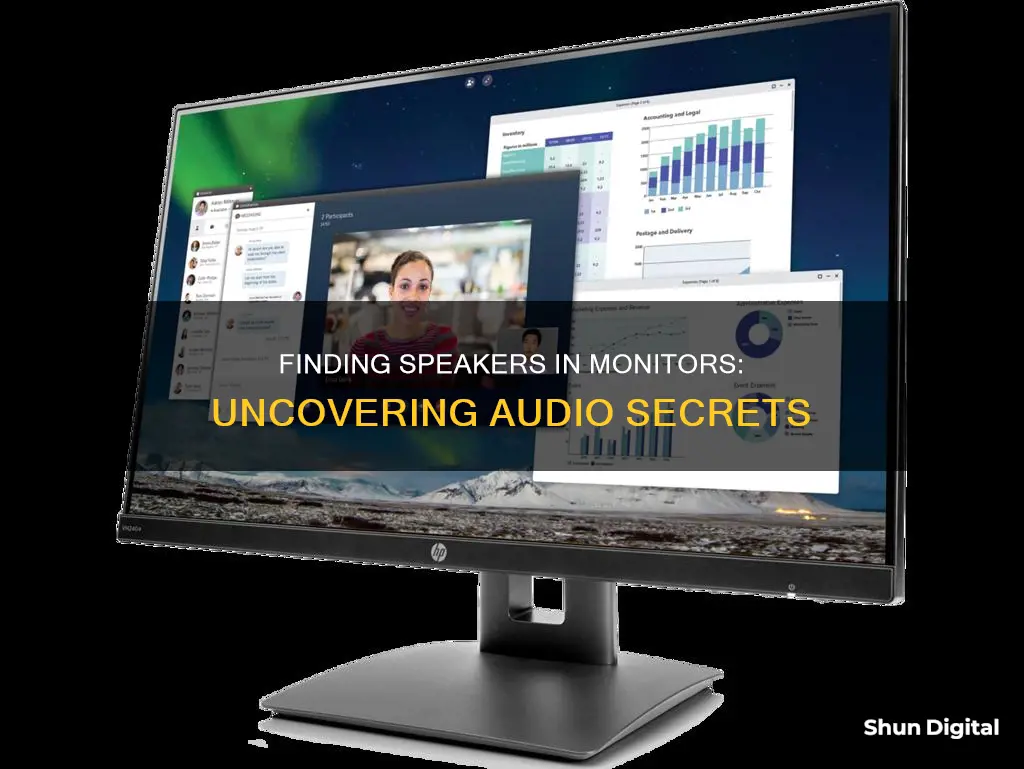
If you're wondering whether your monitor has speakers, there are a few ways to find out. Firstly, check the listed specifications of the monitor, as the presence of built-in speakers is usually listed as a feature. If there's no mention of speakers, it's likely that the monitor doesn't have them. Another way to identify built-in speakers is by checking the back of the monitor for an audio input jack, which is typically a 3.5 mm audio jack. Additionally, some monitors may have an audio output but not an audio input, indicating the absence of built-in speakers. It's worth noting that even if your monitor doesn't have speakers, there are various methods to get sound, such as using an HDMI audio extractor, the audio connector from your primary device, or wireless speakers.
| Characteristics | Values |
|---|---|
| Audio input jack | Check the back of the monitor for an audio input jack |
| Sound card | Check if there is a sound card installed on the computer |
| Volume settings | Check the volume settings in the monitor's settings |
| Audio output jack | Check for an audio output jack on the back of the monitor |
| HDMI connection | Check if the monitor is connected to the computer using an HDMI cable |
| Windows sound mixer settings | Change Windows sound mixer settings to send output to the HDMI connection |
What You'll Learn

Check the back of the monitor for an audio input jack
To determine whether your monitor has speakers, one of the most important things to do is to check the back of the monitor for an audio input jack. This is a crucial step because the presence of an audio input jack is a strong indicator that your monitor has built-in speakers.
The audio input jack is usually located on the back of the monitor, and it can be identified by its distinctive shape. It is typically a 3.5 mm audio jack, which is the standard size for audio connections. This jack allows you to connect your monitor to external audio sources, such as speakers or headphones.
If you find an audio input jack on your monitor, it is likely that your monitor has built-in speakers. This is because the audio input jack is used to transmit audio signals from the monitor to external devices. So, if your monitor has this jack, it suggests that it is capable of producing audio output, which requires either built-in speakers or an audio output connection.
It is important to distinguish between audio input and output. As mentioned earlier, an audio input jack indicates the presence of built-in speakers. On the other hand, an audio output jack means that your monitor does not have built-in speakers, and you will need to connect it to external speakers or headphones to hear the sound.
In some cases, your monitor may have both audio input and output capabilities. This means that it can receive audio signals from external devices and also transmit audio output to external speakers or headphones. However, the key indicator of built-in speakers is the presence of an audio input jack.
Monitoring Comcast Data Usage: Tips and Tricks
You may want to see also

Check for an audio output on the back
To determine whether your monitor has speakers built-in, one of the things you can do is to check for an audio output on the back. This is a straightforward method to identify if your monitor has speakers.
Locate the back of your monitor and look for an audio input jack, which is usually a 3.5mm audio jack. If you find one, this is an indication that your monitor has an audio output. This is typically what the volume settings in your monitor's settings are for.
If you have an audio output, you can then connect your monitor to your computer using an audio cable, such as a 3.5mm audio jack cable. After connecting the cable, you can select the monitor in your sound settings to enable audio output through the monitor.
It's important to note that some monitor models may have variations where some have speakers and others do not. Therefore, it's always a good idea to check the specific model of your monitor to confirm if it has built-in speakers.
Additionally, if you're using an HDMI cable to connect your monitor to your computer, you can also configure your Windows sound mixer settings to output sound through the HDMI connection.
Asus Monitors: Rapid Response Times Explored
You may want to see also

Check the monitor's specifications
To determine whether your monitor has speakers, you should check the monitor's specifications. This can be done by examining the rear of the monitor to identify the presence of audio input jacks. These jacks are typically 3.5 mm audio jacks or, in the case of HDMI connections, may support both audio and video signals.
Additionally, certain monitor models may have audio output capabilities without featuring built-in speakers. In such cases, you can connect external speakers or headphones to the audio output jack. This allows you to utilise the monitor's audio functionality without relying on integrated speakers.
It is also important to note that some monitor models may have variations, with certain SKUs under the same model number offering speakers while others do not. Therefore, consulting the specifications or manual that came with your monitor can provide definitive information about its audio capabilities.
If you are unable to locate the necessary information, you can also try searching online for the specific make and model of your monitor, which may yield details about its audio features, including the presence or absence of built-in speakers.
By carefully reviewing the monitor's specifications, you can gain a clear understanding of its audio capabilities and make informed decisions about your audio setup.
LCD Monitor Anatomy: Unveiling the Intricate Inner Workings
You may want to see also

Check if your monitor has an audio connection jack
To check if your monitor has an audio connection jack, you'll need to inspect the back of the monitor. Look for a 3.5mm audio jack, which will be a small circular port. If you find one, this is designed for audio output, meaning you can connect your monitor to external speakers or headphones.
Some monitors have built-in speakers, while others do not. If your monitor has an audio input jack, this indicates the presence of built-in speakers. However, if you only see an audio output jack, it means your monitor does not have built-in speakers, and you will need to connect external speakers or headphones for audio output.
It's worth noting that even if your monitor does have built-in speakers, the sound quality may not be the best due to the slim design of modern monitors, which leaves little room for large speakers. As such, it is often recommended to invest in external speakers or headphones for a better audio experience.
Additionally, if you are connecting your monitor to a computer, you may need to adjust your audio settings to ensure the sound is directed to the correct output device. This can be done through the Windows sound mixer settings, where you can select the HDMI connection or the external speakers as the default output device.
LCD Monitor Overheating: Why It's Hot and How to Fix It
You may want to see also

Check your Windows sound mixer settings
If you're using a Windows device, you can check your sound mixer settings by following these steps:
Check your speaker output:
- Select the Speakers icon on the taskbar.
- Select the arrow to the right of the speaker volume slider to open a list of audio devices connected to your computer.
- Check that your audio is playing to the audio device you prefer, such as a speaker or headphones.
Run the audio troubleshooter:
- Go to the Search bar in the taskbar, type "audio troubleshooter", and select "Find and fix problems with playing sound" from the results to launch the troubleshooter.
- Select "Next", then choose the device you want to troubleshoot and follow the prompts.
- Alternatively, you can launch the troubleshooter from audio settings: Go to "Start > Settings > System > Sound > Troubleshoot common sound problems" and select "Output devices" or "Input devices".
Verify Windows Updates:
- Select "Start > Settings > Windows Update" and choose "Check for updates".
- If updates are available, select "Install now" and restart your device if prompted.
Check your connections:
- Ensure all cords and cables are plugged in correctly and securely.
- If you have multiple jacks to plug into, especially on a surround sound system, make sure all connections are correct. Consult your hardware manufacturer if needed.
- Some systems use a green jack for output and a pink jack for mic input, while others will be labelled "headphone" or "microphone".
- Ensure the power is turned on and the mute setting is not enabled. Try turning up all volume controls, including those on your speakers/apps if applicable.
- Try connecting your speaker/headphones to a different USB port.
- If using headphones, unplug them to see if the speakers work.
Check sound settings:
- Ensure your audio devices aren't muted or disabled.
- Right-click the Speakers icon on the taskbar and select "Open Volume Mixer".
- Ensure none of the devices are muted (indicated by an "x" next to the volume control). To unmute, adjust the volume control or select the "Unmute speakers" icon.
- Check device properties: Go to "Start > Settings > System > Sound" and select your device. Ensure "Use this device (enable)" is selected for output and input devices.
Update or reinstall audio drivers:
- Type "Device Manager" in the taskbar search box and select it from the results.
- Expand "Sound, video and game controllers" by selecting the arrow next to it.
- Right-click your sound card or audio device, then select "Update driver" and follow the prompts to search for updated drivers.
- If Windows doesn't find a new driver, visit your device manufacturer's website and follow their instructions.
- If that doesn't work, try uninstalling your audio driver: In Device Manager, right-click your audio device and select "Uninstall device". Ensure you select the option to delete the driver software and then restart your PC to reinstall the driver.
- If issues persist, try using the generic audio driver that comes with Windows: In Device Manager, right-click your audio device and select "Update driver > Browse my computer for drivers > Let me pick from a list of available drivers on my computer".
- Choose the audio device whose driver you want to update and follow the prompts.
- If issues still persist, visit your device manufacturer's website and install the latest audio/sound drivers for your device.
Set your audio device as the default:
- If connecting to an audio device such as headphones or speakers via USB or HDMI, you may need to set it as the default audio device.
- Go to "Start > Settings > System > Sound" and in the Output section, select the device you want to use for playback.
Turn off audio enhancements:
- Type "Control Panel" in the taskbar search box and select it from the results.
- Choose "Hardware and Sound" and then select "Sound".
- On the Playback tab, right-click the Default Device and select "Properties".
- On the Advanced or Enhancements tab, uncheck the "Enable audio enhancements" or "Enable sound effects" box and select "Apply". Try playing audio again.
- If issues persist, repeat these steps for any other default devices listed.
Restart Audio Services:
- Type "Services" in the taskbar search box and select it from the results.
- Right-click "Windows Audio Endpoint Builder" and "Remote Procedure Call (RPC)" and select "Restart", then "Yes".
Try different audio formats:
- Type "Control Panel" in the taskbar search box and select it from the results.
- Choose "Hardware and Sound" and then select "Sound".
- On the Playback tab, right-click "Default Device" and select "Properties".
- On the Advanced tab, under Default Format, change the setting, select "OK", and test your audio device. If issues persist, try changing the setting again.
Restart your device:
- Save your work and close all applications.
- Select "Start > Power" and choose "Update and restart" or "Update and shut down" if updates are pending.
Check for IDT High Definition Audio CODEC:
- Type "Device Manager" in the taskbar search box and open it.
- Expand "Sound, video and game controllers".
- Look for "IDT High Definition Audio CODEC". If listed, right-click it and select "Update driver > Browse my computer for drivers > Let me pick from a list of available drivers on my computer".
- Choose "High Definition Audio Device" and select "Next".
Check microphone privacy settings:
- Select "Start > Settings > Privacy & Security".
- Under "App permissions", select "Microphone".
- Ensure "Microphone access" and "Let apps access your microphone" toggles are turned on.
- For specific app issues, scroll down and ensure the toggle next to that app is on.
Connecting the Asus R554L to a Monitor: A Step-by-Step Guide
You may want to see also
Frequently asked questions
Check the back of your monitor for an audio input jack. If there is one, it is likely that your monitor has built-in speakers.
If there is no audio input jack, look for an audio output jack. This means your monitor does not have built-in speakers, but you can connect external speakers or headphones.
You can use an HDMI audio extractor and connect it to external speakers with a 3.5 mm jack. Alternatively, you can connect wireless speakers via Bluetooth.
If you have a gaming console such as a PlayStation or Xbox, you can connect it to your monitor using an optical audio connection port for surround sound.
Yes, you can use the audio connection jack if your monitor has one. This is typically used for headphones, but you can also use a jack splitter to connect both headphones and speakers.