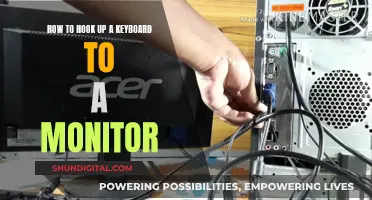If you're looking to enhance the outline, sharpness, and colour saturation of images and videos on your ASUS monitor, you might want to consider installing VividPixel Technology. The default setting for VividPixel is 25, which automatically fine-tunes image quality. However, some users have reported that they prefer to keep VividPixel off as they find it too sharp or that it creates unnecessary outlines. Ultimately, the decision of whether to install and use VividPixel on your ASUS monitor comes down to personal preference.
| Characteristics | Values |
|---|---|
| Image Quality | With Vivid Pixel off, images are a little blurry but look more clear and natural. With it on, images look sharper but can create outlines around objects. |
| Use Cases | Useful for lower resolutions and certain games like Rainbow Six. |
| Customisation | Users can choose from 5 options in the VividPixel setting. |
What You'll Learn

How to adjust Vivid Pixel settings for gaming
ASUS VividPixel Technology is an exclusive feature that enhances the outline, sharpness, and colour saturation of images and videos to deliver a high-quality visual experience. It is designed to improve the viewing experience by making the visuals more vivid and lifelike.
To adjust your Vivid Pixel settings for gaming, follow these steps:
- Access the On-Screen Display (OSD) menu: Use the monitor's control buttons to access the OSD menu.
- Navigate to the "VividPixel" setting: Within the OSD menu, look for the "VividPixel" option. It may be located under a sub-menu, such as "Image" or "Picture".
- Adjust the VividPixel setting: Use the arrow keys or other navigation buttons to adjust the VividPixel setting. You can typically choose between a range of values, such as 25, 50, 75, or 100. The higher the value, the greater the enhancement effect.
- Select the desired setting: Based on your personal preference and the specific game you are playing, choose a VividPixel setting that enhances the visual experience without introducing unwanted artefacts or excessive sharpness.
- Compare different settings: Try playing your game with VividPixel on and off, as well as at different settings, to determine which option provides the best balance of sharpness, clarity, and natural-looking visuals.
- Fine-tune other display settings: Experiment with adjusting the brightness, contrast, saturation, and other display settings in combination with VividPixel to achieve the optimal viewing experience for gaming.
- Save your settings: If your monitor allows, save your preferred settings as a custom profile so that you can easily switch between different configurations for various games or applications.
Remember that the optimal Vivid Pixel setting may vary depending on the game, ambient lighting conditions, and your personal preferences. Some games with detailed environments or vegetation may benefit from higher Vivid Pixel settings, while others may look better with the setting turned down or off. Ultimately, the best setting is what looks best to you and enhances your gaming experience.
Monitoring CPU Usage: Performance Monitor Guide
You may want to see also

How to improve image quality with Vivid Pixel
To improve image quality with Vivid Pixel, you can adjust the settings on your ASUS monitor. The VividPixel Technology enhances the outline, sharpness, and colour saturation of images and videos to deliver a high-quality visual experience.
Firstly, it is important to note that the optimal Vivid Pixel settings may vary depending on personal preference, the specific ASUS monitor model, and the type of content being displayed. Some users prefer the sharpness provided by Vivid Pixel, while others find it too sharp or prefer a more natural look. It is recommended to experiment with different settings to determine what looks best to you.
To adjust Vivid Pixel settings, you can usually access them through the monitor's on-screen display (OSD) menu. The default VividPixel setting is 25, but you can fine-tune the image quality by choosing from 5 options in the VividPixel setting. For example, if you prefer a sharper image, you can increase the VividPixel setting to 50 or 75. However, it is important to note that higher settings may also increase the outlining effect around objects.
Additionally, Vivid Pixel can be particularly useful for certain types of content or games. For example, some users have found that Vivid Pixel improves depth perception in games like Rainbow Six and can make trees and vegetation look better. On the other hand, some users prefer to turn off Vivid Pixel for gaming, as they find it more responsive without it.
It is worth mentioning that Vivid Pixel is intended for lower resolutions, so if you have a higher resolution monitor (such as 1440p or 4K), you may not need to use Vivid Pixel. In summary, the image quality improvements with Vivid Pixel will depend on your specific monitor, personal preferences, and the type of content you are viewing. Experimenting with the settings and comparing the visual results can help you determine the optimal Vivid Pixel settings for your needs.
Monitoring Data Usage: TDS Telecommunications Service Guide
You may want to see also

How to reduce eye strain with Vivid Pixel
Eye strain is a common issue for people who spend long hours in front of a computer screen. ASUS VividPixel Technology can help reduce eye strain and improve your viewing experience. Here's how:
VividPixel Technology is an exclusive feature of ASUS Eye Care monitors. It enhances the outline, sharpness, and colour saturation of images and videos, delivering a high-quality visual experience. This technology is especially useful for lower-resolution displays, improving image clarity and reducing blur.
How to Install Vivid Pixel:
To install Vivid Pixel on your ASUS monitor, follow these steps:
- Ensure your monitor is connected to a power source and turned on.
- Access your monitor's settings by pressing the menu button, typically located on the front or side of the monitor.
- Navigate to the "Image" or "Picture" settings. The exact wording may vary depending on your monitor model.
- Look for the "VividPixel" setting. It may be under a sub-menu, such as "Advanced Settings."
- Adjust the VividPixel setting to your preference. You can typically adjust the sharpness and colour saturation levels.
Optimising Vivid Pixel for Eye Care:
When using Vivid Pixel to reduce eye strain, consider the following:
- Adjust the Sharpness: While Vivid Pixel can enhance sharpness, excessive sharpness may lead to eye strain. Experiment with different sharpness levels to find a comfortable setting.
- Reduce Blue Light: Blue light from digital screens can contribute to eye strain and fatigue. ASUS monitors often feature a "Blue Light Filter" setting, which allows you to reduce blue light exposure. This can be particularly helpful when using your device at night.
- Flicker-Free Technology: Flicker-free technology helps minimise eye strain by reducing screen flickering. Ensure that your monitor has this setting enabled.
- Brightness and Colour Saturation: Adjust the brightness and colour saturation to a comfortable level. Excessive brightness or overly saturated colours can contribute to eye strain.
- Ambient Lighting: Consider the lighting in your room. Adjust your monitor's settings to complement the ambient lighting conditions.
- Take Breaks: Remember to take regular breaks from looking at your screen. Give your eyes a rest by focusing on objects at varying distances to relax your eye muscles.
By following these steps and optimising your monitor settings, you can reduce eye strain and improve your overall viewing experience. Vivid Pixel can enhance the visual quality, but it's important to personalise the settings to suit your preferences and environment.
Monitoring User Activity on Arris Cable Modems
You may want to see also

How to compare monitors with and without Vivid Pixel
When comparing monitors with and without Vivid Pixel technology, it's important to understand what Vivid Pixel does and how it affects the viewing experience. Vivid Pixel is a feature found on some ASUS monitors, such as the ASUS VG27AQ1A TUF gaming monitor, that enhances image sharpness by improving the definition of edges and contours.
To make an informed comparison between monitors with and without Vivid Pixel, consider the following factors:
Image Quality:
- With Vivid Pixel: Monitors with Vivid Pixel can provide enhanced image sharpness, making edges and contours appear more defined. This can result in a crisper viewing experience, especially for text and graphics.
- Without Vivid Pixel: Monitors without Vivid Pixel may offer a more natural or softer image. Depending on personal preference, some users might find this more comfortable for extended viewing periods.
Viewing Experience:
- With Vivid Pixel: The increased sharpness provided by Vivid Pixel can improve the overall viewing experience, especially for tasks that require precise details, such as photo or video editing, graphic design, or gaming.
- Without Vivid Pixel: For general-purpose use, such as web browsing or everyday computing tasks, a monitor without Vivid Pixel may provide a perfectly satisfactory viewing experience.
User Preferences:
Individual preferences play a significant role in choosing a monitor. Some users might prefer the enhanced sharpness of Vivid Pixel, while others might find it too intense or fatiguing for prolonged use. It's essential to consider the intended use case and personal comfort levels.
Display Settings:
- Vivid Pixel is often a configurable setting on compatible monitors. Users can turn it on or off based on their preferences. This flexibility allows users to customise their viewing experience.
- Monitors without Vivid Pixel may offer other display settings, such as different colour profiles or brightness adjustments, to tailor the image to their liking.
Compatibility:
- Vivid Pixel is currently available on select ASUS monitors. If you already have a specific brand or model of monitor in mind, check its specifications to see if it includes Vivid Pixel.
- If you're open to different brands, consider your options and compare models with and without Vivid Pixel to find the one that best suits your needs.
In summary, when comparing monitors with and without Vivid Pixel, consider the impact on image sharpness, the intended use case, personal preferences, and the flexibility offered by adjustable display settings. By evaluating these factors, you can make a more informed decision about which monitor is right for you.
Verizon's Data Usage Monitoring: What You Need to Know
You may want to see also

How to decide whether to turn Vivid Pixel on or off
When deciding whether to turn on Vivid Pixel on your ASUS monitor, it's important to consider your personal preferences and the specific use case. Here are some factors to help you decide:
- Image Quality: Vivid Pixel enhances the outline, sharpness, and colour saturation of images and videos. With Vivid Pixel turned on, you may notice a significant improvement in image quality, especially with lower resolutions. Objects may appear sharper, and details may become more pronounced. However, some users report that the increased sharpness can sometimes be too much, making the image look unnatural.
- Blurriness: Vivid Pixel can help reduce blur in images, especially those with lower original quality. If you notice blurriness in your monitor's display, turning on Vivid Pixel may improve the overall image clarity.
- Outlining: One of the notable effects of Vivid Pixel is the creation of outlining around objects. While this can enhance the perception of depth in certain games, some users find it unnecessary and prefer a more natural look.
- Responsiveness: Some users have reported that turning off Vivid Pixel makes their ASUS monitor feel more responsive, particularly for gaming. If you are a gamer, you may want to experiment with turning Vivid Pixel on and off to see if it impacts your gaming experience.
- Eye Comfort: ASUS Eye Care technology includes features like Flicker-Free and Low Blue Light technologies to ensure a comfortable viewing experience. If you spend long hours in front of your monitor, you may want to consider turning on these eye-care features, which can help reduce eye strain and fatigue.
Ultimately, the decision to turn Vivid Pixel on or off depends on your personal preference and the specific use case. Experiment with different settings and pay attention to how the image looks and feels. Choose the setting that provides the most comfortable and enjoyable viewing experience for your needs. Remember, there is no one-size-fits-all answer, and you can always adjust the settings based on your preferences.
Monitoring Home Electrical Usage: Service Panel Edition
You may want to see also
Frequently asked questions
Vivid Pixel is a technology that enhances the outline, sharpness, and colour saturation of images and videos to deliver a high-quality visual experience.
To install Vivid Pixel on your ASUS monitor, you can adjust the settings by using the hotkey to enable the OSD (On-Screen Display) crosshair and timer functions. Select from four different crosshairs to suit your gaming environment, and keep track of spawn and build times with the on-screen timer.
Vivid Pixel can improve the image quality of your monitor, making images and videos appear sharper and more vivid. It can also enhance your gaming experience, making objects like trees and vegetation look more realistic.
Some users have reported that Vivid Pixel can make images appear too sharp or outlined. It is also intended for lower-resolution displays, so it may not be necessary if you have a higher-resolution monitor, such as 1440p. Ultimately, it comes down to personal preference, and you can always turn Vivid Pixel on or off to see which setting you prefer.