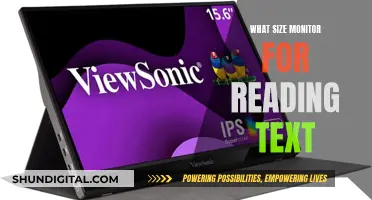If you want to hook up your Toshiba Satellite to a TV monitor, you're in luck! The Toshiba Satellite series laptops are equipped with the ability to use an external monitor. This means that you can use your television as a monitor by attaching one end of an appropriate cable to the video ports on your TV, and then connecting the other end to the video adapter on your laptop.
What You'll Learn

Power down the Toshiba Satellite
To connect your Toshiba Satellite to a TV monitor, you will first need to power down your laptop. Here is a detailed, step-by-step guide on how to do this:
Powering Down Your Toshiba Satellite:
- Ensure that your Toshiba Satellite is completely powered down. This means that your laptop should not be in Sleep or Hibernate mode.
- If your laptop is on, press and hold the power button until the device shuts down. This usually takes around 10-20 seconds.
- Once your Toshiba Satellite is powered off, you can proceed to the next step of connecting it to your TV monitor.
Additional Tips for Powering Down:
- If your Toshiba Satellite is not responding to the power button, try holding it down for at least 20 seconds to force a shutdown.
- In some cases, you may need to perform a "hard power cycle" if your laptop is not responding. This involves removing the battery, holding the power button to discharge any residual power, and then reconnecting the battery.
- Always make sure your work is saved and closed before powering down to avoid any data loss.
Now that your Toshiba Satellite is powered down, you can safely proceed to connect it to your TV monitor by following the steps outlined in the previous response. Remember to use the VGA or HDMI cable, depending on the ports available on your devices, and to configure the display settings on your laptop to project the image to the TV.
LCD Monitors: Tubed or Not?
You may want to see also

Connect VGA cable to the monitor
To connect a VGA cable to a monitor, you must first ensure that the device you are connecting to the monitor has a VGA port. In the case of a Toshiba Satellite laptop, this port is located on the left side of the machine.
Before connecting the cable, power down the device and ensure it is completely off, not in Sleep or Hibernate mode.
Now, take the VGA cable and plug one end into the external monitor. Then, plug the other end into the 'Monitor' port on the left side of the Toshiba Satellite.
Once the cable is connected, power up the monitor and the device, and allow the computer to boot up and 'find' the external monitor.
You may need to press certain buttons to select the correct display setting. For example, on a Toshiba Satellite, press the 'F5' key while holding the Function (Fn) key to toggle between the external monitor, the laptop monitor, or both.
Monitoring CPU Usage: JMeter's Performance Insights
You may want to see also

Connect VGA cable to the laptop
To connect a VGA cable to your laptop, you will first need to locate the VGA port on your laptop. The VGA port on a laptop consists of three rows of five holes. On Toshiba Satellite laptops, the VGA connector is on the left side of the machine. Once you have located the VGA port on your laptop, follow these steps:
- Power down your laptop to ensure it is completely off, not in Sleep or Hibernate mode.
- Connect one end of the VGA cable to the VGA port on your laptop.
- Connect the other end of the VGA cable to the external monitor or TV. If you are connecting to a TV, you will need to connect the VGA cable to the PC IN VGA connection on the rear of the TV.
- If you are connecting to a TV, you may also need to connect a separate audio cable between the headphone or speaker output on your laptop and the audio input connector on the TV.
- Power on your laptop and external monitor or TV.
- Allow your laptop to boot up and "find" the external monitor or TV.
- Use the display settings on your laptop to project the image to the external monitor or TV. The specific steps will depend on your operating system. For example, on Windows 7 and earlier, open the Start menu, type "Display," and click on "Connect to an external display." On Windows 8, go to the Start screen, type "Display," select "Project to a second screen" under the "Settings" search, and select the appropriate display properties.
By following these steps, you should be able to successfully connect a VGA cable to your laptop and project your laptop's display to an external monitor or TV.
Connecting Your Xbox to an ASUS Monitor: A Simple Guide
You may want to see also

Turn on the TV and laptop
To connect your Toshiba Satellite laptop to a TV monitor, you will need to turn on both devices.
Firstly, power down your laptop to ensure it is completely off, and not in Sleep or Hibernate mode. Then, turn on your TV and ensure it is set to the correct input. You can do this by pressing the "Input" button on your TV remote control repeatedly until you reach the correct setting.
Now, turn on your laptop and allow it to boot up. It should automatically 'find' the external monitor. If not, you can adjust the display settings on your laptop to project the image to the TV.
For Windows 7 and earlier, open the Start menu, type "Display", and click on "Connect to an external display" from the listed items. Select your desired display properties.
For Windows 8, go to the Start screen, type "Display", and under the "Settings" search, select "Project to a second screen". Again, select your desired display properties.
Now, you can proceed to connect your laptop to the TV monitor using either an HDMI or VGA cable.
Monitoring Home Electricity Usage: A UK Guide
You may want to see also

Configure display settings
Once you have connected your Toshiba Satellite laptop to your TV monitor, you can configure your display settings.
If you are using Windows 7 or an earlier version, open the Start menu, type "Display" in the search bar, and select "Connect to an external display" from the options. From here, you can select the display properties you desire.
If you are using Windows 8, go to the Start screen, type "Display", and select "Project to a second screen" from the "Settings" search. You can then select your desired display properties.
If you are using a different operating system, you can try pressing the "Fn" and "F8" keys simultaneously to switch the main display to the television. You can also try pressing the "F5" key while holding the "Fn" key to toggle between the external monitor, the Satellite monitor, and both.
If you are using an HDMI connection, you may not need to connect a separate audio cable as the video card may provide audio. If there is no audio, connect a separate audio cable between the headphone or speaker output on the laptop and the audio input connector on the TV.
Depending on the screen ratio of your TV, you may need to adjust the display settings until the desktop is displayed correctly on the TV. You can do this by using the bar under "Screen resolution" and then clicking "OK" to save your settings.
Monitor Size: Performance Impact and Visual Experience
You may want to see also
Frequently asked questions
First, check your TV to find out what connections it supports. TVs can come with RCA, S-Video, VGA, DVI or HDMI slots. HDTVs often come equipped with HDMI slots, whereas older TVs use RCA. Then, check the docking station on your laptop to see what kind of video connectors are available. Most Toshiba laptops will have either a VGA or DVI connector. If your TV uses a different connection, attach a converter to one end of the video cable. Next, turn off the TV and attach one end of the video cable to the appropriate slot on your TV. Connect the other end of the cable to the video adapter on your Toshiba laptop. Finally, turn on the TV. Press the "Windows" key and the "D" key simultaneously to go to the desktop. Right-click the desktop, then click "Personalization." Press "Fn" and "F8" to switch the main display to the television.
The cables you need will depend on the type of connections your TV and laptop support. TVs can come with RCA, S-Video, VGA, DVI or HDMI slots, while most Toshiba laptops will have either a VGA or DVI connector.
Press "Fn" and "F8" to switch the main display to the television. Use the bar under "Screen resolution" to change the display settings. Because some TVs use a different screen ratio than laptop monitors, you may need to try different resolutions before the TV displays the desktop correctly. Click "OK" to save your settings.
Yes, if your laptop and TV both have HDMI connections, you can use an HDMI cable to connect them. Simply connect one end of the HDMI cable to the HDMI port on your laptop, and the other end to one of the HDMI connections on the rear of your TV. If your laptop or TV does not have an HDMI connection, you may need to use a different type of cable, such as VGA or DVI.