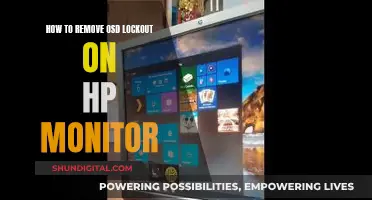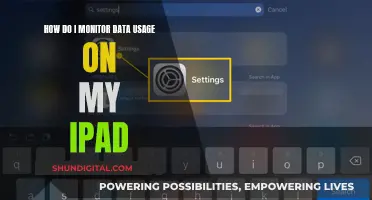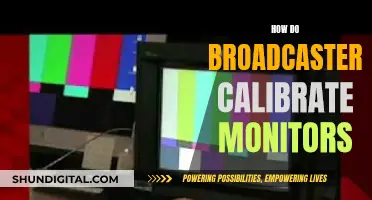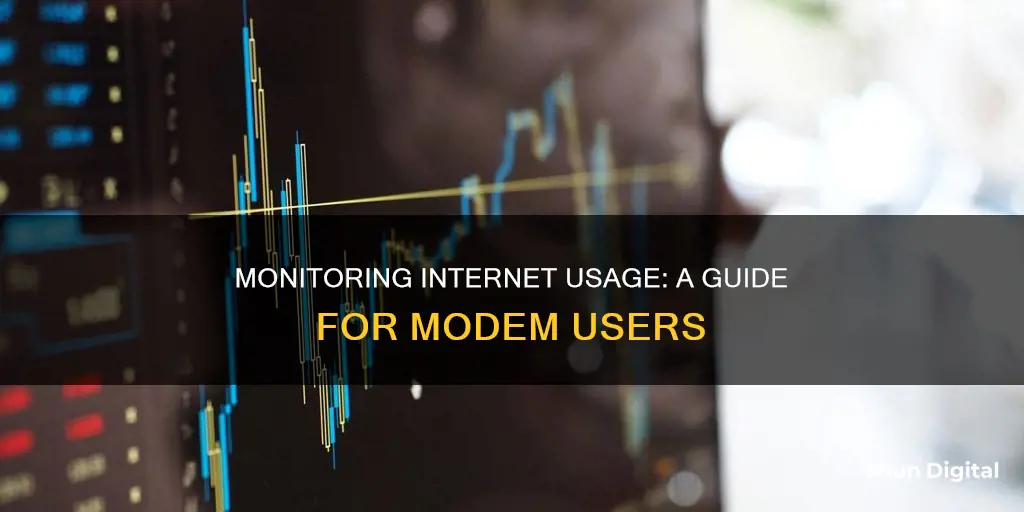
Monitoring internet usage on a modem can be a tricky task, especially if you're trying to track individual devices. The most accurate way to monitor internet usage is through your router, as all devices on your network connect to the internet through it. However, most home routers don't offer the ability to track which devices are using how much bandwidth. While some higher-end routers provide monthly data usage tracking, they often don't offer per-device bandwidth usage history. This is where third-party router firmware like DD-WRT comes in, which allows you to see live bandwidth usage and check which devices are using the most data. For long-term monitoring, you may need additional storage on your router. Alternatively, you can use a custom router firmware like Gargoyle, which is specifically designed for bandwidth and data usage monitoring and can even enforce quotas on specific devices.
| Characteristics | Values |
|---|---|
| Most accurate way to monitor internet usage | On the router itself |
| Third-party router firmware | DD-WRT, Gargoyle, Tomato, OpenWRT, and Luci-WRT |
| Router with built-in monitoring | Buffalo routers with DD-WRT pre-installed, Asus routers with DD-WRT compatibility |
| Windows-based monitoring programs | BitMeter OS, NetWorx |
| Xbox One data usage monitoring | Settings > 'All settings' > 'Network' > 'Network settings' > 'Bandwidth usage' under 'Troubleshooting' |
What You'll Learn

Monitor usage on individual devices
Monitoring internet usage on individual devices connected to your modem can be done in several ways. Here are some methods to help you get detailed insights into the internet usage of specific devices on your network.
Router Settings
The most common way to monitor individual device usage is through your router's settings. Log in to your router's admin panel using the IP address and credentials provided by your internet service provider. Once logged in, navigate to the statistics or status page to view data usage information. Look for the Traffic Statistics section, which will show the number of bytes and packets sent and received, which can be converted into megabytes and gigabytes of data.
Some routers, like TP-Link, also offer individual device tracking by providing the MAC address of each device. This can be found on the Wireless Statistics page under the Wireless 2.4GHz or 5GHz heading, depending on the frequency band the devices are using.
Third-Party Applications
If your router does not provide detailed enough information or does not track data usage, you can use third-party applications for more in-depth monitoring. Wireshark is a popular network analyzer tool that can provide heaps of information about which devices are using your Wi-Fi connection and how much data they're consuming.
Another option is to use GlassWire, a free and polished network-monitoring tool that tracks data usage on all versions of Windows. On Windows 10 and 8, you can also set a specific connection as "metered," and Windows will track data usage for it. However, this may change how Windows and certain applications use the connection.
For macOS devices, Bandwidth+ from the Mac App Store can be used to monitor data usage.
ISP's Dashboard
In addition to router-level monitoring, you can also check your internet service provider's (ISP) online dashboard. Log in to your ISP's account system and check their user dashboard, which will show your bandwidth usage. Some providers, like AT&T, will break down your usage into upload, download, and total usage stats. However, others, like Comcast, only show the total overall usage.
Keep in mind that the ISP's dashboard may not update in real-time and may only refresh once or twice a day. Therefore, it may not be the most accurate way to monitor individual device usage in real-time.
Monitoring Bandwidth Usage on Your iPad: A Step-by-Step Guide
You may want to see also

Use third-party router firmware
Using Third-Party Router Firmware
While most routers have built-in data tracking, they may not provide the level of detail you need to monitor internet usage effectively. In such cases, you can turn to third-party router firmware, which offers more advanced features and capabilities. Here's a step-by-step guide on how to use third-party router firmware to monitor internet usage:
- Choose a compatible firmware: Not all third-party firmware is compatible with every router. Do your research to find a firmware that is specifically designed for or compatible with your router model. For example, DD-WRT is a popular firmware option that is supported by various router brands, including Buffalo and Asus. Another option is Gargoyle, which is based on OpenWRT firmware.
- Install the firmware: Follow the instructions provided by the firmware developer to install the third-party firmware on your router. This process will vary depending on the firmware and router you are using, so be sure to read the documentation carefully.
- Access the router's settings: Once you have installed the new firmware, you will need to access your router's settings. This is typically done by entering your router's IP address into a web browser. The default IP address is usually something like 192.168.1.1, but you can also find it by opening a command prompt on Windows and entering the "ipconfig" command.
- Log in to the router: After accessing the router's settings page, you will need to log in using your administrator credentials. If you haven't changed the default login details, you can usually find them on a sticker on the router, in the manual, or on the manufacturer's website.
- Explore the firmware features: Third-party firmware often provides a range of advanced features for monitoring internet usage. For example, DD-WRT offers live bandwidth usage monitoring and the ability to check which devices are using the most data. Gargoyle, on the other hand, is designed specifically for bandwidth and data usage monitoring and can even enforce quotas on specific devices.
- Configure the firmware: Depending on your chosen firmware, you may need to configure additional settings to enable the level of monitoring you require. For example, the My Page add-on for DD-WRT provides extended data logging capabilities but requires additional storage on your router, such as a USB storage device.
- Monitor internet usage: With the third-party firmware installed and configured, you can now monitor internet usage in more detail. Refer to the firmware's documentation to understand the specific monitoring features and how to interpret the data provided.
- Consider additional tools: In some cases, you may want to combine the third-party firmware with other network monitoring tools for even more detailed insights. For example, Wireshark is a popular network analyzer tool that can provide in-depth information about network traffic.
By using third-party router firmware, you can gain more control over your network and monitor internet usage in a way that suits your specific needs. Remember to choose a compatible firmware, follow the installation instructions carefully, and explore the features provided to get the most out of your new firmware.
VA's CPAP Monitoring: How It Works and Why
You may want to see also

Monitor usage via service provider
Monitoring your internet usage via your service provider is a straightforward way to keep track of your bandwidth consumption. Here is a step-by-step guide:
Step 1: Log in to Your Service Provider's Dashboard
Most internet service providers (ISPs) offer online portals or dashboards where you can access information about your account and monitor your data usage. Simply log in to your ISP's website using your account credentials.
Step 2: Navigate to the Usage or Data Section
Once you're logged in, look for a section labelled "Usage," "Data," or something similar. This is where you'll find information about your internet usage. Some providers break down your usage into upload, download, and total usage statistics, while others only show the overall usage.
Step 3: Understand the Information
The dashboard will display your total bandwidth consumption for a specific billing cycle or time period. This information is crucial if your ISP has data caps or limits, as it helps you avoid overage fees. Keep in mind that your upload data also counts towards your total bandwidth cap.
Step 4: Check for Updates and Real-Time Data
It's important to note that ISP dashboards may vary in terms of update frequency. Some providers offer near real-time updates, while others may only update once or twice a day. If you're trying to squeeze in some extra data usage before the end of the billing period, it's a good idea to check with your ISP about their update frequency.
Step 5: Explore Additional Features
In addition to monitoring data usage, some ISP dashboards may offer other features such as the ability to set data alerts or notifications. These can be helpful in keeping track of your usage and avoiding overages. Additionally, some ISPs may provide tools to help you identify which devices or applications are using the most data, giving you more detailed insights into your internet usage.
Step 6: Compare with Other Methods
While monitoring internet usage through your service provider is convenient, it's important to note that it provides a broad overview. For a more detailed analysis, you may want to consider using other methods, such as monitoring at the router level or utilising third-party tools. These methods can provide real-time data and allow you to drill down to the device level, giving you greater control over your internet usage.
Monitoring Employee Internet Usage: What Employers Can and Can't Do
You may want to see also

Track data usage by device
Monitoring your internet bandwidth usage is important to avoid overage fees and to keep track of what's happening on your home network. While some internet service providers (ISPs) have switched to unlimited data, many still have data caps.
The best way to monitor data usage by device is at the router level. Many routers have built-in tools that allow you to see how much data each device on your network uses. You can access these by logging into your router's web-based interface or app using the IP address and login credentials.
Once logged in, you can go to the router's settings to view usage information. Newer routers may also allow you to set usage limits or restrict access to certain websites.
Some routers offer individual device tracking by providing the device's MAC address. However, for more in-depth monitoring, you can use a third-party network analyzer tool such as Wireshark or GlassWire. These tools can provide detailed information about data usage, including which devices are using your Wi-Fi connection and how much data they're using.
If you want to monitor data usage on a specific device, you can use built-in tools on the device's operating system. For example, on an iPhone, you can go to the "Cellular" section of the Settings app to see how much data each app has used and set usage limits. Android phones have similar options in the "Data usage" section.
By using a combination of router-level monitoring and device-level tools, you can effectively track data usage by device and manage your internet usage.
CPU Performance Monitoring: Configuring for Optimum Usage
You may want to see also

Utilise your router's QoS
Quality of Service (QoS) is an underutilized tool that can help you manage your bandwidth more efficiently. It allows you to train your router to distribute your available bandwidth between applications and devices. With QoS, you can ensure that your streaming video doesn't lag while a large file is being downloaded simultaneously, or that your work laptop remains responsive even when your kids are playing games online.
Step 1: Understand QoS and Your Goals
First, it's important to understand what QoS is and how it can help you. QoS allows you to prioritize certain applications, services, or devices over others, ensuring that the important ones get the most bandwidth and the best ping time. Before setting up QoS, think about your goals. Do you want to give priority to a specific device, like your work computer, or a particular application, such as Netflix?
Step 2: Determine Your Connection Speed
To set up QoS effectively, you need to know your upload and download speeds. Stop any high-bandwidth activities, such as large downloads or streaming, and then perform a speed test using a site like speedtest.net. Convert the results from Mbps to Kbps, as QoS settings usually require values in kilobits.
Step 3: Enable QoS on Your Router
Log into your router's administration page by entering its IP address into a web browser. Locate the QoS settings, which are often found under advanced network settings or Wireless Settings. Enable QoS and fill in the downlink and uplink values based on your speed test results, but reduced by 10-15% to create an artificial bottleneck that allows QoS to function optimally.
Step 4: Prioritize Your Traffic
Now, you can start creating basic traffic prioritization rules. Some newer routers offer simple QoS options, where you can select or drag-and-drop the services you want to prioritize. If you want more control or have an older router, you can prioritize by service type (e.g., streaming video over web browsing), by interface (e.g., Ethernet or wireless connections), by device using IP or MAC addresses, or even by guest network traffic.
Step 5: Test and Evaluate
After setting up your initial QoS rules, use your network as you normally would and evaluate the performance. If everything runs smoothly, you're done! If not, return to the QoS settings, adjust your bandwidth allocations, or create new rules as needed. Once you find the optimal configuration, make sure to save your settings and take screenshots for future reference.
Monitoring Internet Usage: Boost Mobile's Data Insights
You may want to see also
Frequently asked questions
Monitoring internet usage on a modem is not an easy task and often requires third-party firmware. However, you can monitor total usage or usage by individual devices.
Log in to your service provider's webpage and check your account. If you're on a metered plan, your provider will likely offer a way to track your usage via an online portal.
There may be a delay of a few hours or more, so check with your service provider to see how long it takes for data usage to update.
For Windows devices, you can use monitoring software like NetWorx. For an Xbox One, go to 'Bandwidth usage' under 'Troubleshooting' in the 'Network settings'.
Yes, you can install custom router firmware such as DD-WRT, which offers the ability to see live bandwidth usage and check which devices are using the most data.