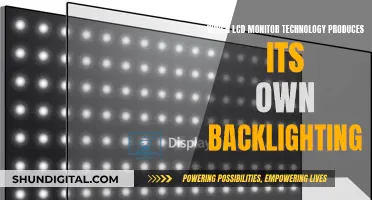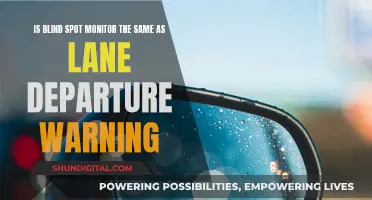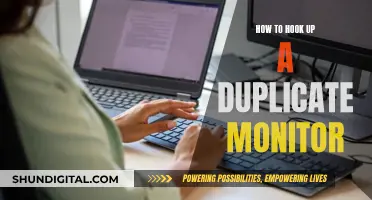If you're experiencing an OSD lockout on your HP monitor, you're not alone. This issue occurs when the Menu button on the front panel is pressed for more than 10 seconds, activating a feature that prevents the OSD menu from opening accidentally. To resolve this, simply release the Menu button and press and hold it again for about 10 seconds until the message disappears. However, if the issue persists, there may be an underlying problem with the button or the hardware behind it.
| Characteristics | Values |
|---|---|
| Reason for OSD lockout message | The OSD lockout message appears when the Menu button on the front panel is pressed for more than 10 seconds |
| Purpose of OSD lockout | Prevents the OSD menu from opening on the screen when a button is accidentally pressed |
| Removal of OSD lockout message | Release the Menu button and press and hold it again for about 10 seconds until the message goes away |
| Troubleshooting | If the OSD Lockout message does not go away, the button may be stuck or the hardware behind the button might be defective |
What You'll Learn

Press and hold the menu button for 10 seconds
If you're encountering an OSD lockout on your HP monitor, it means that the Menu button on the front panel has been pressed for more than 10 seconds, activating a feature that prevents the OSD menu from opening accidentally. To remove the OSD Lockout message, start by releasing the Menu button if something was pressing against it. Then, press and hold the Menu button for about 10 seconds, until the message disappears. This process may vary slightly depending on your specific monitor model, so if this doesn't work, refer to your monitor's User Guide for the exact procedure. If the OSD Lockout message persists, it could be due to a stuck button or a defective hardware component behind the button.
By pressing and holding the Menu button for 10 seconds, you're essentially resetting the OSD settings and unlocking the menu. This feature is designed to prevent accidental changes to your monitor's settings and reduce the likelihood of unintentional button presses affecting your viewing experience. It's a convenient way to ensure that your display settings remain consistent and as per your preferences.
In most cases, simply holding the Menu button for an extended period should resolve the issue. However, if the message doesn't disappear, there might be an underlying issue. For instance, the Menu button itself could be stuck or physically jammed, requiring repair or replacement. Alternatively, the hardware behind the button, including the circuitry and internal components, may have developed a defect, which would require further investigation and potential repair by a professional.
If you're unsure about the specific model of your HP monitor, it's worth checking the model number, usually located on a sticker at the back or side of the monitor. With this information, you can easily find and download the corresponding User Guide from the official HP website. The User Guide will provide detailed instructions specific to your monitor model, ensuring that you can accurately address the OSD lockout issue.
Remember, while the standard solution for removing the OSD Lockout message is to press and hold the Menu button for 10 seconds, it's always a good idea to consult your monitor's User Guide for any model-specific variations. By following the correct procedure, you can quickly resolve accidental lockouts and resume using your HP monitor with ease.
Asus Predator Monitors: Unlocking the Power with Nvidia
You may want to see also

Check the monitor's user guide
If you're encountering an OSD lockout on your HP monitor, the first step is not to panic. This issue is often easy to resolve and simply requires a few quick checks. Start by consulting your monitor's user guide, which should be your go-to resource for troubleshooting any issues. Every monitor is unique, and your user guide will provide specific instructions tailored to your model.
The user guide will likely outline a step-by-step process to address the OSD lockout. It will specify the exact buttons to press and the sequence to follow. This is crucial because the button to release the lockout may vary between models. For example, on some monitors, the Menu button is responsible for activating the lockout, while on others, it might be a different button. The user guide will clarify this, ensuring you're pressing the correct buttons to resolve the issue.
Additionally, the user guide will provide insights into the placement and functionality of the buttons. This is especially helpful if you're unsure about the location of certain buttons or if you're encountering issues with a specific button. By understanding the layout and purpose of each button, you'll be better equipped to follow the instructions for releasing the lockout.
In some cases, the user guide might also offer troubleshooting tips specific to your monitor model. These tips could include checking for objects pressing against the buttons, ensuring that the buttons are not stuck, or providing guidance on what to do if a button is defective. By following these tips, you can efficiently address any underlying issues contributing to the OSD lockout.
Remember, your monitor's user guide is a comprehensive resource designed to assist you in using and maintaining your HP monitor effectively. By referring to it, you'll be able to quickly resolve the OSD lockout and get back to using your monitor with ease.
ASUS VX238H Monitor: Know Its Length and More
You may want to see also

Buttons may be stuck
If your HP monitor displays an OSD lockout message, it means that the Menu button on the front panel has been pressed for more than 10 seconds. OSD, or On-Screen Display, refers to the physical menu buttons on your monitor, which allow you to adjust settings such as brightness, contrast, and colour. The OSD lockout feature is designed to prevent accidental changes to your display settings.
If you see the OSD lockout message, first check if something is pressing against the Menu button, and remove it. Then, try pressing and holding the Menu button for about 10 seconds until the message goes away. If this doesn't work, the button may be stuck.
If the button is stuck, try pressing and releasing it a few times to see if it becomes unstuck. If it's still stuck, turn off the monitor and unplug the power cord. Use a soft, dry cloth to gently clean the button and the area around it. If you notice any dirt or debris inside the button, use a can of compressed air to blow it out. Be careful not to use too much force, as you could damage the button or the underlying circuitry.
If cleaning the button doesn't work, the button itself or the hardware behind it might be defective. In this case, you may need to replace the button. You can refer to the service manual for your specific HP monitor model to guide you through the process of opening the monitor and accessing the button components. In some cases, you may need to replace the entire button assembly, while in others, you may be able to fix the issue by adjusting the actuating pin or the push button switch.
Shipping LCD Monitors: A Comprehensive Guide to Safe Delivery
You may want to see also

Hardware behind the button may be defective
If the OSD Lockout message does not disappear, it is possible that the hardware behind the button may be defective. This could be due to a faulty tactile switch or actuating pin, which are responsible for making contact with the button and operating it. In some cases, the bi-metal soft switch may not release, causing the button to remain stuck.
To fix this issue, you can try to replace the faulty hardware component. You can refer to service manuals or disassembly instructions specific to your HP monitor model to guide you through the process. These resources can provide valuable information on how to open the monitor and access the internal components. It is worth noting that the control buttons might not be included in the parts list, but you may be able to find a part number on the board.
If you cannot find the necessary resources or feel uncomfortable performing the repair yourself, you can consider contacting HP support for further assistance. They can provide personalized guidance and help you determine the best course of action, whether it is repairing or replacing the monitor. Keep in mind that if your monitor is under warranty, HP may offer additional support or replacement options.
In some cases, you may need to purchase a replacement part online or from a third-party source. It is important to verify the compatibility of the replacement part with your specific HP monitor model to ensure a successful repair. Additionally, be cautious when working with sensitive components and follow proper safety procedures to avoid any potential risks or damage to your device.
If you choose to proceed with the repair, make sure to have the necessary tools and a workspace that is clean and organized. It is always a good idea to consult with a professional or seek guidance from online communities or forums if you have any doubts or concerns during the repair process.
GMC Sierra: Blind Spot Monitoring Feature Explained
You may want to see also

Existing signout flows
If you are experiencing an OSD lockout on your HP monitor, the first step is to understand the existing signout flows. This will help you identify the issue and, consequently, resolve it.
The OSD lockout message appears on the screen when the Menu button on the front panel has been pressed for more than 10 seconds. This feature is designed to prevent the OSD menu from opening accidentally when a button is pressed unintentionally. It is important to note that the button responsible for this issue may vary across different monitor models, so it is recommended to refer to your specific monitor's User Guide for detailed instructions.
In most cases, the issue can be resolved by simply releasing the Menu button if something was pressing against it. Afterward, you can try pressing and holding the Menu button again for approximately 10 seconds until the OSD Lockout message disappears. This two-step process should be enough to remove the lockout in most cases.
However, it is important to be aware that if the issue persists, there might be an underlying problem. For instance, the button could be stuck, or the hardware behind it may have become defective. In such cases, further troubleshooting steps or technical assistance may be required to resolve the issue completely.
By understanding these existing signout flows, you can effectively address the OSD lockout issue on your HP monitor and restore its normal functionality. Remember to consult your monitor's User Guide for model-specific instructions, as the procedure may vary slightly across different HP monitor models.
Dismantling a Flat-Screen LCD Monitor: Step-by-Step Guide
You may want to see also
Frequently asked questions
Press and hold the Menu button for about 10 seconds until the message goes away. If this doesn't work, the button may be stuck or defective.
The OSD lockout message appears when the Menu button on the front panel is pressed for more than 10 seconds. This prevents the OSD menu from opening accidentally.
If the message doesn't disappear, try releasing the Menu button and pressing and holding it again for about 10 seconds. If this doesn't work, the button may be stuck or the hardware behind it may be defective.