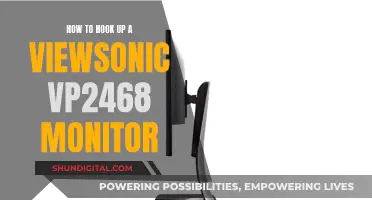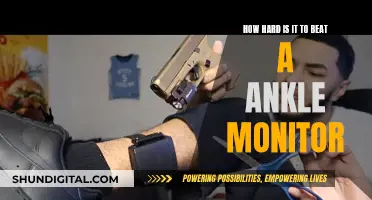Calibrating a monitor is essential for ensuring optimal performance and accurate colour representation. While some monitors may look lacklustre right out of the box, calibration can enhance the picture quality and provide a more balanced image. This process involves adjusting various settings such as brightness, contrast, sharpness, gamma, and colour temperature to improve the viewing experience. Calibration tools, such as colourimeters or software-based calibration profiles, can aid in this process, but it can also be done manually through test patterns and built-in utilities in Windows and macOS. Broadcasters and professionals in the film industry may require strict adherence to specific standards like sRGB, DCI-P3, or Rec. 709, necessitating the use of advanced calibration tools and techniques.
| Characteristics | Values |
|---|---|
| Warm-up time | 20-30 minutes |
| Calibration tools | SpectraCal Calman Studio, DispcalGUI, Windows Display Calibration Tool, MacOS Display Calibration Tool, X-Rite ColorMunki Smile, Spyder5Elite, X-Rite i1Display Studio, Datacolor SpyderX Pro |
| Calibration settings | Brightness, Contrast, Picture Mode, Gamma, Sharpness, Color Temperature, White Balance, ICC Profiles, Overdrive, Refresh Rate, Game Mode, Blue Light Filter, Resolution, Scaling, Color Gamut |
What You'll Learn

Calibration tools
- SpectraCal Calman Studio: This product can be used to calibrate and create 3D viewing LUTs. The cost of a license is around $1600.
- DisplayCAL: DisplayCAL is a display calibration and profiling solution that focuses on accuracy and versatility. It is free software, but you will need to pay for a compatible colourimeter.
- Datacolor SpyderX: This is a precise screen colour and white balance calibration tool that offers a single-click wizard calibration.
- Calibrite ColorChecker Display Pro: This high-quality colour calibration system accurately measures brightness levels and works on all modern display technologies.
- X-Rite i1Basic Pro 3: This colour match tool supports NTSC, REC.709, PAL, and SECAM. It also includes an i1Pro 3 spectrophotometer and supports brightness up to 5000 cd/m^2.
- Portrait Displays C6-HDR High-Dynamic-Range Colorimeter: This product improves display colour accuracy and extends the lifespan of a decaying panel. It supports flat panels and projection and is field-upgradable for new display types.
- Datacolor SpyderX Capture Pro: This product includes the SpyderX Elite Colorimeter, SpyderCUBE Autofocus Calibration Aid, and SpyderCHECKR Colour Calibration Chart.
- Wacom EODIS3-DCWA Color Manager: This tool supports LCD, LED, and wide gamut display and is compatible with NTSC, PAL SECAM, and Rec.BT.709. It includes Wacom Profiler Software and is compatible with iOS and Android mobile devices.
- Datacolor SpyderX Studio: This product includes the SpyderX Elite Colorimeter, SpyderCUBE Exposure Calibration Tool, SpyderPRINT Printer Profiling Tool, and a metal transport case.
- Datacolor SpyderX Photo Kit: This kit includes the SpyderX Elite Colorimeter, SpyderCUBE Exposure Calibration Tool, SpyderCHECKR 24 Colour Chart, and a metal transport case.
- Calibrite Display SL Colorimeter: This tool accurately measures brightness levels and comes with a USB adapter. It can calibrate multiple displays and is compatible with all modern display technologies.
- NEC SpectraSensor Pro Color Calibration Sensor: This product uses a new system and technology and features an intelligent form factor. It offers 5x the sensitivity and speed of the previous generation.
- Pantone CAPSURE Colour Matching Tool: This handheld, portable colour analyser can measure and record colours from any surface and display corresponding Pantone colours. It stores up to 1000 captures and audio notes and has a built-in LiPo battery that allows for more than 300 measurements.
- Datacolor Spyder Shelf: This easy-to-mount and removable shelf includes a thread for the SpyderX calibrator.
- Atomos USB Type-C to Serial LANC Calibration Cable: This product is compatible with most Atomos monitors and can be used with Atomos or third-party software.
- Calibrite ColorChecker Display: This high-quality colour calibration system accurately measures brightness levels up to 1000 cd/m^2 and works on all modern display technologies.
- Datacolor Spyder X2 Elite Colorimeter: This display calibration system measures up to 750 nits of brightness and includes a re-engineered software suite and native USB-C connection.
- Calibrite ColorChecker Passport Duo: This product calibrates to a reference condition and achieves proper exposure and colour balance for photo and video workflows. It includes a white balance target.
- Calibrite Display Plus HL Colorimeter: This tool accurately measures brightness levels up to 10,000 nits and can calibrate multiple displays. It has an advanced filter and optical system.
- Datacolor SpyderX Pro Colorimeter: This precise screen colour and white balance calibration tool offers a single-click wizard calibration, display mapping, and analysis tools.
- Datacolor SpyderCHECKR 24 Colour Chart: This product includes saturated colour coverage, two skin tone patches, and six grey ramp patches.
Are Your Cell Messages Being Monitored? Here's How to Tell
You may want to see also

Calibration settings
Audio Monitor Calibration Settings
For audio, the National Association of Broadcasters Engineering Handbook states that larger rooms with a higher reference SPL will yield wider dynamic mixes, whereas smaller rooms with a lower SPL will yield more constrained mixes. The recommended sound pressure levels for larger rooms are higher.
Video Monitor Calibration Settings
For video, there are several settings you can adjust to calibrate your monitor, including brightness, contrast, sharpness, gamma, colour temperature, white balance, and colour gamut.
- Brightness and Contrast: The brightness setting affects how the monitor displays darker colours. If it is too high, blacks will appear grey and the image will have less contrast. The contrast setting is similar but affects the brighter parts of the image.
- Sharpness: Adjusting the sharpness changes the look of the edges of shapes that appear on-screen.
- Gamma: Gamma describes how a monitor handles the luminance of an image. A high gamma value will appear deeper and may have more contrast, while a low gamma value will appear brighter and may show more detail in dark areas.
- Colour Temperature and White Balance: Colour temperature describes how the colour of your monitor skews between a "warm" or "cool" character. Lower temperatures provide a warmer look that skews towards red and orange, while higher temperatures provide a cooler look that skews towards blue and cyan.
- Colour Gamut: A monitor's colour gamut is the range of colours it can display. This is described in reference to a specific standard like sRGB or DCI-P3.
Tools for Calibration
There are several tools available for calibrating your monitor, ranging from free built-in software to expensive calibration devices.
- Built-in Windows and Mac Tools: Both Windows and MacOS have built-in calibration tools that provide step-by-step instructions to adjust your display's gamma, brightness, contrast, and colour balance settings.
- Online Tools: There are web-based calibration tools that provide more precise or customised calibration, such as W4zt Screen Colour Test, Photo Friday, and FlatPanels Online Monitor Test.
- Colourimeter Hardware: Calibration devices like the X-Rite ColorMunki Smile, Spyder5Elite, and Datacolor SpyderX Pro provide greater control and precision. These tools have a sensor that can judge whether your monitor's image conforms to accepted standards.
Powering Your ASUS Monitor: Wattage Requirements Explained
You may want to see also

Colour accuracy
To achieve colour accuracy, broadcasters need to understand the concept of colour calibration and the factors that affect it. Colour calibration involves fine-tuning a monitor's settings to ensure precise colour representation. This process aligns the screen's colours with the standards set by the RGB (red, green, blue) colour model.
There are various tools available for colour calibration, ranging from software solutions to advanced external hardware devices known as colourimeters. While software solutions are more affordable and easily accessible, they rely on the user's vision and judgement, making them less accurate. On the other hand, colourimeters provide objectively accurate colour calibration by fastening to the screen and working with calibration software to optimise display colour based on the screen and ambient lighting conditions.
Before calibrating a monitor, it is crucial to let it warm up for about 30 minutes to ensure that the LCD panel is displaying its normal brightness and colours. Additionally, the monitor should be set up in a stable lighting environment, avoiding flashing lights or areas with excessive brightness to prevent colour distortion.
The calibration process typically involves adjusting the gamma, brightness, contrast, and colour balance. Gamma refers to the rate at which shades progress from black to white, with a higher gamma value resulting in greater contrast. Brightness and contrast settings affect how the screen displays tones at different brightness levels, with higher brightness producing lighter colours and higher contrast enhancing the difference between light and dark colours. Colour balance ensures that the monitor displays colours consistently and accurately.
By following these steps and using the appropriate tools, broadcasters can achieve colour accuracy in their monitors, ensuring that their visual content is represented faithfully and consistently across different devices.
Am I Being Watched on Facebook?
You may want to see also

Monitor resolution
Before you begin calibrating your monitor, it's important to ensure that it is set to its native, default screen resolution. This will give you the sharpest detail. If you're using a Windows computer, you can do this by going to the Display section of the Control Panel, which is listed under Appearance and Personalization. For macOS, the Display Calibrator Assistant is located in the System Preferences under the Displays tab, in the Color section.
Your computer's display resolution should always equal your monitor's native resolution. If your monitor's resolution is higher than 1080p, you may need to use scaling to make text readable. Scaling settings can be found in the Display menus of both Windows and macOS. Scaling will increase the size of the interface and content on your screen, making it easier to read but reducing the amount of content you can see at once.
It's worth noting that while resolution should always be set to your monitor's native resolution, there is no right answer for scaling – it's a matter of personal preference.
Choosing the Right Rope Size for Monitor Windvane
You may want to see also

Calibration by eye
Before beginning the calibration, ensure the monitor has been on for at least half an hour to allow it to reach its normal operating temperature. The room should have moderate ambient lighting—avoid sharp glares and colour casts from direct light.
Brightness
Turn down the brightness of the monitor as much as possible without losing image detail or making the screen seem dim. A brightness of about 200 lux is recommended, and this can be measured with a light meter on a smartphone.
Contrast
The contrast setting can be adjusted by viewing the Lagom LCD contrast test image. Adjust the contrast so that all the bars on the test image are visible.
Sharpness
Sharpness is highly subjective, so pick a setting that looks best to you. A higher sharpness setting will exaggerate details and contrast, while a lower setting will blur them.
Gamma
Visit the Lagom LCD gamma test image and adjust the gamma settings until the image indicates a gamma value of 2.2. This is the preferred value as it is bright enough to be easy to use while offering decent detail in darker areas.
Colour Temperature/White Point
Look for a value of 6500K if available on your monitor. If not, open a blank white image or document and cycle through the available colour temperature settings to find the one that looks best to you.
Colour Gamut
If your monitor doesn't support a wide colour gamut, look for an sRGB mode. If it does, switch to a DCI-P3 mode.
Built-in Windows and Mac Tools
Both Windows and Mac have built-in calibration tools that are a good starting point for beginners. These can be found by searching "Calibrate display colour" on Windows and in the Displays tab in System Preferences on a Mac.
Removing Surround Sound Monitors: A Step-by-Step Guide
You may want to see also
Frequently asked questions
The first step is to ensure that the monitor has been on for at least 20-30 minutes so that it is warmed up to its normal operating temperature.
The next step is to set the monitor's resolution to its native, default screen resolution.
The third step is to ensure that you are calibrating in a room with moderate ambient lighting. Direct light should be avoided as it can cause sharp glares and colour casts.
The fourth step is to familiarise yourself with your monitor's display controls. These may be located on the monitor itself, on the keyboard, or within the operating system control panel.