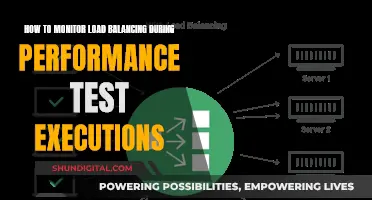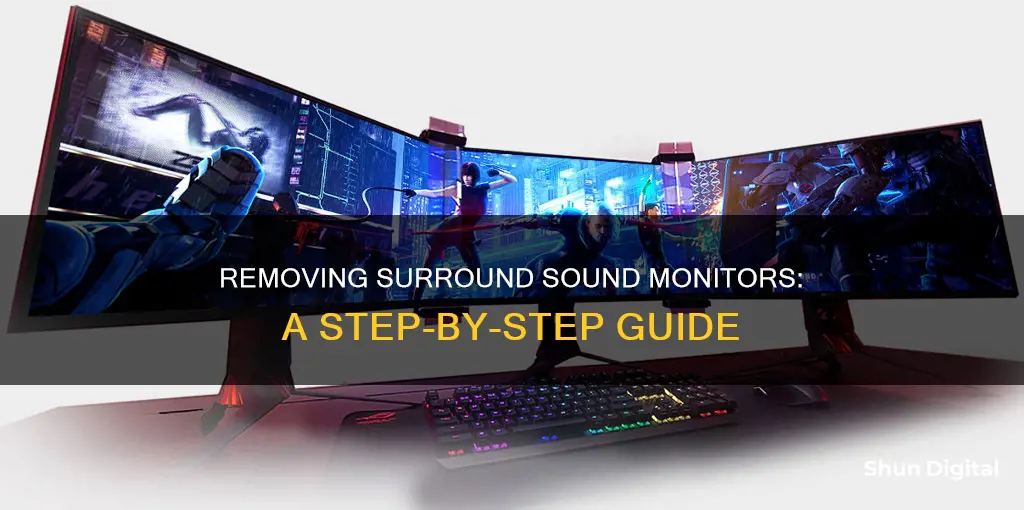
NVIDIA Surround is a feature that allows users to combine two to three separate displays to create a single synchronized visual canvas. This is especially useful for gaming, where it can enhance immersion and improve situational awareness. However, some users have reported issues with disabling NVIDIA Surround, with the NVIDIA Control Panel not providing the option to turn it off. One solution to this problem is to boot the system with only one monitor plugged in, which will force the system out of Surround mode and allow users to disable it when the second screen is plugged back in.
| Characteristics | Values |
|---|---|
| How to disable Nvidia Surround | Right-click on your desktop, select "Configure Surround, PhysX" from the '3D Settings' header, and uncheck "Span displays with Surround" |
| How to disable Nvidia Surround when the Nvidia Control Panel only shows options for stereoscopic 3D | Boot with only one monitor plugged in, this brute-forces Nvidia Surround to turn off when the second screen is plugged in again |
| How to configure displays for Nvidia Surround | Click the "Span displays with Surround" check box, then click "Configure" to open the Nvidia Set Up Surround window |
What You'll Learn

Boot with one monitor to disable Nvidia Surround
If you want to disable Nvidia Surround and boot with only one monitor, you can do so by following these steps:
First, go to your desktop and right-click. From the menu that appears, select the "Nvidia Control Panel" option. This will open up the Nvidia Control Panel window, where you can adjust your display settings.
Once you're in the Nvidia Control Panel, look for the "3D Settings" header. Under this header, you'll find an option that says "Configure Surround, PhysX." Click on this. In the "Configure Surround, PhysX" window, you will see an option to "Span displays with Surround." Simply uncheck this box, and you will have successfully disabled Nvidia Surround.
Disabling Nvidia Surround will allow you to use each of your monitors independently, without spanning your desktop or games across multiple displays. This can be useful if you want to play games in a specific resolution, such as 1920x1080, or if you want to multi-task while gaming without the game taking up all of your screens.
It's important to note that you may need to adjust some settings or reinstall your graphics drivers if you encounter any issues after disabling Nvidia Surround. Additionally, you can always re-enable Nvidia Surround by following the same steps and checking the "Span displays with Surround" option again.
Attaching the Asus VG278Q to a Monitor Arm
You may want to see also

Use Nvidia Control Panel to uncheck Span displays with Surround
To disable Nvidia Surround while still using all of your monitors, you can use the Nvidia Control Panel to uncheck "Span displays with Surround". Here's a step-by-step guide:
- Right-click on your desktop and open the Nvidia Control Panel.
- Navigate to the "3D Settings" section in the Nvidia Control Panel navigation tree pane.
- Under "3D Settings", select "Configure Surround, PhysX". The specific option here may vary depending on your graphics card, so look for "SLI", "PhysX", or "multi-GPU".
- On the "Configure Surround, PhysX" page, locate the "Span displays with Surround" checkbox and uncheck it.
- Now you can configure your displays as needed.
By unchecking "Span displays with Surround", you can disable the feature and use your monitors independently. This is useful if you want to play games or run applications that require a specific resolution, such as 1920x1080, without Nvidia Surround interfering and causing issues like a blue screen of death.
Keep in mind that after disabling Nvidia Surround, your displays will be configured independently, and you won't have the benefits of the feature, such as the expanded field of view and immersion it provides for gaming and simulation experiences.
Additionally, when configuring your displays, you can adjust the topology, select the displays you want to use, and specify the orientation (Landscape, Portrait, Flipped Landscape, or Flipped Portrait) and resolution for each display. You can also enable bezel correction to align your displays and create a more continuous image across multiple monitors.
Pixel Refresh Mode: How to Check Your Monitor's Status
You may want to see also

Configure displays as needed using the Nvidia Set Up Surround window
To configure your displays as needed using the Nvidia Set Up Surround window, you must first access the Nvidia Control Panel. Right-click on your desktop and select "Configure Surround, PhysX" from the '3D Settings' header. Tick the "Span displays with Surround" checkbox, then click "Configure" to open the Nvidia Set Up Surround window.
In the Nvidia Set Up Surround window, you can select the topology and the displays you want to use for your surround setup. Drag and drop the display icons to match your physical display arrangement. Click on the display icons to select their orientation—you can choose from Landscape, Portrait, Flipped Landscape, or Flipped Portrait. Note that mixing orientations is not supported.
Specify the desired Surround resolution and refresh rate. The maximum resolution and refresh rate will depend on the highest common resolution and refresh rate shared between your connected displays. If you want to create custom resolutions, click the icon to the right of the Resolution drop-down menu. This option will only be accessible after you have clicked "Enable Surround".
In the Bezel Correction section, you can adjust for monitor bezel gaps to align your Surround displays with each other. Enabling bezel correction will add a bezel-corrected version of each Surround resolution to the list of available resolutions. This feature enhances the realism of your viewing experience, similar to looking through a cockpit window where the window frames block your view.
Additionally, you can create, view, or edit keyboard shortcuts (hotkeys) for various functions, such as enabling/disabling Surround, switching between surround and single-wide display resolutions, and performing bezel peeking. These shortcuts can be useful for quickly adjusting your display settings without navigating through the control panel.
Fixing Burn-In on LCD Monitors: DIY Guide
You may want to see also

Use identical displays for best results
When removing surround monitors, it is important to use identical displays for the best results. This means that the displays should have the same size, resolution, and refresh rate. While it is possible to combine displays with different characteristics, using identical ones will ensure optimal performance and prevent issues such as image tearing or out-of-sync frames.
Using identical displays guarantees that all available resolutions and refresh rates are accessible in the surround configuration. When displays differ, the configuration will be limited to the highest common resolution and refresh rate among them. For example, combining a 4K 144 Hz display with a 1080p 60 Hz display will restrict the setup to a maximum resolution of 1080p and a refresh rate of 60 Hz.
Additionally, identical displays simplify the process of matching colours across multiple monitors. Each monitor, even those of the same model, can produce slightly different colours due to manufacturing variations and the use of components from multiple suppliers. By using identical displays, you reduce the complexity of colour calibration, ensuring a seamless visual experience across your setup.
To disable Nvidia Surround while retaining the use of all monitors, access the Nvidia Control Panel by right-clicking on your desktop. From the '3D Settings' header, select "Configure Surround, PhysX" and uncheck the "Span displays with Surround" option. This will allow you to use each monitor independently.
Identifying HDMI Ports and Cables on Your Monitor
You may want to see also

Use DisplayPort to HDMI cables/adapters to connect GPU to TVs with HDMI inputs
To remove Nvidia Surround while still using all of your monitors, you can go into the Nvidia control panel by right-clicking on your desktop, select "Configure Surround, PhysX" from the '3D Settings' header, and uncheck "Span displays with Surround".
Now, if you want to use DisplayPort to HDMI cables/adapters to connect your GPU to TVs with HDMI inputs, there are a few things to consider. Firstly, most DisplayPort to HDMI cables and adapters are one-way, meaning they only work from a DisplayPort source (like a computer or docking station) to an HDMI sink (TV or monitor). These cables won't work in reverse. DisplayPort uses packet-based data transmission, which allows for longer cable runs and higher bandwidth compared to HDMI. It's relatively easy to convert from DisplayPort to HDMI, and dual-mode DisplayPort outputs have built-in adapters to output an HDMI signal for use with passive DisplayPort to HDMI adapters.
If you want to convert from HDMI to DisplayPort, externally powered adapters do exist, but they may introduce delays and reduce resolution or refresh rates. These adapters usually have a USB or small barrel plug for power. When choosing an adapter, you'll come across two types: active adapters and passive adapters. Active adapters use additional chips to perform the conversion, so they are more expensive. They are necessary if your source does not support dual-mode DisplayPort (DP++). Passive adapters, on the other hand, are less expensive and can be used if your source supports DP++. To check, look for the DP++ symbol, which is a "D" with a "P" inside and two "+" signs next to it.
Honda Insight: Blind Spot Monitoring Feature Explained
You may want to see also
Frequently asked questions
Go into the Nvidia Control Panel by right-clicking on your desktop, select "Configure Surround, PhysX" from the '3D Settings' header, and uncheck "Span displays with Surround".
Boot with only one monitor plugged in. This brute-forces the system out of Surround and allows you to turn it off completely when you plug in the second screen again.
Nvidia Surround is a feature of the Nvidia Game Ready driver that allows you to combine two to three separate displays to create a single synchronized visual canvas.
The latest Nvidia drivers, a Maxwell (700 series) or later desktop GPU or laptop with Maxwell (900 series) or later GPU, and sufficient display outputs from your GPU(s).