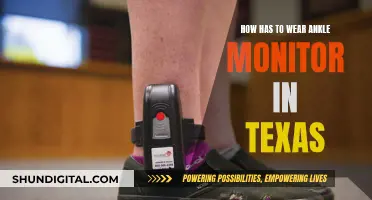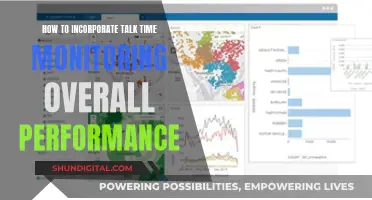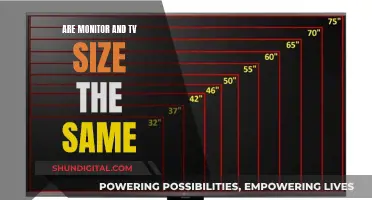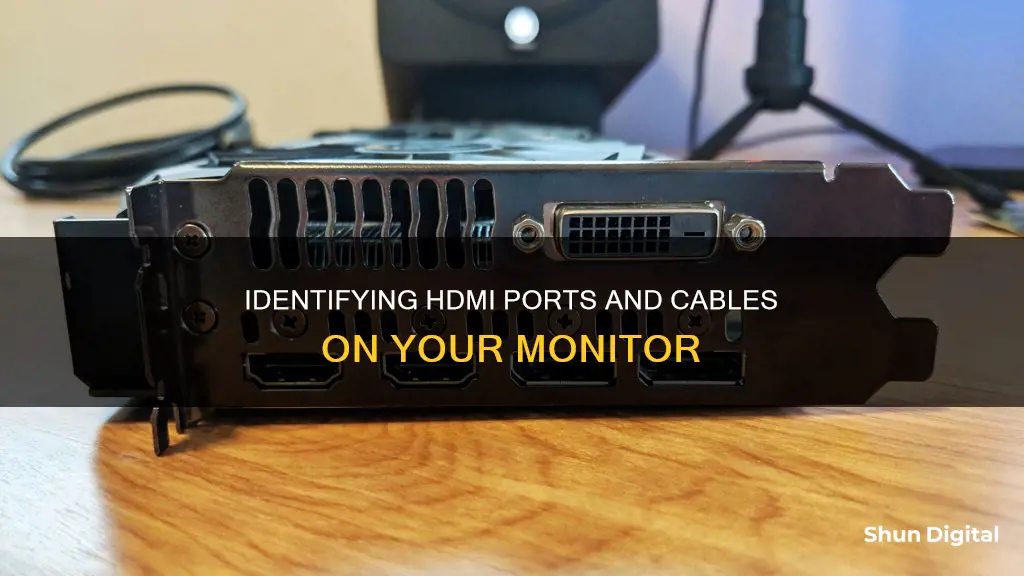
HDMI, or High Definition Multimedia Interface, is the standard audio-video interface for high-definition media. It allows any audio/video source to be used on an HD monitor, such as a digital television set. To determine whether your monitor has an HDMI port, you can check the connection ports on the side or rear of the device for the letters HDMI. If you are using a Windows PC, you can also check the device manager by right-clicking Computer, clicking Properties, and then clicking Device Manager. Under Display Adapters, you should see a listing for your HDMI port if it is functioning properly.
| Characteristics | Values |
|---|---|
| How to identify HDMI port | Look for the letters "HDMI" indicating a series of ports. |
| HDMI "In" ports | Labelled "In" or designated by labels such as "Input 1" or "Input A" |
| HDMI "Out" ports | Labelled "Out" or designated with labels like "Output 1" or "Output A" |
| How to check if the HDMI port is working | Use the Microsoft Windows Device Manager by right-clicking "Computer", clicking "Properties", and then clicking "Device Manager" |
| Status of HDMI port | "This device is working properly" indicates a functioning HDMI port |
| "Failed" status message indicates a damaged HDMI port |
What You'll Learn

Check the rear of your device for HDMI ports
To determine whether your monitor is HDMI-compatible, you'll need to check the rear of your device for HDMI ports. These are usually located on the side or back of the monitor or television. Look for the letters "HDMI," indicating a series of ports.
HDMI ports are typically labelled with "In" or "Out" to indicate whether they are input or output ports. Input ports will be labelled "In" or have labels such as "Input 1" or "Input A." Output ports will be labelled "Out" or designated with labels like "Output 1" or "Output A."
If you're having trouble locating the HDMI ports, try using a flashlight or mirror to get a better view of the connection ports. Additionally, you can refer to your device's manual or specifications to confirm the presence of HDMI ports and their locations.
If you're checking a PC for HDMI ports, you can also try using the Microsoft Windows Device Manager. Right-click on "Computer" or "My Computer," select "Properties," and then choose "Device Manager." Look under "Display Adapters" for your HDMI port listing. If it's not listed, your PC may not have an HDMI port, or the port may be malfunctioning and require replacement.
By physically inspecting the rear of your device and consulting relevant resources, you can confidently determine whether your monitor or television is equipped with HDMI ports.
Monitoring iPad Usage: Strategies for Parents and Guardians
You may want to see also

Identify HDMI In and Out ports by their labels
To identify HDMI In and Out ports, you should first turn your device and look at the connection ports on the side or rear of the device. You are looking for a series of ports labelled with the letters "HDMI".
HDMI In ports will be labelled "In", "Input 1", or "Input A", whereas HDMI Out ports will be labelled "Out", "Output 1", or "Output A".
If you are having trouble identifying the HDMI ports on your device, you can also check by using the Microsoft Windows Device Manager. First, right-click "Computer" and select "Properties" from the context menu. Then, click on "Device Manager" and scroll down to the listing for your HDMI port under "Display Adapters". If the port is listed, right-click on it and select "Properties" to view its status. If the status reads "This device is working properly", your HDMI port is functioning correctly.
Monitoring Internet Usage: Tracking Activity by IP Addresses
You may want to see also

Check your PC's Device Manager for a listing of your HDMI port
If you're using a Windows PC, you can check for an HDMI port by opening your Device Manager. To do this, right-click on "My Computer" or "This PC", then click "Manage" and select "Device Manager".
In the Device Manager, look under Display Adapters for a listing of your HDMI port. If it's not listed, your PC likely doesn't have an HDMI port. If it is listed, right-click on it and select "Properties". This will bring up a dialog box that displays the status of your HDMI port. If the status reads "This device is working properly", your HDMI port is functioning correctly. If you see a message indicating that you need to troubleshoot, your HDMI port is in working condition but may have a fixable problem. A "failed" status message means your HDMI port is likely damaged and may need to be replaced.
Additionally, you can check your PC's motherboard for an HDMI port. Look for a slot that matches the size and shape of an HDMI port, which is typically wider than a standard USB port and has a trapezoidal shape with multiple angled sides. However, physically checking the motherboard can be more challenging, as it may require moving your PC and accessing hard-to-reach areas.
Unlocking ASUS VK278 Monitor Camera: A Step-by-Step Guide
You may want to see also

Use a DVI-to-HDMI converter if your monitor lacks an HDMI port
If your monitor lacks an HDMI port, you can use a DVI-to-HDMI converter. These converters are generally reliable and inexpensive, and can be purchased for as little as $1.50 or $3. They are also readily available in Poland and other locations.
However, it's important to note that DVI does not support audio, so if you're aiming to transmit audio as well, you may need a separate audio connector. Additionally, avoid using extremely long HDMI cables as the signal has a limited range; a signal booster may be required in such cases.
It's also worth mentioning that connecting HDMI output to DVI input is not always straightforward due to HDMI carrying an HDCP-protected signal. Monitors without an HDMI port are typically not HDCP-compliant and therefore unable to display such signals. In such cases, an HDMI splitter can be used as a legal workaround to strip the HDCP signal, allowing it to be converted to DVI.
If you encounter issues with your setup, it may be necessary to try a different adapter, conversion method, or cable. For example, using a regular DVI cable with an HDMI adapter at the laptop end has proven successful in certain cases. Additionally, ensure that your resolution settings are compatible with your monitor's capabilities.
ASUS Monitor Blurriness: Troubleshooting Tips and Tricks
You may want to see also

HDMI ports allow any audio/video source to be used on an HD monitor
HDMI (High Definition Multimedia Interface) is the standard audio-video interface for high-definition media. It allows any audio/video source to be used on an HD monitor, such as a digital television set. This is achieved by connecting an HDMI cable from a DVD player, video game console, cable box, or other devices into an HDMI port on a monitor or television.
HDMI ports are identifiable by the letters "HDMI" next to them, and they are usually located on the side or rear of the device. The HDMI "In" ports will be labelled "In" or designated with labels like "Input 1" or "Input A". On the other hand, the "Out" ports will be labelled "Out" or designated with labels like "Output 1" or "Output A".
To check if your PC has an HDMI port, you can either physically inspect the back of your motherboard or use the Microsoft Windows Device Manager. Physically checking involves looking for the distinctive HDMI port, which is usually easy to identify. If you're unsure, you can refer to online images of HDMI ports for comparison.
Alternatively, you can use the Microsoft Windows Device Manager by right-clicking on "Computer", selecting "Properties", and then choosing "Device Manager". From there, you can scroll down to the listing for your HDMI port under "Display Adapters". If it's not listed, your HDMI port may have failed and requires replacement. If it is listed, you can right-click on it and select "Properties" to check its status.
It's worth noting that some monitors may have both HDMI input and output ports, allowing for flexibility in how they are used. Additionally, while HDMI carries audio and video, some monitors with HDMI input may not have built-in speakers, requiring a separate audio connection to hear sound.
Monitoring GPU Usage: EVGA RTX 2070 Performance Tracking
You may want to see also
Frequently asked questions
Look for the HDMI logo or label on the monitor's connection ports, usually located on the side or rear. "HDMI In" ports may also be labelled "Input" followed by a number or letter.
Physically inspect the back of your PC or motherboard for an HDMI port. Alternatively, on Windows, right-click "Computer", select "Properties", then open "Device Manager" and look for your HDMI port under "Display Adapters".
Your monitor may still have an HDMI connection even if there is no dedicated HDMI port. Look for other ports such as DVI or DisplayPort, which can be used with adapters or converters to connect to an HDMI cable.
Yes, you can connect a cable box or other TV source to your monitor using an HDMI cable. However, note that some monitors may not have built-in speakers, so you may need to connect external speakers to the monitor's audio port for sound.