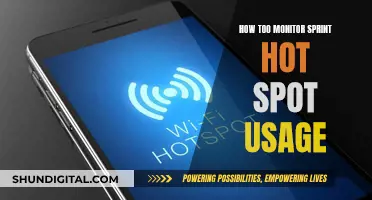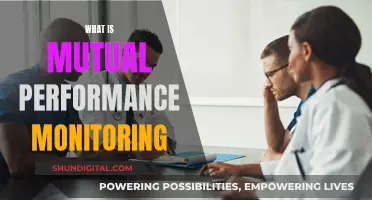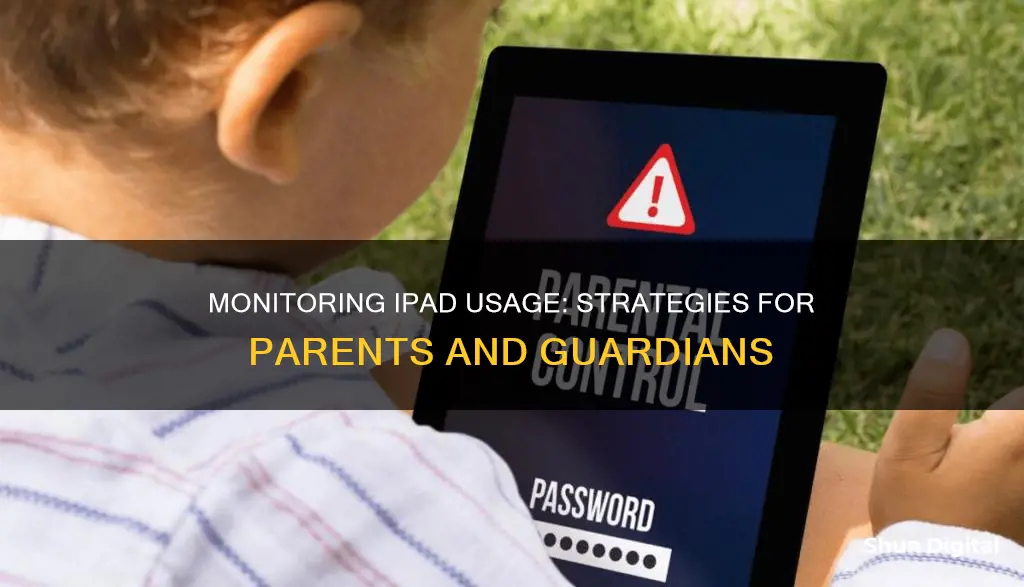
With the average person spending 50 minutes per day on Facebook, Instagram and Messenger, and 5 hours a day on their mobile devices, it's no surprise that many people are concerned about their iPad usage. Whether you're looking to monitor your own usage or that of your children, there are several apps and built-in features that can help. iOS 12, the current version of Apple's mobile operating system, features tools for monitoring and limiting device usage on a per-app basis. One such feature is Screen Time, which provides a weekly report detailing how much you've used your iPad over the past seven days, including daily average usage time, average time between pickups, and the average daily number of notifications. Alternatively, you can use third-party apps such as Moment, which helps you manage and realise the amount of time spent on your iPad, or Screen Time Parental Control, which enables parents to manage the time their children spend on tablets.
| Characteristics | Values |
|---|---|
| Operating System | iOS 12 or later |
| Devices | iPhone, iPad, iPod, Macs |
| App | Screen Time, Moment App, Offtime, Breakfree, AppDetox |
| Features | Monitoring, Limiting, Blocking, Tracking, Alerts, Reminders, Reports |
| Time Periods | 24 hours, 7 days |
| Categories | Social media, entertainment, notifications, bedtime, specific apps |
| Actions | Add, approve, reject, pause, block, hide, force off, uninstall |
What You'll Learn

Use the 'Screen Time' feature to monitor usage time
Apple's Screen Time feature is a great way to monitor and limit your iPad usage time. It can be used to track how much time you spend on your iPad and also to discover which apps you use the most.
To enable Screen Time, go to Settings > Screen Time and tap Turn On Screen Time. You will then be asked if the device is for you or your child. If it's for you, tap "This is My iPad".
Screen Time will now monitor how much time you spend with individual apps, features, and settings on your iPad. You can then choose to set up a passcode to secure your Screen Time settings and request additional time with an app if the set amount expires.
To set this up, swipe down the screen and tap Use Screen Time Passcode, then enter your passcode. Enter your Apple ID and password to use as a recovery method in case you ever forget your Screen Time passcode.
If you have more than one Apple device and want to monitor your Screen Time information across all of them, you can enable the Share Across Device option. You will need to enable two-factor authentication for your Apple ID if it's not already activated.
After Screen Time is enabled, your activity will be tracked. You can view this activity under Settings > Screen Time to see the average amount of time spent using your device for today and each day of the week. Tap See All Activity to view the daily and weekly results.
You can swipe down the screen to see your most used apps and notifications. If you tap a specific app, it will show you the daily average usage and when during the day you use the app the most.
You can now set limits on which apps and features you can access and for how long. Open Settings > Screen Time and tap the Downtime entry to create a time frame during which only certain apps will be allowed. Tap the From time and then the To time to set the time limits for all days.
You can also tap Customize Days to schedule different times for each day of the week. To block all apps and activity on your device at downtime, turn on the switch next to Block at Downtime. You can also activate Downtime immediately by tapping the Turn On Downtime Until Schedule link.
If you want certain apps to always bypass the Downtime block, you can set that up by tapping Always Allowed. Tap the plus (+) icon next to an app to allow it or tap the minus (-) icon and choose Remove to delete an app from the Always Allow list.
Monitoring Employee Internet Usage: Company Surveillance Exposed
You may want to see also

Set daily time limits
To set daily time limits on an iPad, you can use Apple's Screen Time feature. This allows you to monitor and limit your usage of specific apps or categories of apps.
To get started, go to Settings > Screen Time and tap Turn On Screen Time. You will then be asked if the device is for you or your child. If it's for you, tap "This is My iPhone".
Screen Time will then monitor how much time you spend with individual apps, features, and settings on your iPad. You can then set up a passcode to secure your Screen Time settings and request additional time with an app if the set amount expires.
To set this up, swipe down the screen and tap "Use Screen Time Passcode", then enter your passcode. Enter your Apple ID and password to use as a recovery method in case you ever forget your Screen Time passcode.
To set daily time limits, open Settings > Screen Time and tap the Downtime entry to create a time frame during which only certain apps will be allowed. Tap the "From" time and then the "To" time to set the time limits for all days. You can also tap Customize Days to schedule different times for each day of the week.
If you want to block all apps and activity on your device during downtime, turn on the switch next to "Block at Downtime". You can also activate Downtime immediately by tapping the "Turn On Downtime Until Schedule" link.
You can also set daily time limits for specific categories of apps. Go to Settings > Screen Time and tap "App Limits", then tap Add Limit. Select one or more app categories, or tap the category name to see all the apps in that category and select the specific apps you wish to limit. Tap "Next", then set the amount of time allowed. To set an amount of time for each day, tap "Customize Days", then set limits for specific days. When you're done, tap "Add".
You can also limit your time on individual websites. From the Choose Apps screen, swipe down to the bottom of the categories list and tap "Websites", then choose "Add Website". Enter the URL for the website you want to limit, then tap "Next" and set the amount of time you're allowed to access it.
Monitoring Disk Usage: Strategies for Efficient Data Management
You may want to see also

Monitor usage on family members' devices
There are several ways to monitor usage on family members' devices. Here are some methods to help you get started:
Built-in Features
IOS devices, such as iPads, have built-in tools for monitoring usage. The "Screen Time" feature in iOS 12 provides detailed reports on your or your child's device usage, including daily average usage time, average time between pickups, and the average number of notifications received. It also categorizes usage by social media, entertainment, and other categories, allowing you to see which apps are used the most. You can set up ""Family Sharing" to receive weekly activity summaries of your children's device usage. This feature enables you to schedule "Downtime," set time limits for specific apps, and block device access during scheduled bedtime.
Third-Party Apps
If you're looking for a third-party solution, the "Moment App" is a popular option. It helps you understand how much time you or your family members spend on iPhones and iPads. You can set a "Max Per Day" limit and receive reminders when you exceed that limit. The app also allows you to link your child's device to monitor their usage throughout the day. However, it's important to note that the app does not lock or disable the device and doesn't provide details on which apps are being used.
Microsoft Family Safety
If your family uses Microsoft products, you can utilize "Microsoft Family Safety." This feature allows family organizers to view web, search, app, and game activity on connected devices. It provides insights into the apps and games used, including the duration of usage. Additionally, it offers screen time reporting, showing daily and weekly details about when and for how long family members used their devices. You can also set screen time limits, filter inappropriate content, and set up location sharing.
Other Considerations
While monitoring tools can provide valuable insights, it's important to consider your child's age and digital behavior when deciding to monitor their devices. Communicate openly with your children about the reasons for monitoring and encourage responsible internet usage by being a good role model. Additionally, be aware that monitoring may not protect against all potential risks, and children may find ways to bypass parental controls. Therefore, it's essential to educate your children about online safety and use any issues that arise as teaching moments.
Monitor Bandwidth and Data Usage Like a Geek
You may want to see also

Use the 'Battery Usage' feature to see time spent on apps
The Battery Usage feature on your iPad can help you monitor the time spent on different apps. This feature provides a detailed breakdown of how much power or battery each app or service is using while on screen (foreground) and while in the background. This information can be used to calculate the time spent on each app, as the more power an app uses, the more it has been used.
To access the Battery Usage feature on your iPad, go to "Settings" on your Home screen and tap "Battery". Here, you will see an overview of your battery level and activity for the last 24 hours and up to the last 10 days. The Activity chart shows how many minutes the device was in use, with dark blue bars indicating onscreen usage and light blue bars indicating idle or screen-off usage.
Tap on "Show Activity" to view a breakdown of "on-screen" versus "background" activity for each app. This will display how many minutes each app has been active on the screen, in the background, or both. For example, if an app has been used for 30 minutes on-screen and 15 minutes in the background, it has been used for a total of 45 minutes.
You can also tap on "Last 7 Days" or "Last 10 Days" to get a broader overview of power consumption over time. This will show your device's battery levels over a more extended period, giving you a better understanding of your long-term app usage.
By utilising the Battery Usage feature and calculating the time spent on each app, you can gain valuable insights into your iPad usage habits and make informed decisions about managing your time and device usage more effectively.
Monitoring Fuel Usage: Strategies for Efficient Fleet Management
You may want to see also

Use third-party apps to track usage
If you're looking for third-party apps to monitor your iPad usage time, there are a few options to consider.
Moment App is a popular choice that helps you understand how much time you or your children spend on your devices. It allows you to set a "Max Per Day" limit and receive reminders when you exceed that limit. You can also enable the "Force Me Off When I'm Over" option, which will continuously send you messages until you put your iPad down. Moment App also lets you link your account with your family members' devices to monitor their usage. However, it's important to note that this app does not lock or disable the device when the limit is reached.
For Android users, Google Family Link is a good option for families with children under 13. It allows parents to set daily limits, schedule downtime, and block or limit specific apps. However, children can opt out of monitoring once they turn 13.
Qustodio is another alternative, suitable for Android households with children aged 13 and above. It offers similar features to Google Family Link but provides more flexibility with multiple schedules and the ability to block calls, view text messages, and web searches.
Additionally, Apple's Screen Time, while not a third-party app, is built into iOS and provides a comprehensive set of tools for monitoring and limiting iPad usage. It offers insights into usage patterns and allows for the setting of daily limits and downtime schedules.
These apps can help you gain a better understanding of your device usage and set healthy boundaries if needed.
Monitoring Data Usage on Your iPad: A Guide
You may want to see also
Frequently asked questions
You can monitor your child's iPad usage by using a parental control app such as Screen Time, Moment, or Offtime. These apps allow you to set time limits, block apps, and view your child's app activity.
To see how much time is spent in specific apps on an iPad, open the "Settings" app, select "Battery", and then tap on the clock icon in the "Battery Usage" section. This will show you the amount of time spent in each app.
Yes, if you have Family Sharing set up, you can use the Screen Time feature built into iOS to monitor your child's iPad usage. Screen Time will send you a weekly activity summary of your child's device usage.
Yes, the basic app version of the Moment app is free. Screen Time also offers free features that are free forever, as well as a 7-day trial of their premium features.